Создаем литофанию в Blender
В любом привычном графическом редакторе преобразовываем изображение в серое, устанавливаем 16 уровней серого. Количество градаций серого цвета соответствует количеству уровней печати. После постеризации применяем медианный фильтр на изображение. Это удаляет крошечные точки и выравнивает контуры изображения.
В Blender переходим к настройкам File > User Preferences устанавливаем Add - on :
I mport-Export: Import Images as Planes ( ищем по слову 'image'). С помощью этого аддона создается плоскость той же формы в качестве источника изображения, а также UV -карты и текстуры.На панели свойств переходим к закладке Scene. В единицах раздела меняем единицы измерения на метрические и устанавливаем масштаб 0.001(одна тысячная метра). Теперь при вводе '1' в поле 'измерение' он будет воспринимать это как миллиметры.
Удаляем куб, установленный по умолчанию, свет и камеры (нажимаем 'А', чтобы выбрать все и 'Х', чтобы удалить.) В 3D окне нажимаем 'Shift -A', чтобы добавить новый объект на сцену. Под Mesh в самом низу выбираем Image as Plane. Используя меню выбора файлов, выбираем наше отредактированное изображение. Если хотим видеть изображение, нажимаем на значок со сферой на панели инструментов в нижней части окна 3D View и выбираем режим просмотра Texture. На панели свойств Properties меняем размер пластины под размер окончательный печати. На правой стороне окна 3D view панель Properties должна быть открыта, если закрыто – нажать 'N'.Делим пластину на большое количество плоскостей. Сначала переходим в режим редактирования Edit mode. Далее отмечаем режим выбора ребер. В нашем случае примерно квадратные грани, выбираем все ребра (клавиша 'А') и разбиваем инструментом subdivide (вызывается клавишей 'W') несколько раз. Если пластина не квадратная, то для создания вертикальных подразделений выбираем верхние и нижние ребра и нажимаем клавишу 'W'. Выбераем subdivide. На панели инструментов слева (при отсутствии вызывается клавишей 'T') устанавливаем количество подразделений. Для создания горизонтальных подразделений делаем то же самое после выбора левых и правых ребер или любых других вертикальных ребер. Выбираем все ребра и нажимаем клавишу 'Е' для придания объема пластине. Указываем ось, по которой вытягиваем картинку и указываем толщину (2 мм). Переходим в каркасный режим и выбираем верхние точки для создания группы вершин Vertex Groups. Она нам понадобится, чтобы при создании литофанического изображения можно было указать, что рельеф создается только по верхней поверхности пластины. Группа вершин Vertex Groups находится рядом с панелью модификаторов и выглядит как треугольник с 3 точками в углу.На панели свойств пластины создаем группу вершин – на Vertex Group panel нажимаем кнопку плюс для создания новой группы и нажимаем Assign . Теперь у нас есть группа под названием ' Group'.Переходим в объектный режим, применяем сплошной вид отображения, чтобы видеть деформацию пластины и выбираем модификаторы:
Multiresolution модификатор. Этот модификатор добавит еще больше граней нашей пластине, чтобы получить более плавные переходы между уровнями, также скругляет углы. Для работы модификатора необходимо выбрать функцию subdivide на панели этого модификатора, он добавит больше граней.
Displace модификатор
В Displace задайте следующие значения:
· Texture: нажимаем на клетчатой сетке, выбираем текстуру изображения, которое использовали для создания пластинки.
· Direction: выбираем Z так, как мы хотим сместить только вверх.
· Texture Coordinates: выбираем UV - этот метод будет использоваться при нанесении его на пластину.
Lithophane теперь представляет рельефное изображение рисунка. Отмечаем, что модификатор применяется только к группе вершин, выбираем группу вершин 'Group'.
Еще две настройки:
· Midlevel: это уровень серого цвета, который является средним для смещения точек выдавливания. Устанавливаем 1.0 - эквивалент белого.
· Strength: это значение, на которое происходит выдавливание в целом. Меняя эти параметры, получаем литофаническое изображение. Применяем модификаторы и выполняем экспорт под 3д печать. https://vk.com/karikristal
Еще больше интересных статей
Автоматический экспорт в STL из Компас 3D. Часть 3
Подпишитесь на автора
Подпишитесь на автора, если вам нравятся его публикации. Тогда вы будете получать уведомления о его новых статьях.
Отписаться от уведомлений вы всегда сможете в профиле автора.
Аддон калькулятора, к Blender 3D, и скрипт для сопровождения проекта заметками и текстовой документацией + небольшой пример работы..
Подпишитесь на автора
Подпишитесь на автора, если вам нравятся его публикации. Тогда вы будете получать уведомления о его новых статьях.
Отписаться от уведомлений вы всегда сможете в профиле автора.
Разумеется данный скрипт не был-бы так удобен и актуален, если-бы не...
3D-модели для 3D-печати и не только: тoп сайтов
Подпишитесь на автора
Подпишитесь на автора, если вам нравятся его публикации. Тогда вы будете получать уведомления о его новых статьях.
Отписаться от уведомлений вы всегда сможете в профиле автора.




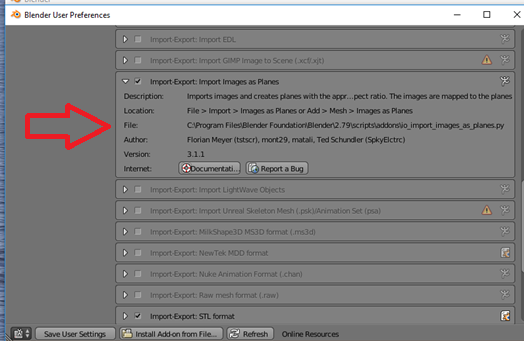
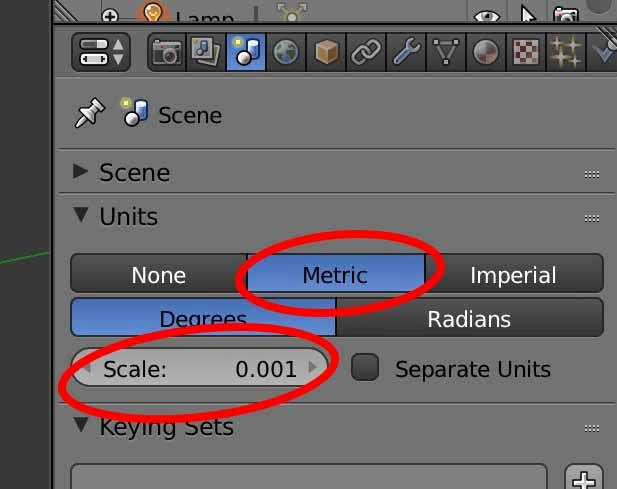
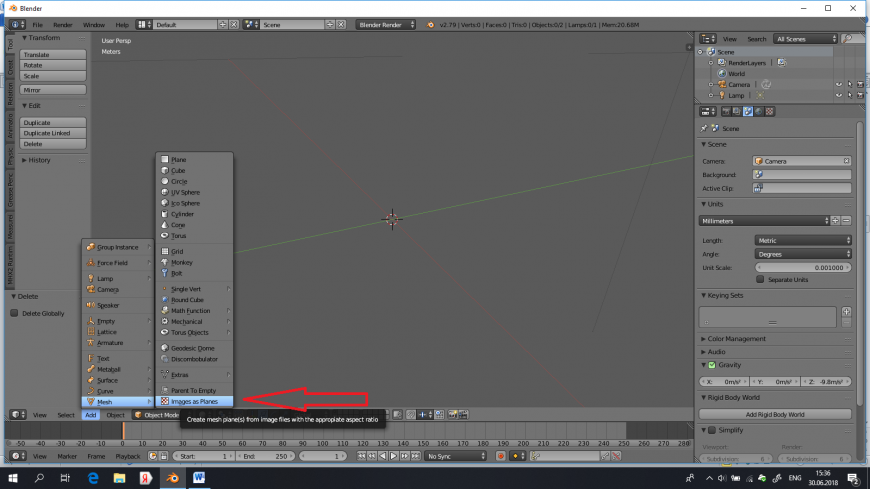
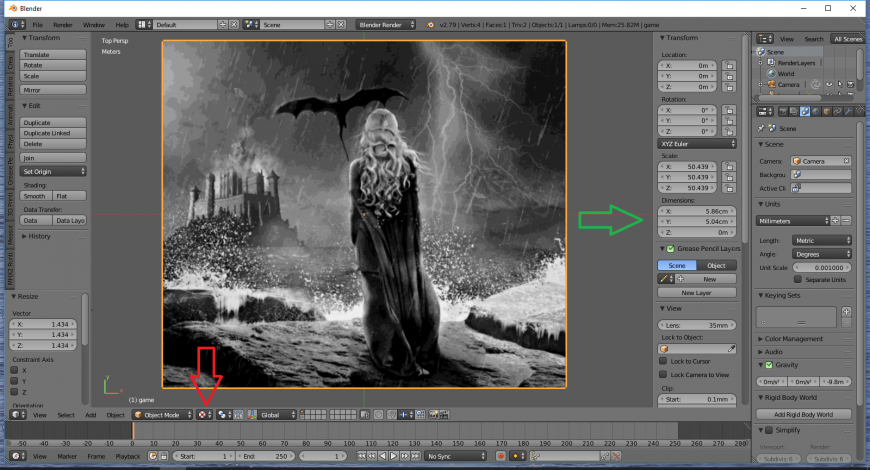
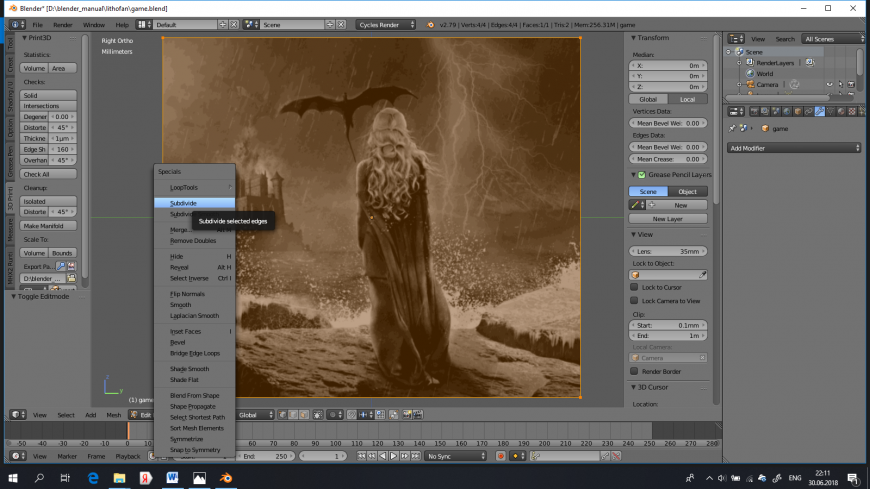

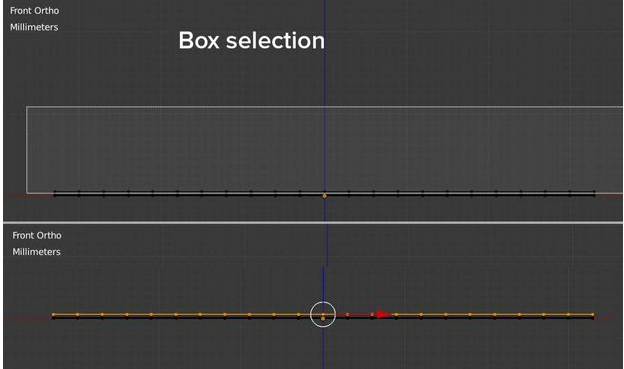
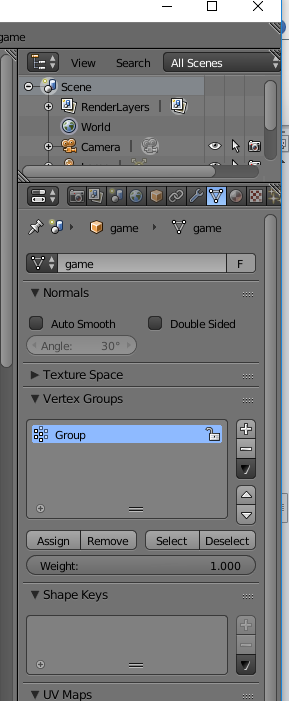
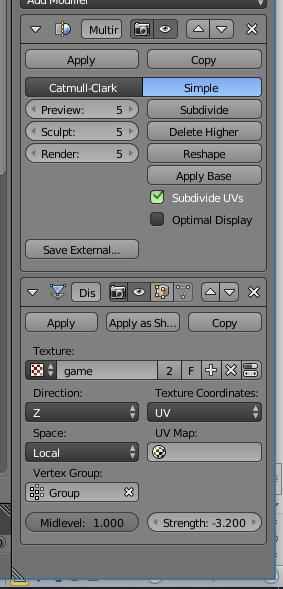

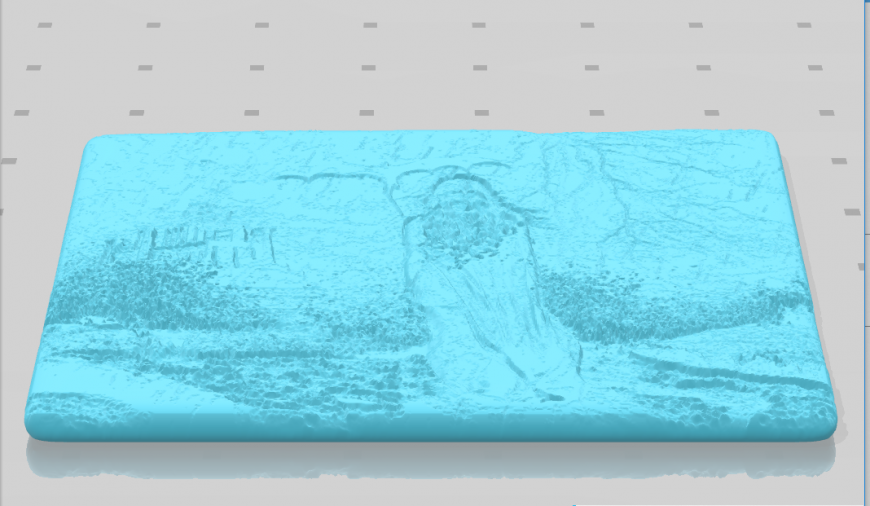









Комментарии и вопросы
Вот так помогли решить в подде...
Сейчас уже для нас не в том пр...
это да. Вряд ли станет. Но на....
Здравствуйте уважаемые участни...
Как поменять парковку в плате...
Подскажите пожалуйста почему в...
При печати местами начинают во...