Попросили смоделировать деталь. Сказали, что к мясорубке. Добавляем в сцену mesh «Plane» – квадрат стороной 15,5мм. Указываем 'радиус квадрата' - 15,5/2 - Blender считает сам. :)
Переходим в режим редактирования, выдавливаем его плоскость по оси Z на 8мм (клавиши E+8+Z). Не выходя из режима редактирования, к имеющемуся квадрату добавляем вписанную окружность, поднимаем ее по оси Z на 8мм.
Выделяем ребра квадрата и окружности (удерживая клавиши Shift+ALT) и выполняем команду «Bridge», которая строит плоскость между указанными ребрами. Получаем параллелепипед с отверстием.
Выделяем ребра окружности (удерживая клавишу ALT), «зашиваем» отверстие клавишей F (создать поверхность).
Не снимая выделения, фиксируем поверхность (нажатием клавиши E + правая кнопка мыши) и перемещаем ее вверх по оси Z на 2мм (клавиши G+2+Z).
Добавляем окружность диаметром 33 мм, поднимаем ее по оси Zна 10 мм, выделяем ребра двух окружностей (удерживая клавиши Shift+ALT) и выполняем команду «Bridge».
Фиксируем поверхность (нажатием клавиши E + правая кнопка мыши) и перемещаем ее вверх по оси Z на 3мм (клавиши G+3+Z). Перед добавлением окружностей контролируем нахождение курсора в центре - Shift+S, “ Cursor to Center”. Добавляем окружность Æ25,4 мм, командой «Bridge» строим поверхность между двумя окружностями
«Зашиваем» отверстие клавишей F (создать поверхность).
Фиксируем поверхность (нажатием клавиши E + правая кнопка мыши) и перемещаем ее по оси Z до значения 19мм.
Путем добавления окружностей на нужных высотах и построения поверхностей между ними командой «Bridge» достраиваем часть детали.
«Зашиваем» отверстие клавишей F.
Фиксируем поверхность и выполняем углубление в детали перемещением поверхности по оси Z и выполняем масштабирование по осям X и Y.
Выбираем нужные сектора кругов (в моем случае симметрично по 22), фиксируем (Е+ПКМ) и перемещаем командой G+ Z + значение на требуемую высоту.
Производим масштабирование верхних поверхностей (в моем случае диаметр сужается, убеждаемся, что масштабирование проводится по нужной оси. (SX +значение масштаба или SY).
Для образования 'проточки' переходим в объектный режим, добавляем тор на нужной высоте.
Указываем значение внутреннего и внешнего радиусов.
Не выходя из объектного режима, выделяем нашу деталь и применяем к ней модификатор Boolean. Указываем, что нашей детали выполняем вычитание (operation difference) кольца (Object Torus). Для удобства просмотра правильности булевой операции используем каркасный вид объектного режима (переход клавишей Z или выбором мышкой смены вида). Убедившись в правильности результата нажимаем APPLY.Чтобы кольцо не мешало, выделяем и перемещаем его на другой слой (клавиша М для ускорения процесса).Результат булевой операции вычитания.Проверяем размеры детали с помощью линейки Ruler Protactor. Можно использовать линейку и транспортир следующим образом: Ctrl-ЛКМ для добавления новой строки. Левой кнопкой мыши перетащите в место конечных точек, удерживайте Ctrl для привязки. Для измерения толщины удерживайте клавишу Shift. Для измерения угла необходимо перетащить центральную точку линейки с помощью левой кнопки мыши. Delete - удалить линейку. Ctrl-C - чтобы скопировать значение строки в буфер обмена. Esc - Инструмент выхода. Enter сохраняет измерения в следующий раз, когда инструмент включен. На рисунке размеры даны просто для примера.
В закладке 3D Print в
ыполняем проверку детали на манифолдность. Эта функция не только проверяет, но и делает объект пригодным для печати, поэтому необходимо убедться, не внесло не действие Make Manifold изменение в деталь.Здесь же в закладке 3D Print экспортируем в формат STL.
Все готово!



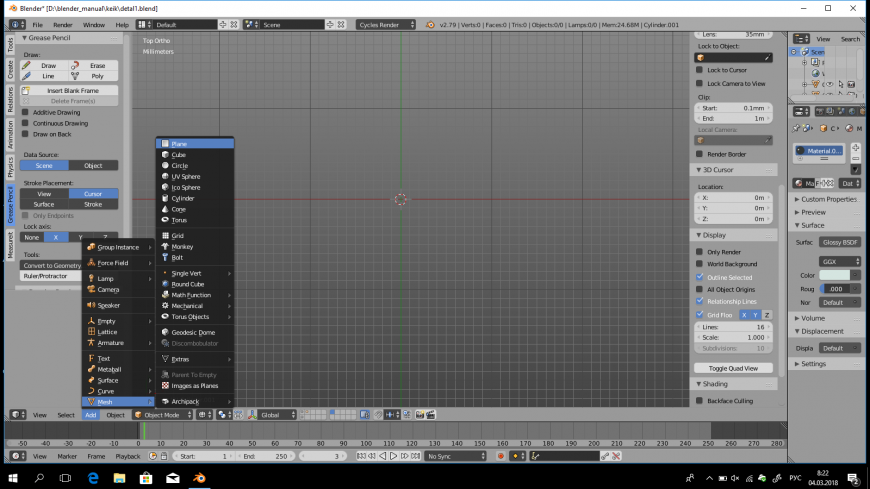
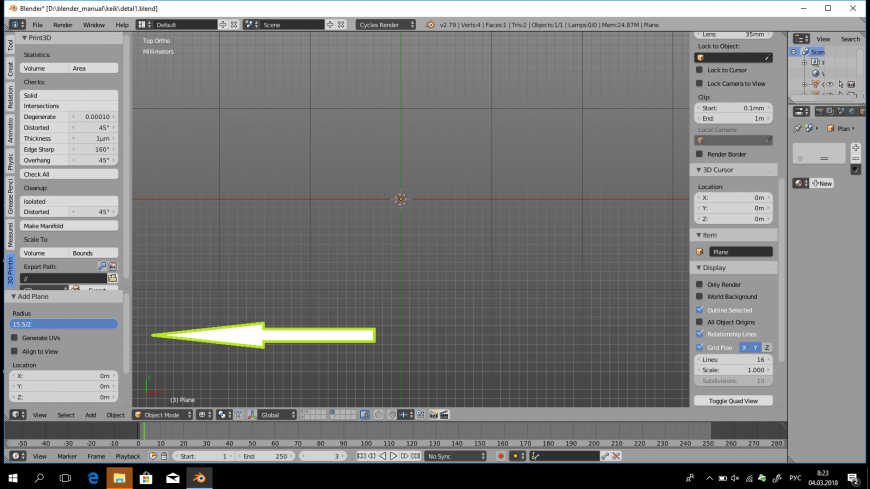
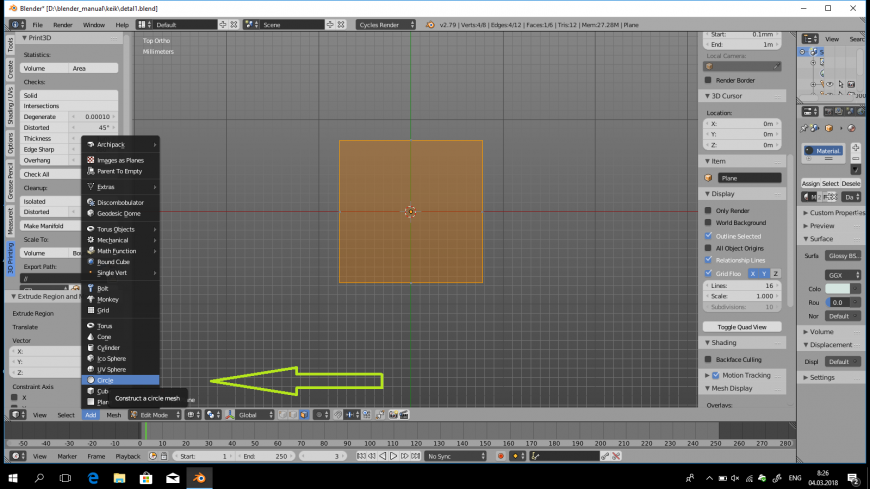
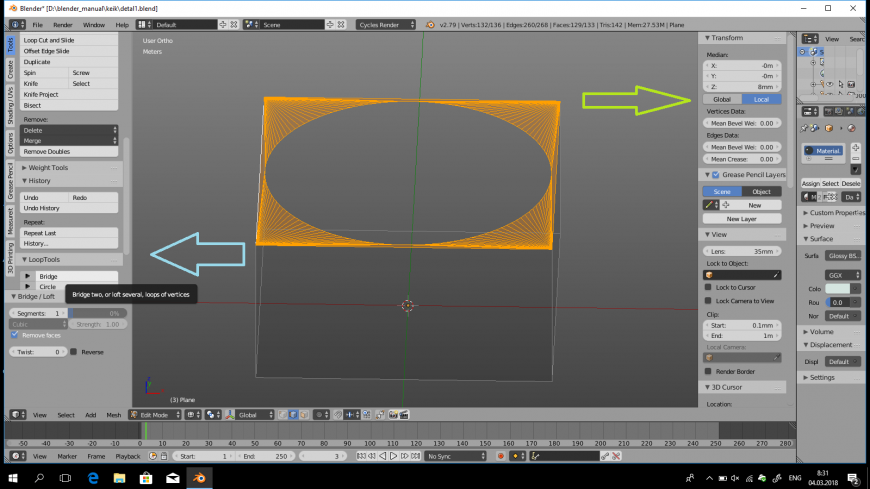
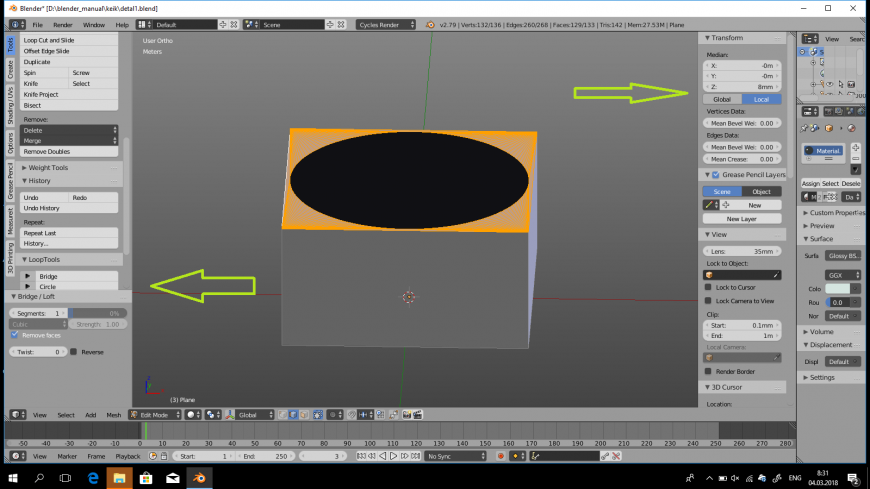
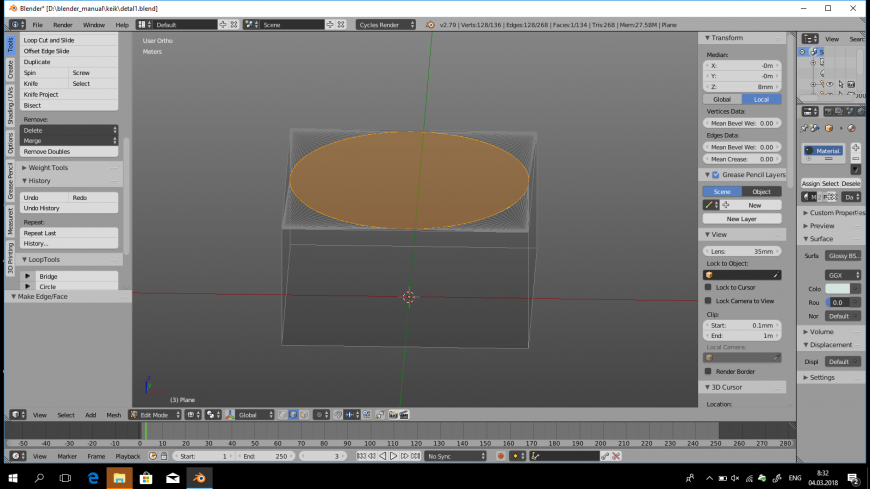

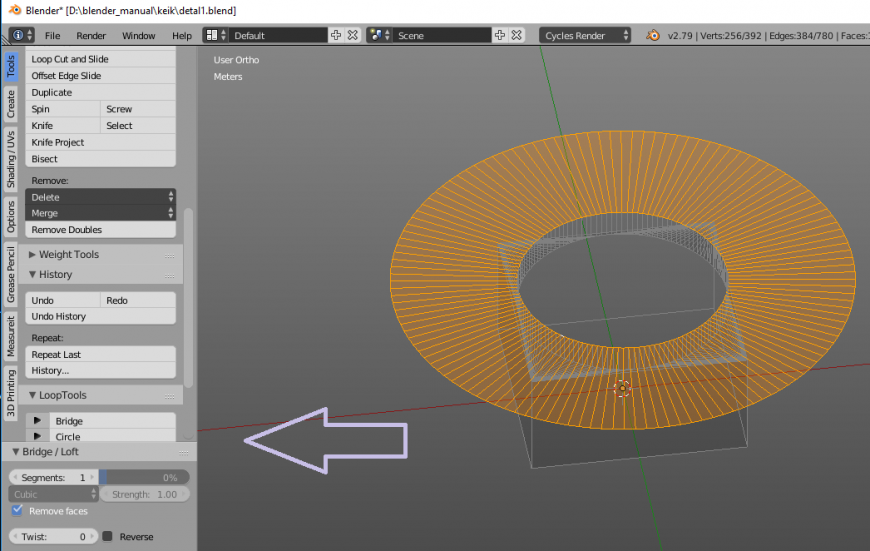
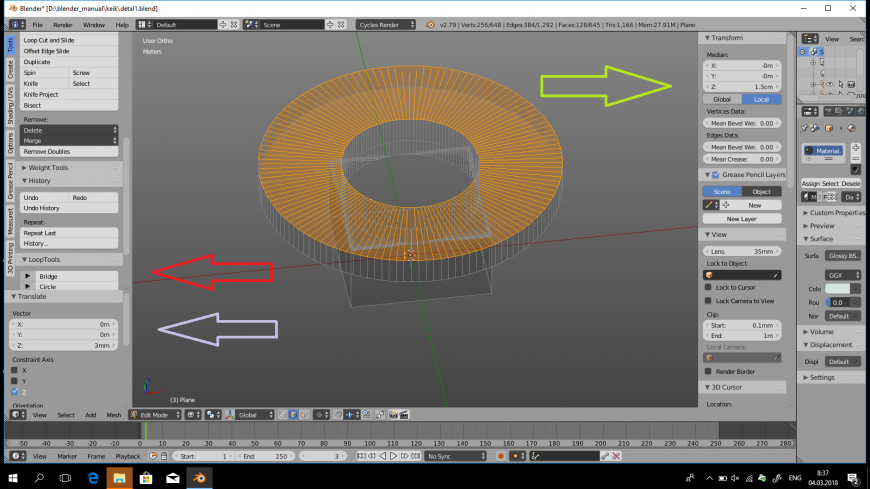
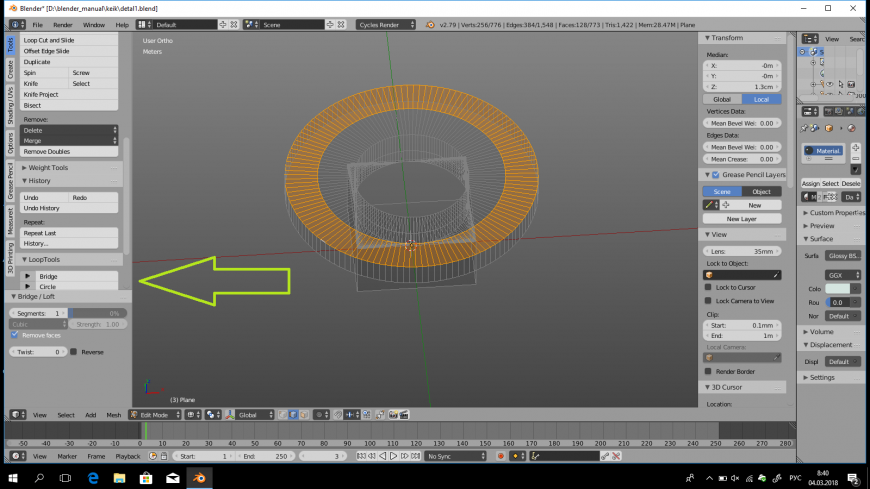
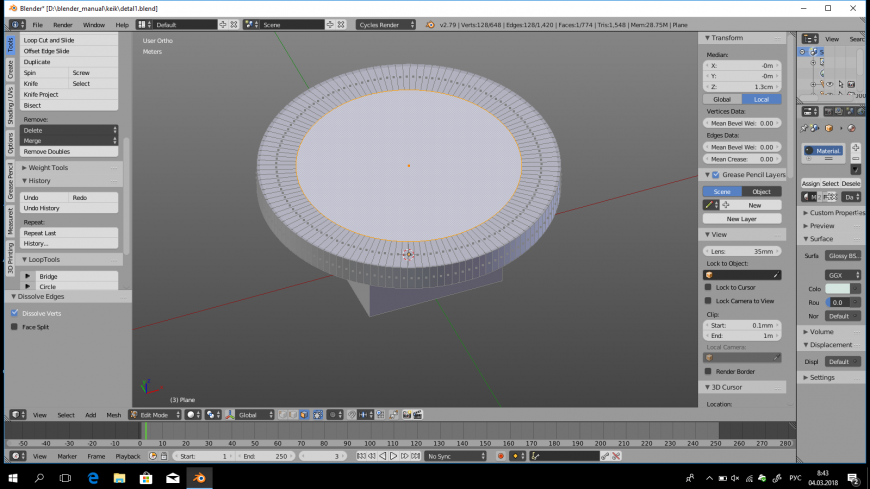
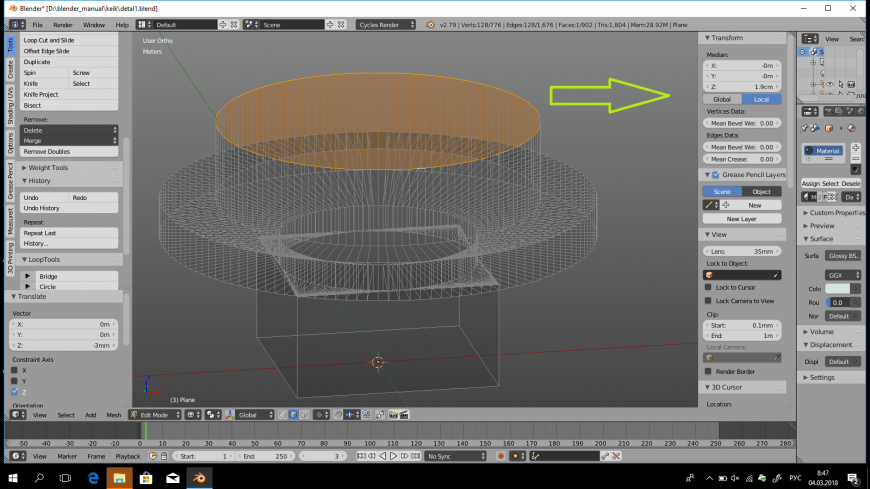
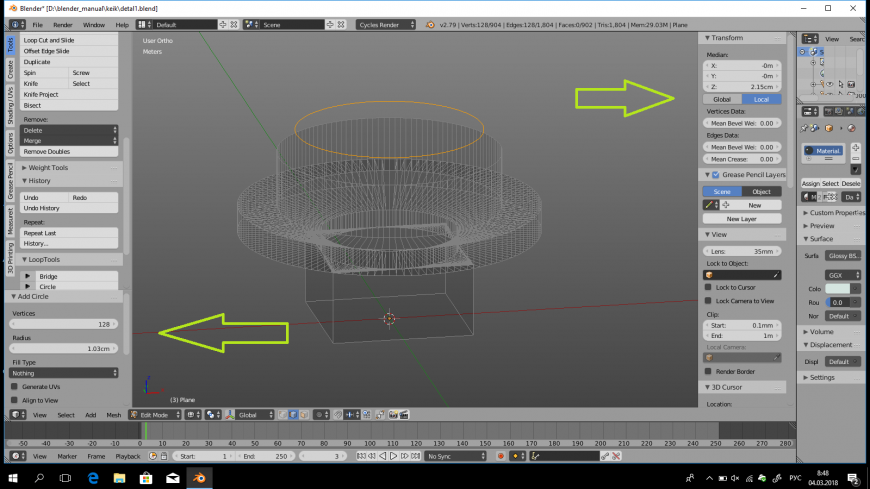
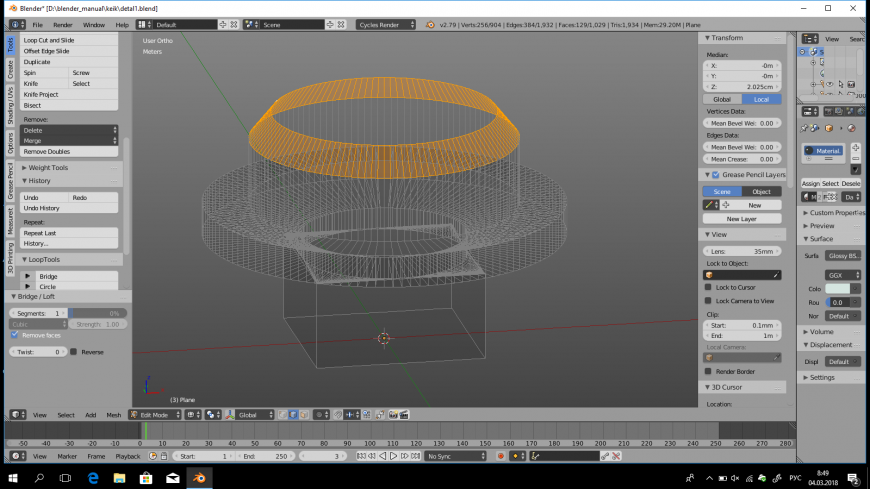
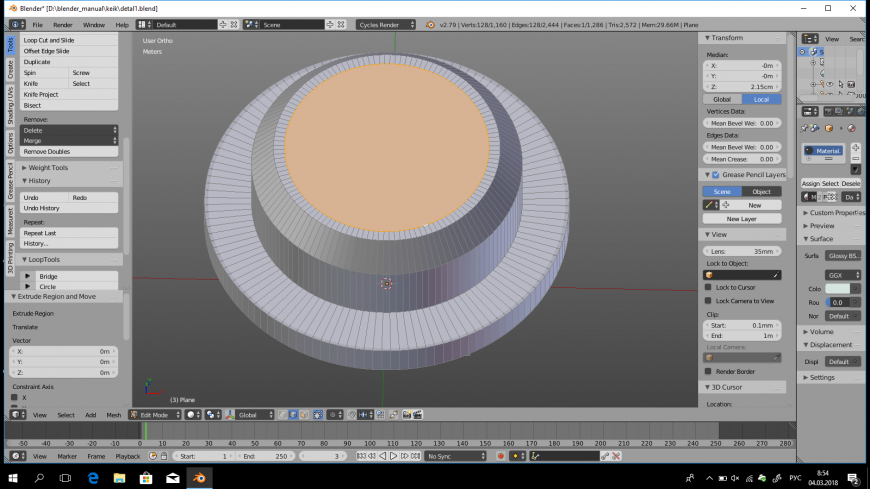

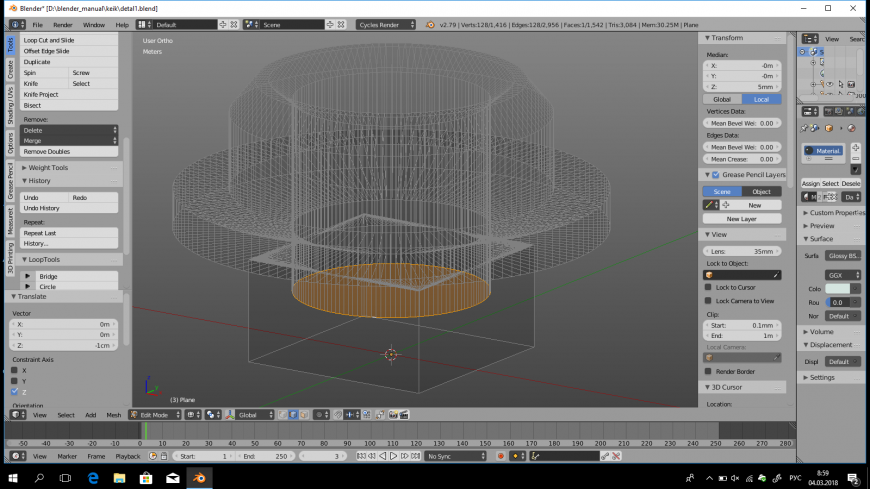
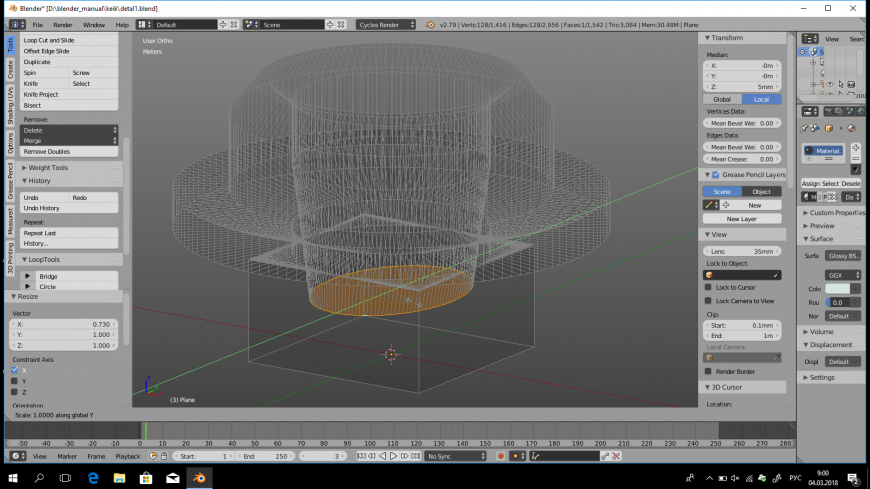
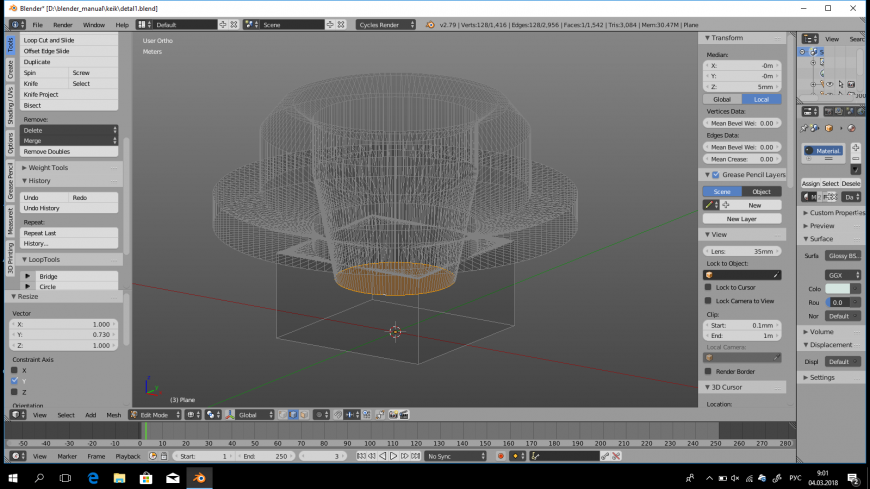
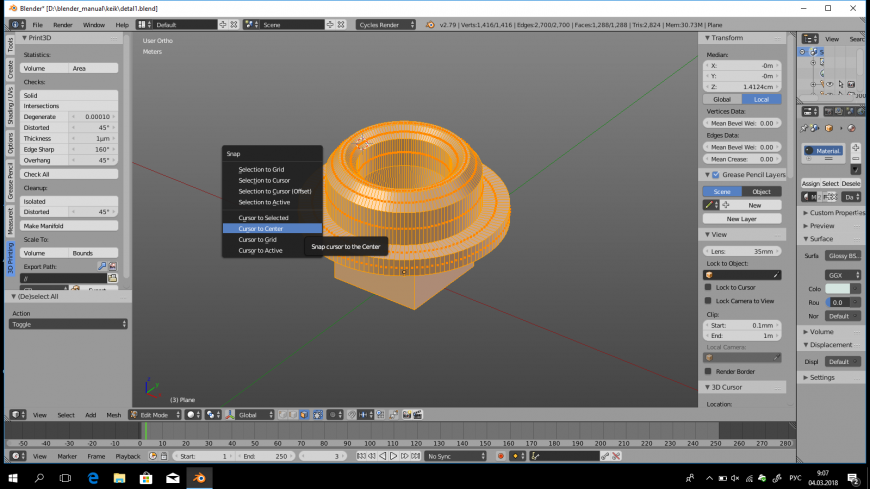
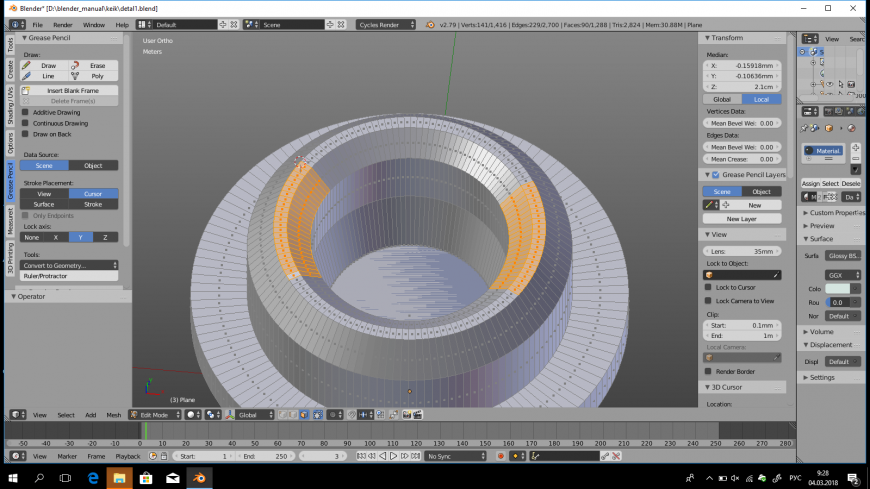

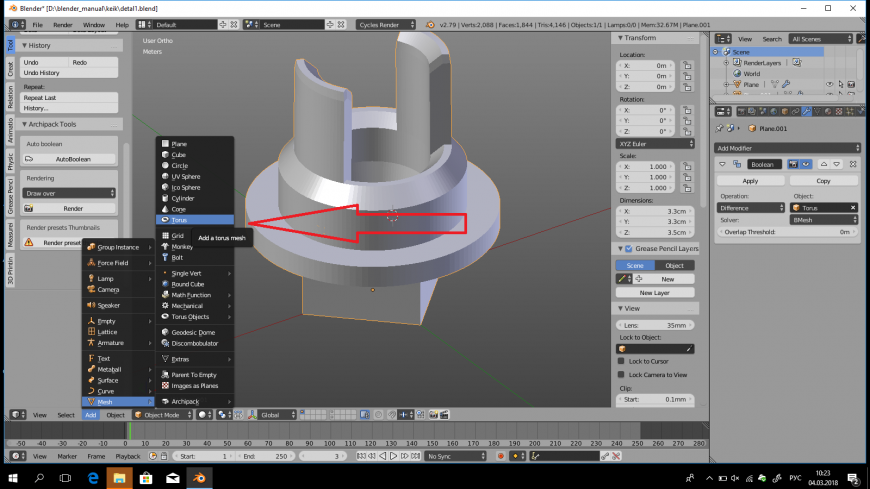

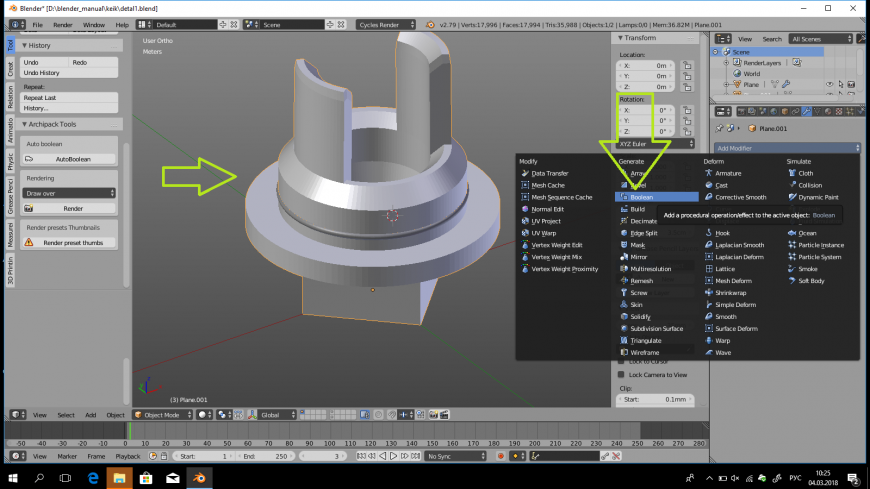















Комментарии и вопросы
В какой-то момент, мне захотел...
Ретракт убрал, буду эксперимен...
И всё это на родных пластиковы...
Здравствуйте! Хочу попросить с...
Здравствуйте уважаемые участни...
Как поменять парковку в плате...
Подскажите пожалуйста почему в...