Поможем новичкам: Repetier-Host - первые шаги. Часть 1
Начнем мы сегодня с обзора программы Repetier-Host. Некоторые называют его по аналогии с другими программами типа Cura слайсером, но это не так. Это программная оболочка по подготовке 3D-модели к печати. А именно слайсеры - программы по 'нарезке' моделей, могут быть использованы в данной программе разные. В том числе и Cura.
Repetier-Host имеет большое количество настроек и ориентирован уже на продвинутых пользователей. В наших статьях мы рассмотрим основные особенности, которые облегчат 'вход' для работы с этой программой.
Речь пойдет о последней версии 1.6.1 для Windows. Скачать ее можно здесь - http://www.repetier.com/download-now/ Программу уже изначально русифицирована, что значительно снижает сложность работы с ней.
Устанавливается программа стандартно и без затруднений.
Единственный момент, при котором могут возникнуть вопросы, на этапе выбора компонентов программы:Use legacy 3 D library ( use only if new version does not work) - данный пункт выбирается при повторной установке, если программа после первой установке не хочет работать.
Skeinforge Slicer (requires internet connections) - дополнительно установить слайсер Skeinforge. (Требуется скачивание дополнительных 135мб). Если планируете его использовать - ставьте, если решите ограничиться Cura и Slic3r, то можно не устанавливать.
Associate Files - включить ассоциацию расширений файлов к данной программе. STL и прочие форматы. Это нужно, чтобы сделать Repetier-Host программой по умолчанию, для открытия таких файлов.
После запуска программы вы увидите вот такое окно программы:Для начала вам потребуется настроить тип принтера:Красная стрелка указывает, куда надо нажимать.
Откроется окно настроек принтера. Первая закладка 'Соединение'. На ней можно выбрать нужный порт к которому подключен ваш принтер или выбрать вариант 'Авто'. После чего нажимаем кнопку применить и принтер будет обнаружен программой.Остальные параметры можно не трогать, если вы в этом недостаточно компетентны.
Вторая закладка 'Принтер'Тут выставлены 'безопасные' настройки и их можно оставить такими, как есть.
Менять их имеет смысл, зная нужные параметры своего принтера и руководствуясь уже своим опытом.
Но то что есть, позволяет работать подавляющему числу принтеров без проблем.
Следующая закладка 'Экструдер'. На ней мы выбираем параметры экструдера, согласно документации на ваш принтер.
Для многих принтеров 'Макс. температура экструдера' лежит в пределах 250-280С. Это прописано в прошивке принтера и вы больше просто не сможете его 'раскочегарить'.
Если у вас два и более экструдеров на принтере меняем их количество на нужное (указано, красной стрелочкой).Не забываем выставить диаметр вашего экструдера. Хотя в подавляющем количестве случаев это 0,4мм, как показано в рисунке .
Следующая закладка 'Размеры'. Здесь вы вводите размеры печатной области вашего принтера. Внизу на закладке есть очень наглядная картинка, какие размер, что значат. Очень информативно!Следующие две закладки вам пока не нужны и их можно пропустить. Нажимаем кнопку 'Применить' и закрываем окно.
После настройки принтера можно уже рассмотреть, что же есть у нас еще есть интересного?Слева у нас расположены кнопки управления внешним видом. Там можно покрутить. Приблизить-удалить изображение.
Есть подсказки и все достаточно наглядно. Надо просто взять и попробовать.
Справа сверху располагаются кнопки управления моделью. Каждая иконка имеет подсказку. Тут можно перемещать модель по рабочему столу, крутить, 'размножать', сохранять и тд.
Еще одна кнопка отмеченная справа - корзина, для удаления модели с рабочего стола.
Давайте освободим рабочий стол и загрузим свою модель.Нажмем на 'Корзинку'. Потом на кнопку '+' и выберем в открывшимся окне нужный нам файл.
Это будет одна известная модель с сайта Thingiverse.
У этой модели, детали уже расположены удобным образом для печати. Вы можете самостоятельно передвинуть/повернуть детали как вам надо.
Закончив с размещением, переходим на вторую закладку Слайсер. На ней можно выбрать один из двух (или трёх, если вы установили Skeinforge) слайсеров - Slic3r и Cura. Чтобы подготовить модель к печати, мы нажимаем 'Слайсинг с Slic3r'. Если у нас выбран другой слайсер, то кнопка будет иметь соответствующее название.
Ниже можно выбрать готовые профили печати. Что они из себя представляют и как их настроить мы рассмотрим в отдельной статье.
Еще ниже выбираем тип пластика - его тоже можно настроить.
После нажатия кнопки нам придется немного подождать, пока происходит процесс 'нарезки'.
По окончанию процесса переходим на следующую вкладку 'Просмотр печати'. На ней можно посмотреть предполагаемое время печати и расход материала. Так же можно просмотреть результат слайсинга, для контроля.Прямо с этой страницы можно отправить модель на печать, если у нас подсоединен принтер.
Сохранить для печати с SD-карты или изменить G-code (откроется дополнительная закладка).
Если вы можете править G-Code, то наверное эта статья не для вас :D8)
Следующая закладка это 'Управление'. На ней мы можем наблюдать различные параметры принтера и управлять ими в процессе.Все достаточно наглядно и не требует объяснений.
Последняя закладка SD-карта. На ней мы можем видеть и управлять файлами, которые находятся на SD-карте принтера. Тоже все достаточно наглядно и просто.
Завершая этот короткий обзор сделаем вывод.
Того, что здесь написано достаточно, чтобы начать печатать с помощью Repetier-Host.
Все? Конец?
Конечно нет!
На самом деле вся прелесть данной программы именно в возможности настройки большого количества параметров.
Мы их рассмотрим в следующих статьях.
Если статья вам понравилась - жмем палец вверх!
И подписываемся на наши группы в соц.сетях:
Еще больше интересных статей
Creality Ender 3 V3 SE Прошивка
Подпишитесь на автора
Подпишитесь на автора, если вам нравятся его публикации. Тогда вы будете получать уведомления о его новых статьях.
Отписаться от уведомлений вы всегда сможете в профиле автора.
Улучшение Flying Bear Ghost 5.2 часть 3 (klipper + Markforged)
Подпишитесь на автора
Подпишитесь на автора, если вам нравятся его публикации. Тогда вы будете получать уведомления о его новых статьях.
Отписаться от уведомлений вы всегда сможете в профиле автора.
Blue Pill & SSD1306, ну очень маленькие.., но 32 бит!
Подпишитесь на автора
Подпишитесь на автора, если вам нравятся его публикации. Тогда вы будете получать уведомления о его новых статьях.
Отписаться от уведомлений вы всегда сможете в профиле автора.
Решил я тут попробовать перейти с 8 бит на 32.
Готовы...



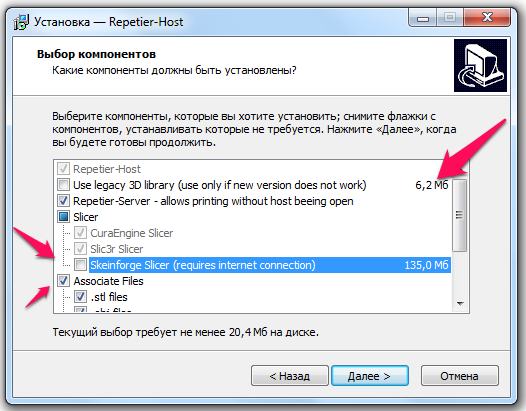
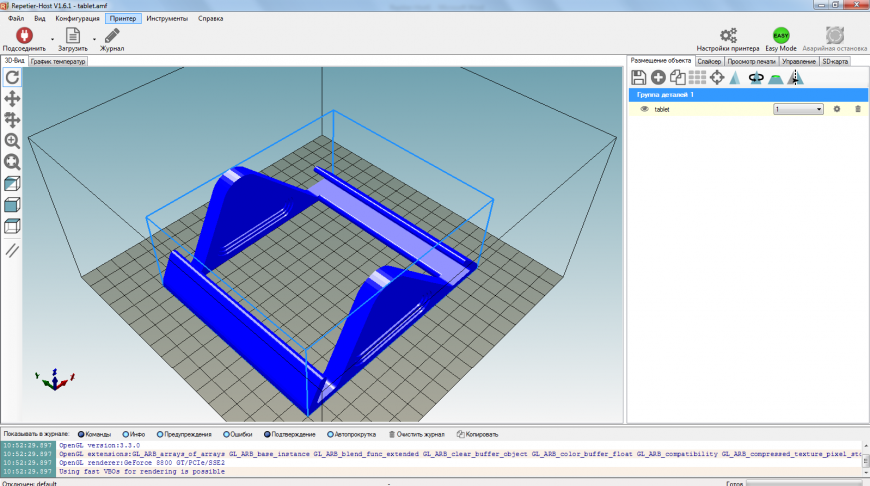
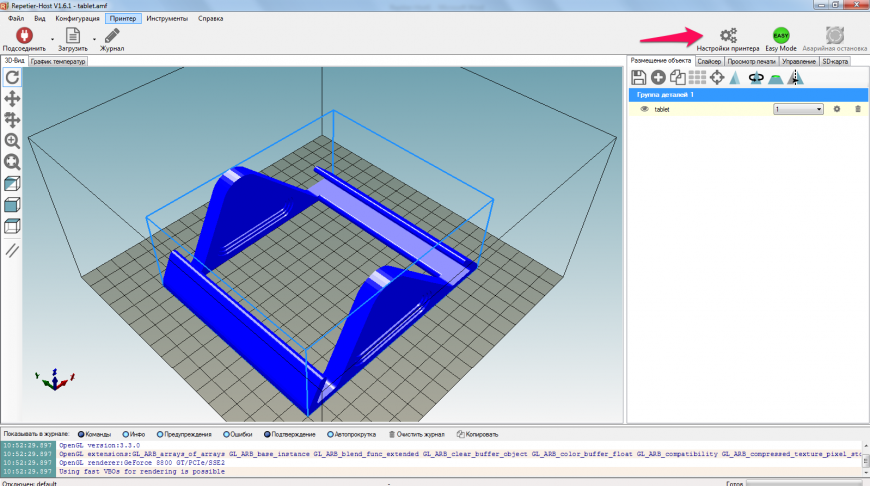
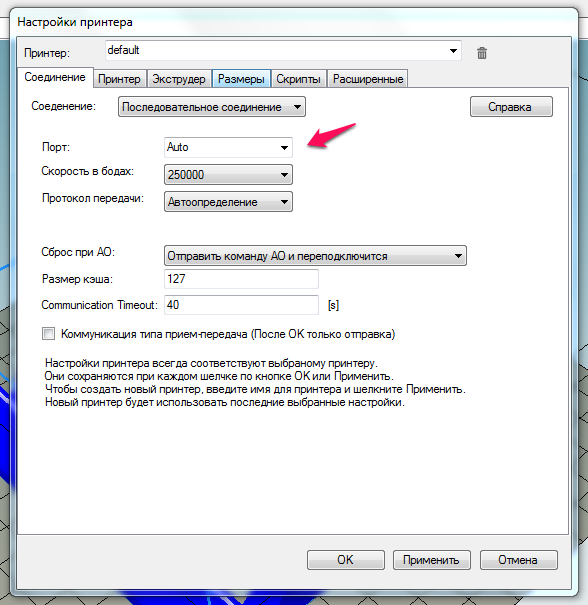
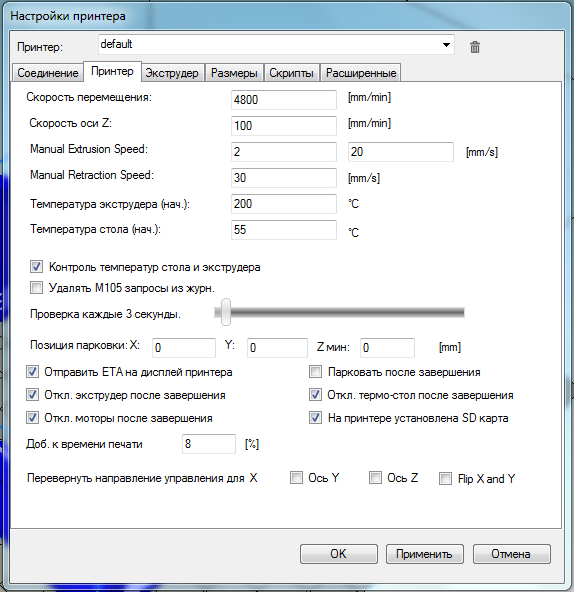
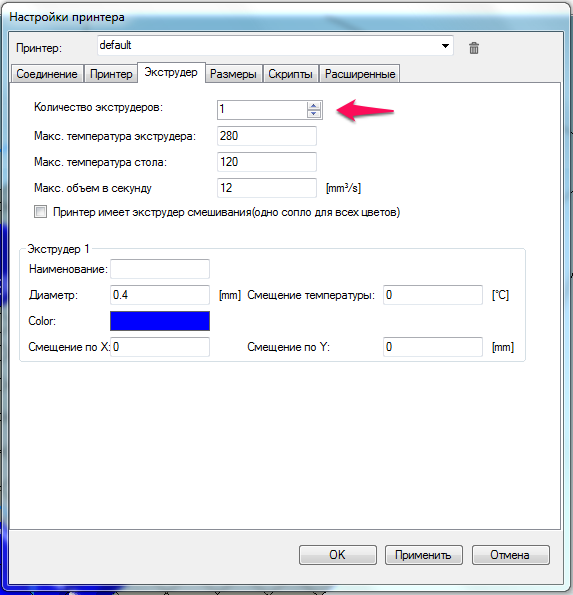
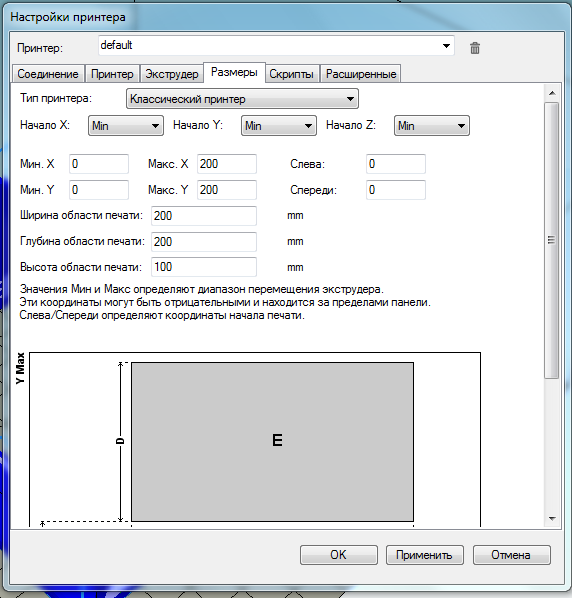
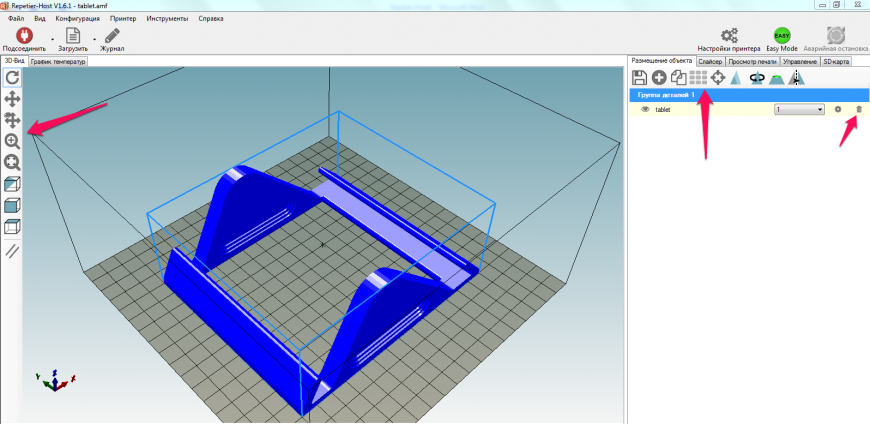
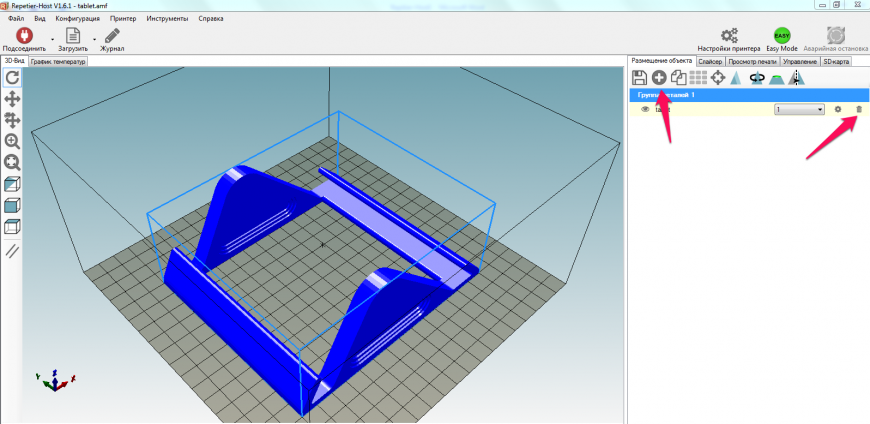
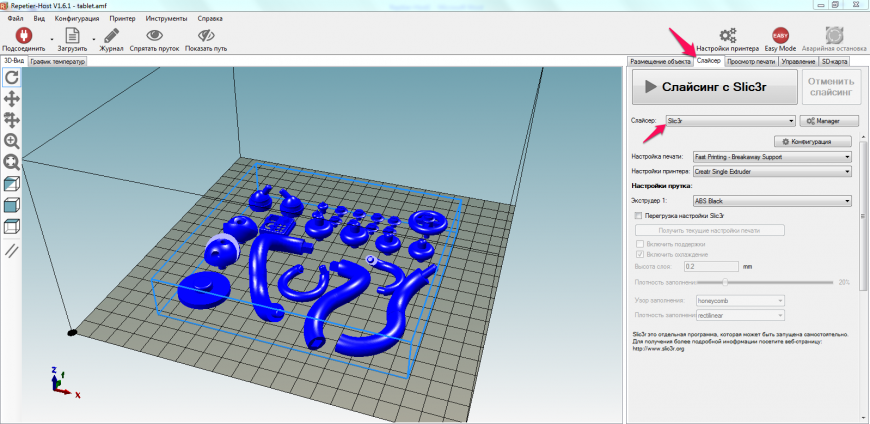
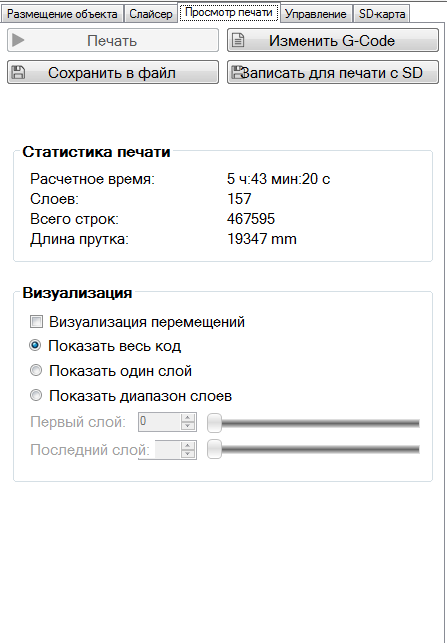
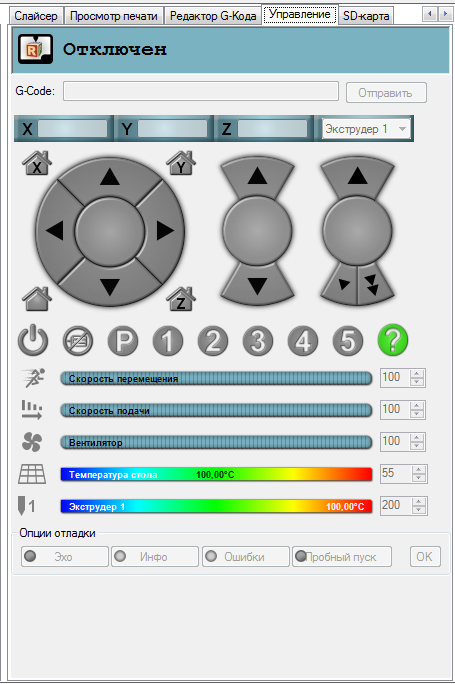





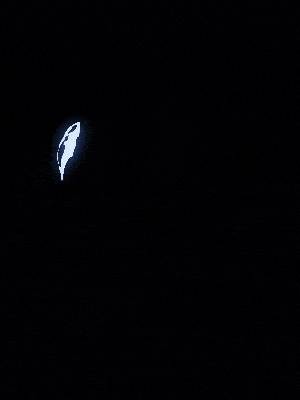



Комментарии и вопросы
Вы не поверите, прямо сейчас п...
Добрый день! Можете поделиться...
Подскажите а можно приобрести....
Приветствую. Частенько слайсер...
Приветствую всех пекущих! Кто...
Прошу помощи в определении по...
Доброго времени суток! Не могу...