Anycubic Photon Mono X и Mono SE - инструкция по применению WiFi
Модели 3D принтеров Anycubic Photon Mono X и Anycubic Photon Mono SE уже на складе интернет-магазина 3DSN с бесплатной доставкой и по самой лучшей цене у российских продавцов (с гарантийным обслуживанием в локальных сервис-центрах). 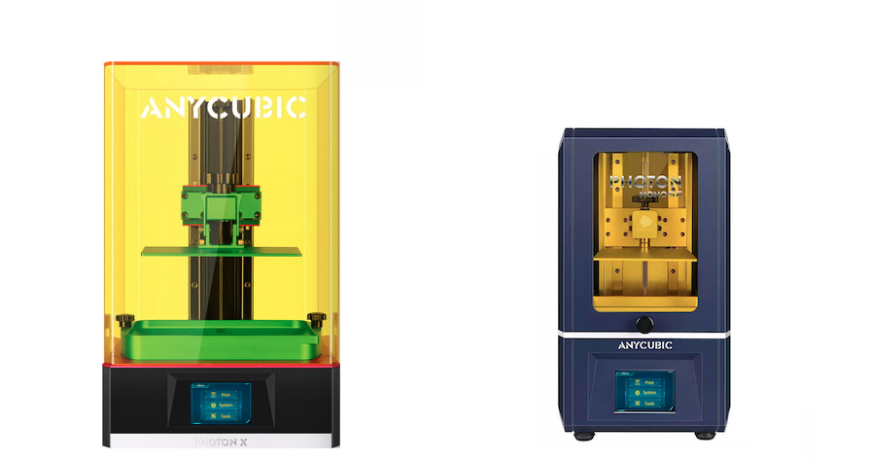
Обзоров на новые 3D принтеры от Anycubic за последнее время написано не мало, но большенство из них, это транслирование технической информации, опубликованной производителем. Однако, производитель не ответил ни в презентациях, ни в своей инструкции на некоторые вопросы. Например, не каждому пользователю однозначно понятно, как же подружить принтеры Anycubic Photon Mono X и Mono SE с заявленной функцией работы из приложения на телефоне через сеть WiFi. Мы столкнулись с запросами пояснить, как же управлять этими моделями через заявленный производителем интерфейс. Какой IP адрес вводить? Как его задать? Поясняем:
В комплектации принтеров есть USB флешка, а на этой флешке есть файлы. Некоторых пользователей смущают непонятные заморские буквы и так необходимые для настройки файлы просто летят в корзину. Вот так выглядит флешка 3D принтера Anycubic Photon Mono X:
Находим на ней текстовый файл WIFI и открываем в блокноте. Файл содержит три строчки. В первую сточку, между двоеточием и запятой, вводим название своей локальной сети, во вторую строчку пароль от своей WiFi сетки. Третью строчку не трогаем. Если у вашей сети нет пароля, в поле для пароля записываете слово NONE.
Сохраняем файл, безопасно извлекаем флешку из компьютера и вставляем ее в принтер. Учитывая, что принтер в отличии от компьютера безопасного извлечения не имеет, рекомендуем вставлять и вынимать флешку при выключеном устройстве. Вставили флешку, включили принтер, заходим в меню info и видим такую картину.
Принтер нам пишет Check failed! Что на нашем скрепном обозначает, что проверка не удалась. Не паникуем, так и должно быть, ибо мы еще не сконфигурировали принтер, не подключили его в локальную сеть. Чтобы это сделать, идем в меню в котором видим файл для печати и наш текстовый WiFi.txt
Нажимаем на него и запускаем печать! Естественно, никакой печати 3D объекта не будет, но принтер получит сведения о нашей WiFi сети. После этого заходим снова в меню info:
Терпеливо ждем несколько десятков секунд (обычно 30-120 секунд достаточно), и видим примерно вот такую картинку:
IP адрес ваша сеть присвоит принтеру свой, отличный от адреса на скриншоте. Его нужно будет запомнить, он нам понадобится когда скачаем на телефон приложение и будем его настраивать.
Захотим в настройки приложения и во всплывающем окне заполняем данные по нашему принтеру. Выбираем Mono SE или Mono X, даем название нашему принтеру и вводим IP адрес на который мы его сконфигурировали ранее.
Однако, не сразу у нас это получается, так как разработчики приложения в клавиатуре почему-то оставили запятую, а для ввода IP адреса нам нужна точка. Если введем с запятой, естественно, приложение поругается на нас и не сохранит наши настройки.
Выход из этой ситуации не сложный, идем в приложение блокнот или любой текстовый редактор на вашем телефоне, пишем там IP адрес с точками, копируем и вставляем в приложение Anycubic.
Нажимаем Confirm и все, наш телефон может отправлять файлы на печать в 3D принтер!
Удачной вам 3D печати!
Традиционно напоминаем, что в нашем интернет магазине всегда можно купить 3D принтеры самых популярных брендов:
- 3D принтер Elegoo Mars - самый бюджетный 2K фотополимерный 3D-принтер
- Фотополимерный 3D принтер DLP/LCD - ZOBU 3D ARTEL - один из бюджетных фотополимерных принтеров
- Wanhao Duplicator 6 Plus MARK II с каркасом - с экструдером, позволяющим печатать до 300C
- 3D принтер Anycubic Photon S - выбор стоматологов и ювелиров. Теперь и в черном цвете!
- 3D принтер Anycubic Photon - первая модель, лидер продаж Аникубик
- 3D принтер Wanhao Duplicator 8 - фотополимерный принтер с большим столом, размер имеет значение!
- Anycubic 4Max Pro (FORMAX) - безопасная печать любыми типами пластика PLA, ABS, HIPS, TPU, Wood
- Artillery Sidewinder Х1 - 3D-принтер с увеличенной зоной печати, печатающий из коробки
- Фотополимерные смолы Anycubic
Еще больше интересных статей
ScanLine EasyScan Libre: честно про 3D сканер, который умеет многое
Подпишитесь на автора
Подпишитесь на автора, если вам нравятся его публикации. Тогда вы будете получать уведомления о его новых статьях.
Отписаться от уведомлений вы всегда сможете в профиле автора.
Сравниваем 3D сканеры ScanForm L5 и Creality Sermoon S1 / 3DTool проверил свойства и функциональность
Подпишитесь на автора
Подпишитесь на автора, если вам нравятся его публикации. Тогда вы будете получать уведомления о его новых статьях.
Отписаться от уведомлений вы всегда сможете в профиле автора.
В обзоре ответили на один из популярны...
Как тестировщик принтер покупал
Подпишитесь на автора
Подпишитесь на автора, если вам нравятся его публикации. Тогда вы будете получать уведомления о его новых статьях.
Отписаться от уведомлений вы всегда сможете в профиле автора.

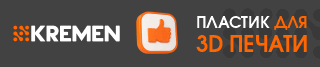

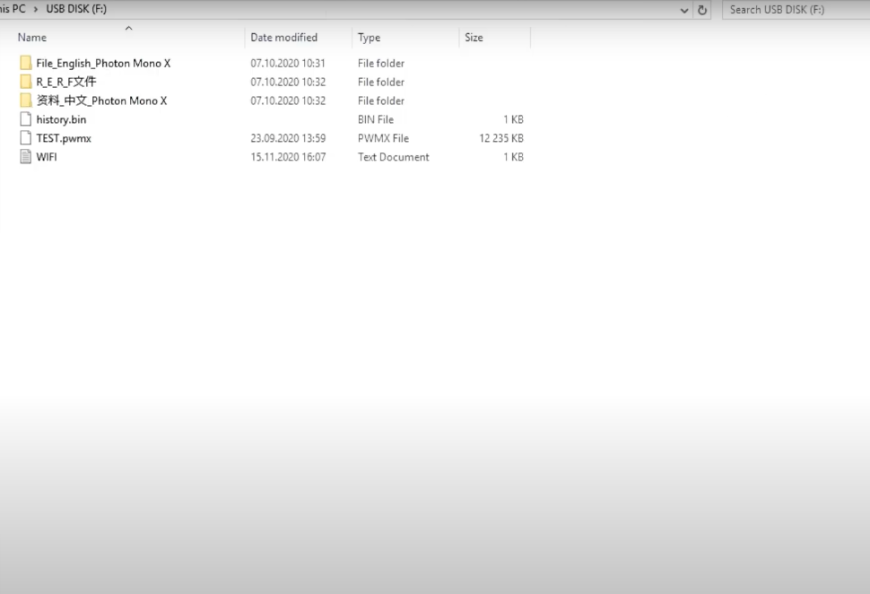

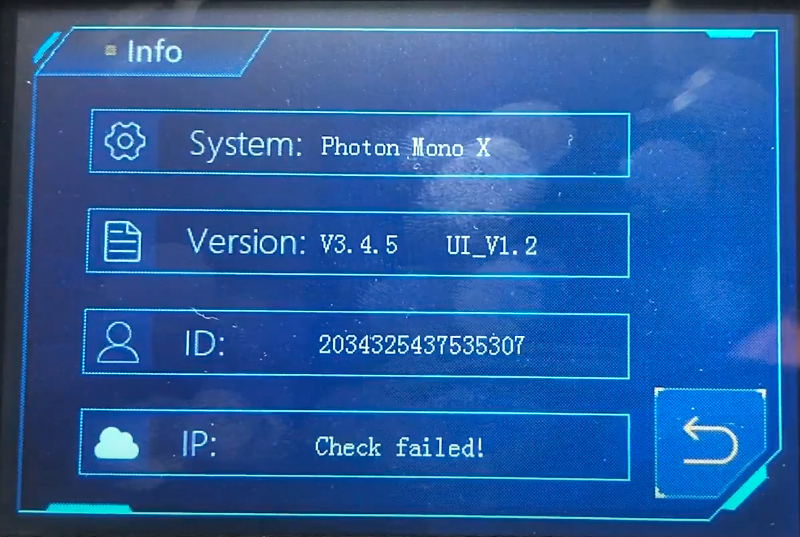
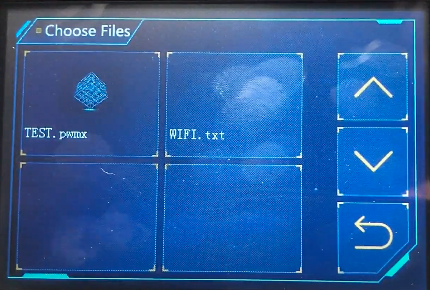
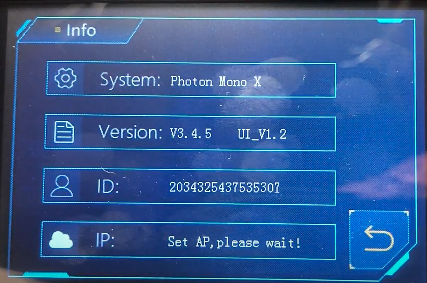
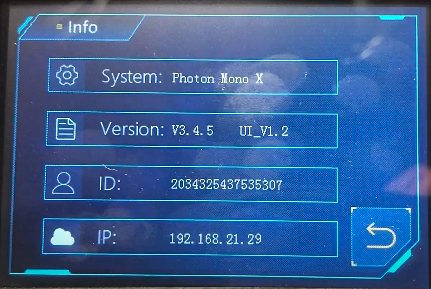
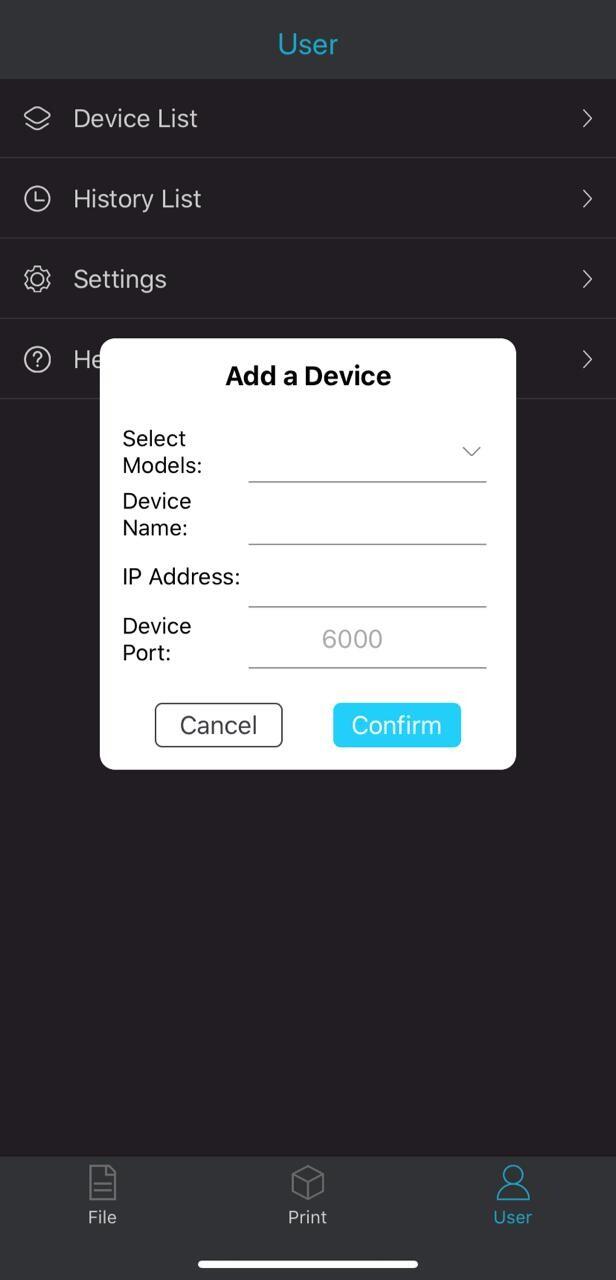
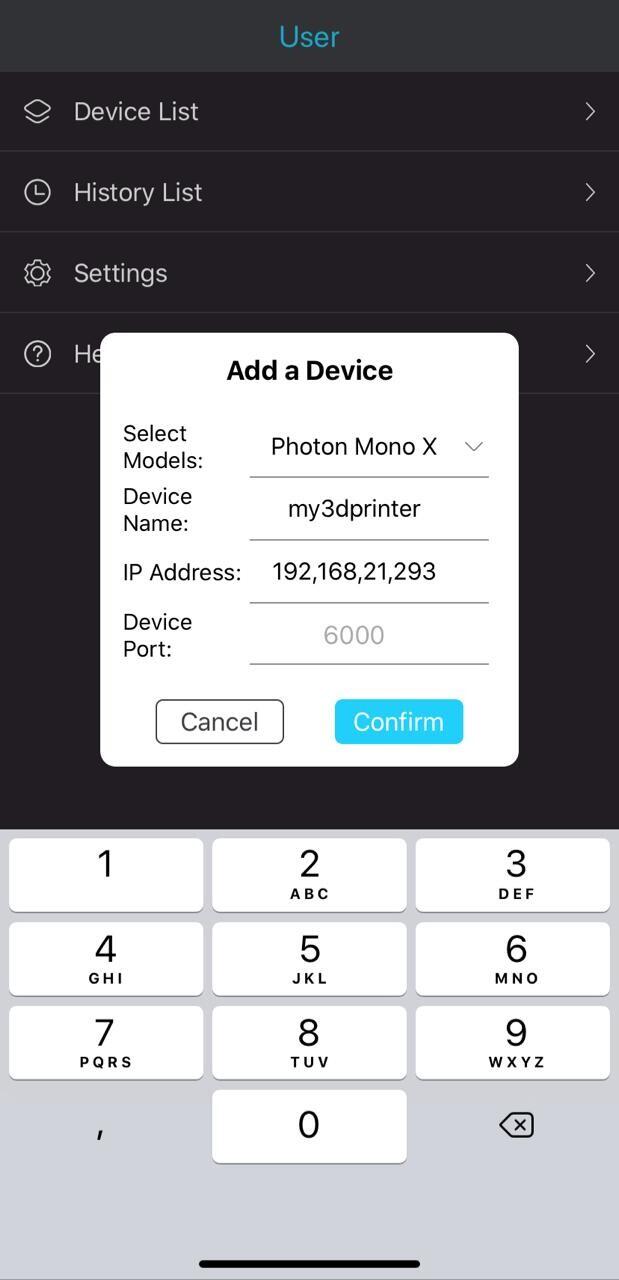
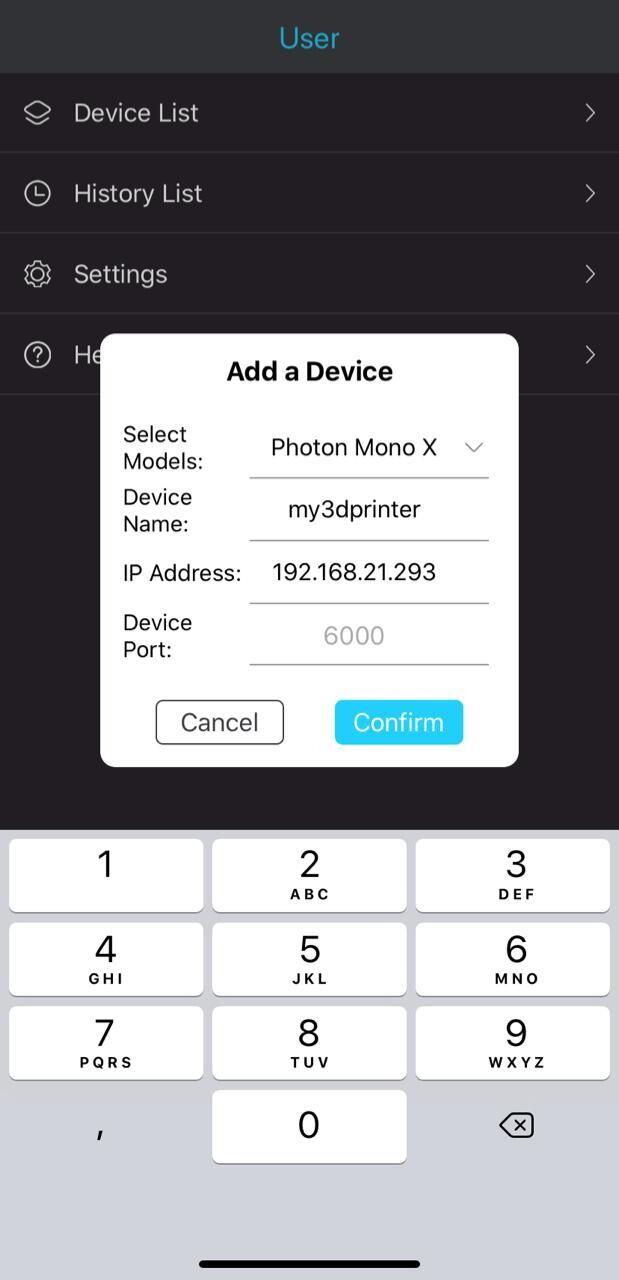
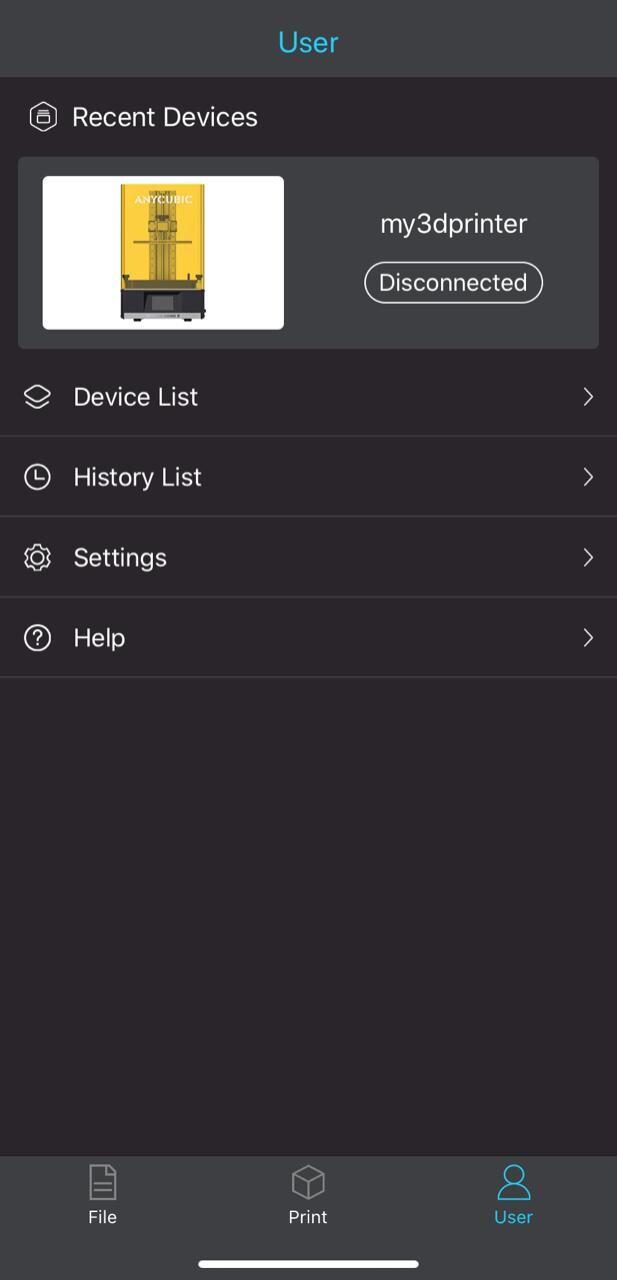









Комментарии и вопросы
Здравствуйте. Проблемы с интер...
Уже пару лет пользуюсь такими....
о. вчера тем же самым занималс...
Здравствуйте. Скачал Orca Slic...
Полностью самопальный принтер...
Здравствуйте уважаемые. Купил...
Здравствуйте.У меня принтер Vo...