Обзор 3DPrintTech на примере Autodesk inventor
Давайте рассмотрим функции плагина на примере Autodesk Inventor.
Если модель создавалась в Autodesk Inventor, то открываем файл модели.Переходим на вкладку Среды и нажимаем на кнопку 3DPrintTech.Нажимаем на кнопку 3Dprinter и выбираем модель и выбираем модель 3D принтераПо умолчанию в плагине вы найдете такие 3D принтеры как: PrusaI3, MakerBot Replicator,Up plus 2,Cube и т.д.Если Вашего 3D принтера нет в списке не расстраивайтесь, а просто нажмите на кнопку Add new printer.В появившемся окне задайте имя и область печати 3D принтера, его изображение. Например, добавим 3D принтеры Prism Uni и Prism Mini. Обращаю ваше внимание, что область печати задается в дюймах.После нажатия на Save 3D принтер добавится в список и при следующем запуске плагина это действие не нужно будет повторять.После выбора 3D принтера можно приступить к разделению модели нажатием на кнопку Split.Выбираем в списке имя модели, которую хотим разделить. Вы увидите сетку с размерами требуемой области печати.При этом модель можно уменьшить или увеличить при помощи ползунка Scale(масштабирование).Нажимаем далее. На следующей вкладке вам необходимо решить будете ли вы создавать дополнительные соединители(connector) между частями. Вначале выберем вариант No и не будем создавать соединители.Нажимаем на OK. После завершения команды вы увидите как модель разделена на заданное количество частей. При этом части модели окрашены в различные цветаДля создания разнесенного вида нажимаем на кнопку ExplodeВ появившемся окне задаем направление смещения (в примере выбрано смещение по всем осям) и его величину.В плагине также есть функция Pack, позволяющая размести все и несколько частей на заданной области печати.Выбираем в списке имена моделей, которые нужно разместить.Указываем точность размещения (Low- низкая, Medium-средняя,High-высокая).В результате модели будут размещены на области печати. Очевидно что эту функцию необходимо использовать, когда у вас несколько мелких моделей и вы хотите разместить их на большой области печати. Хотя эта функция есть почти во всех слайсерах.Для сохранения полученных моделей нажимаем на кнопку STLИ выбираем имя моделей, которые хотим сохранитьУказываем папку для сохраненияВ результате в указанной папке будут сохранены выбранные модели.Если вы хотите создать соединители между частями то в процессе выполнения команды Split выбирайте Yes. Вы можете задать радиус соединителей, их длину и конусность. Также можно редактировать расстояние между соединителями и параметры их заливки. Чтобы избежать пересечения соединителей между собой или с моделью есть опция проверки пересечений.В результате получаться модели как на рисунке.В случае у Вас просто есть STL модель, которую вы хотите разделить, то создайте файл детали. Запускаем плагин и выбираем требуем 3D принтер. После этого станет активной кнопка STL. Нажимаем на нее.Указываем единицы измеренийВ результате модель будет импортирована в плагин и с ней будут доступны все операции , описанные ранее.Понятное дело, что все эти “манипуляции” не нужны если ваш 3D принтер позволяет напечатать модель за один раз, как Prism Pro).
Еще больше интересных статей
И снова Новый Год не за горами!
Подпишитесь на автора
Подпишитесь на автора, если вам нравятся его публикации. Тогда вы будете получать уведомления о его новых статьях.
Отписаться от уведомлений вы всегда сможете в профиле автора.
Создание модели параметрического шкива GT2 в Компас-3Д
Подпишитесь на автора
Подпишитесь на автора, если вам нравятся его публикации. Тогда вы будете получать уведомления о его новых статьях.
Отписаться от уведомлений вы всегда сможете в профиле автора.
3D-модели для 3D-печати и не только: тoп сайтов
Подпишитесь на автора
Подпишитесь на автора, если вам нравятся его публикации. Тогда вы будете получать уведомления о его новых статьях.
Отписаться от уведомлений вы всегда сможете в профиле автора.



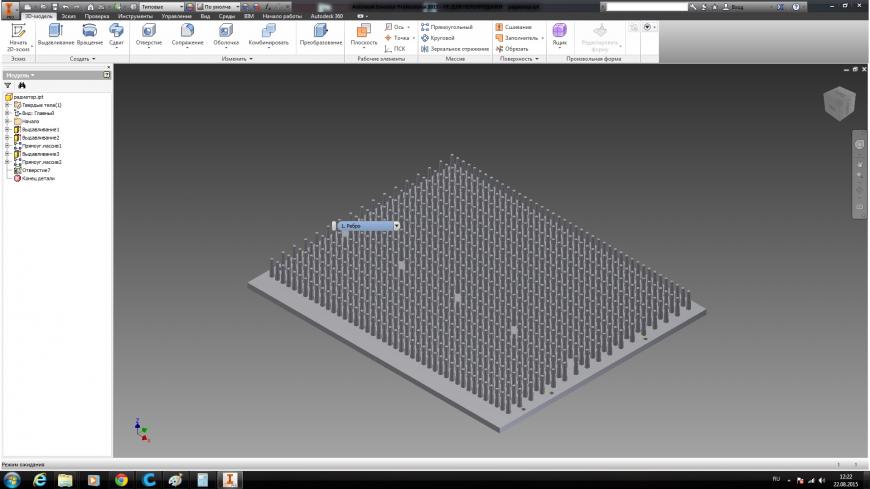
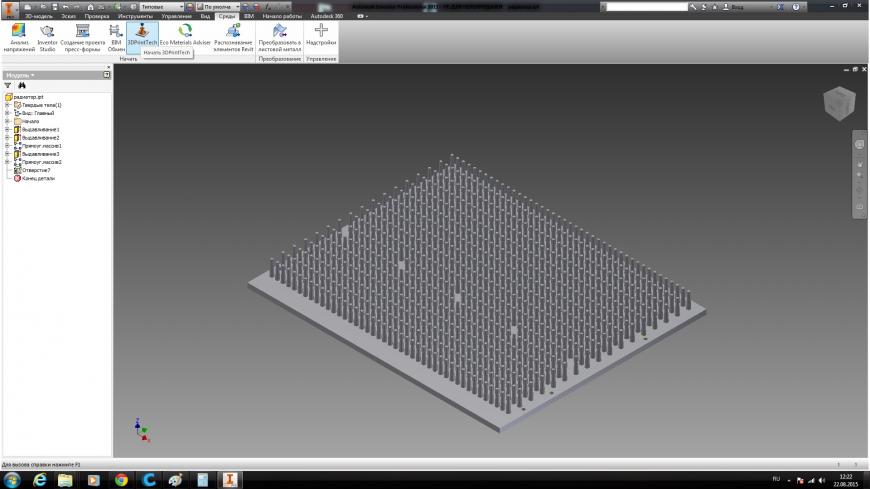
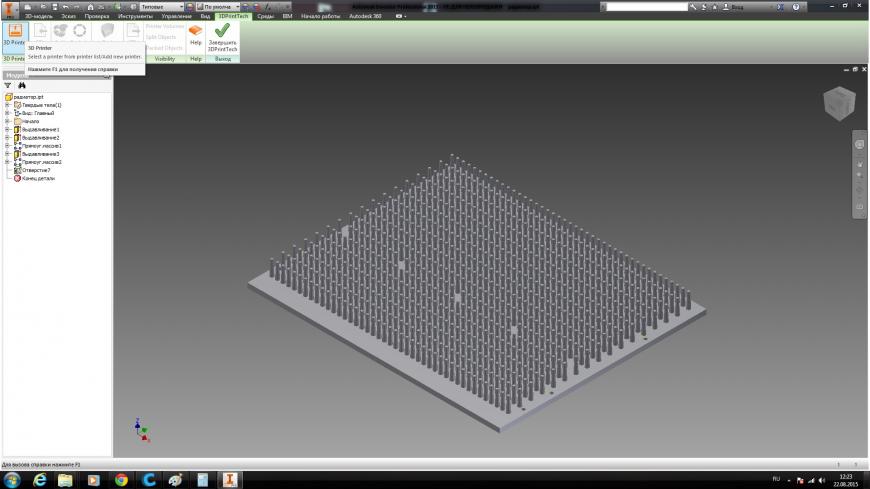
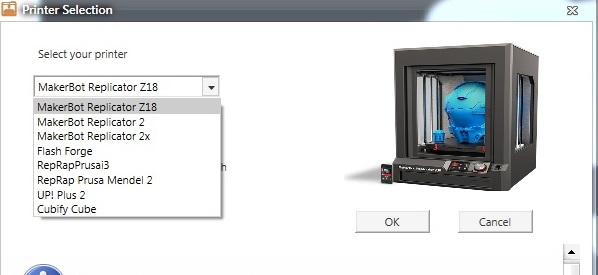
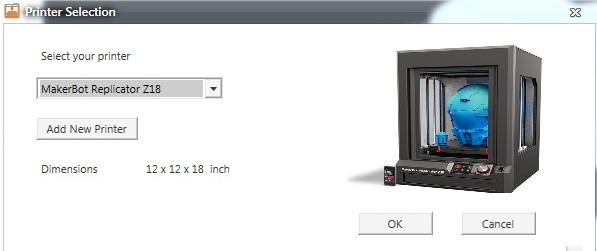
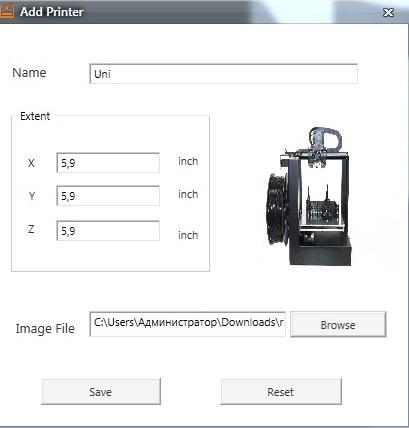
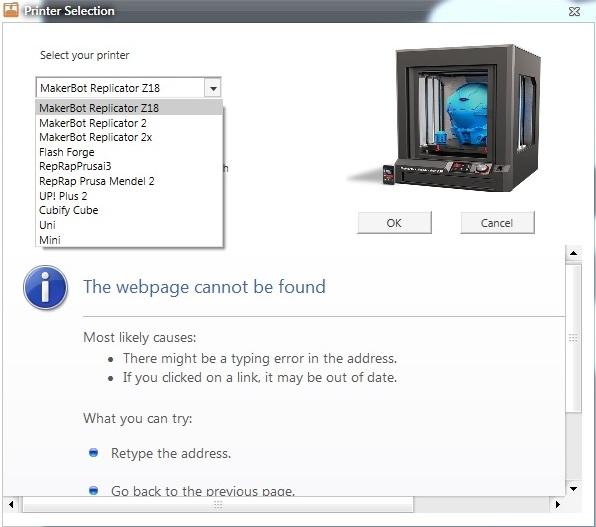
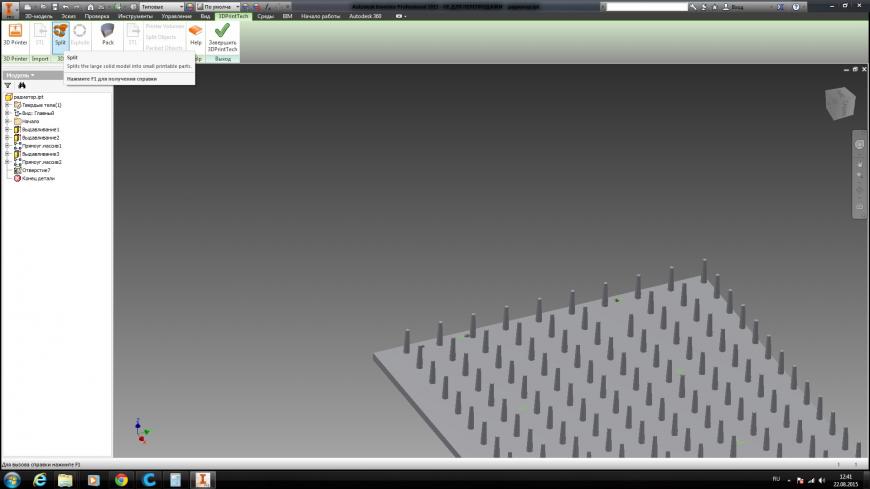

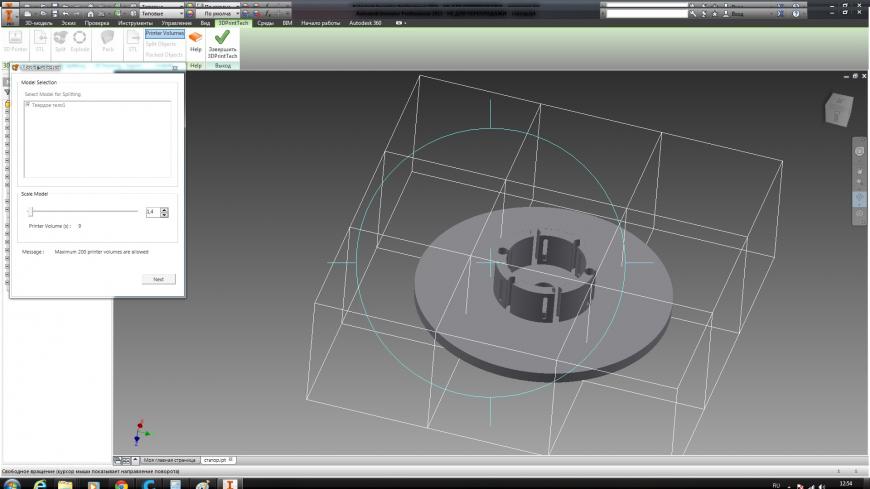
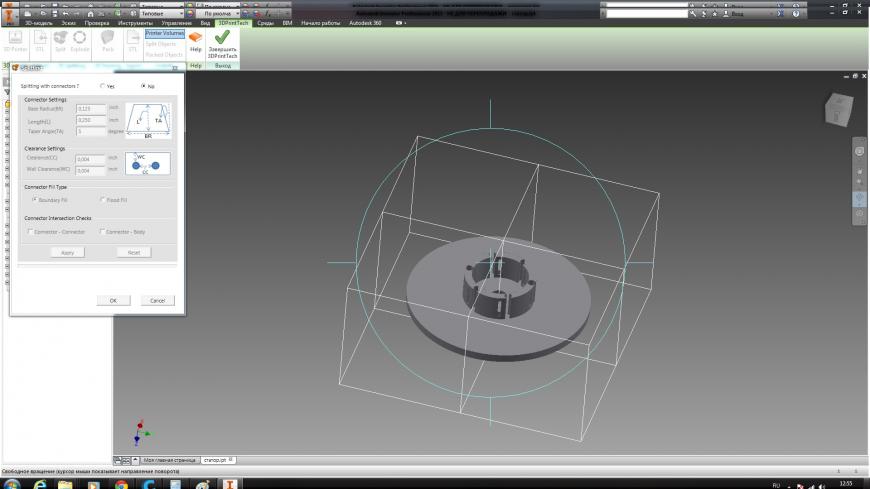
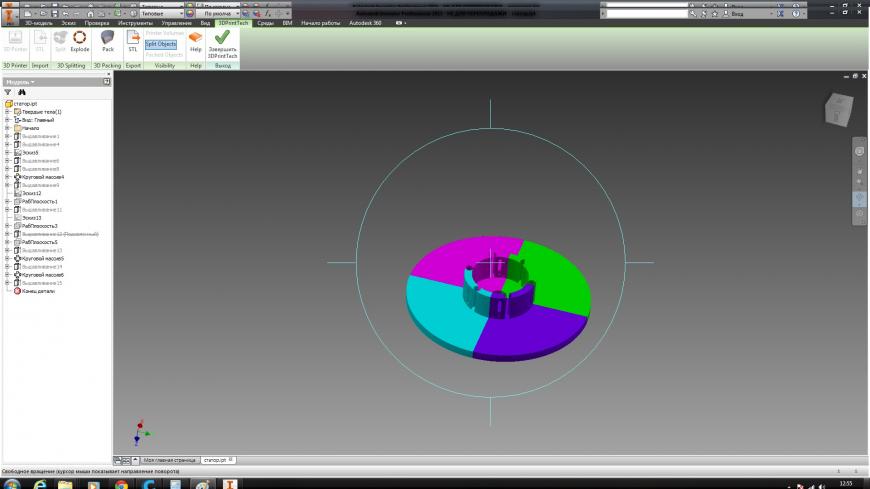
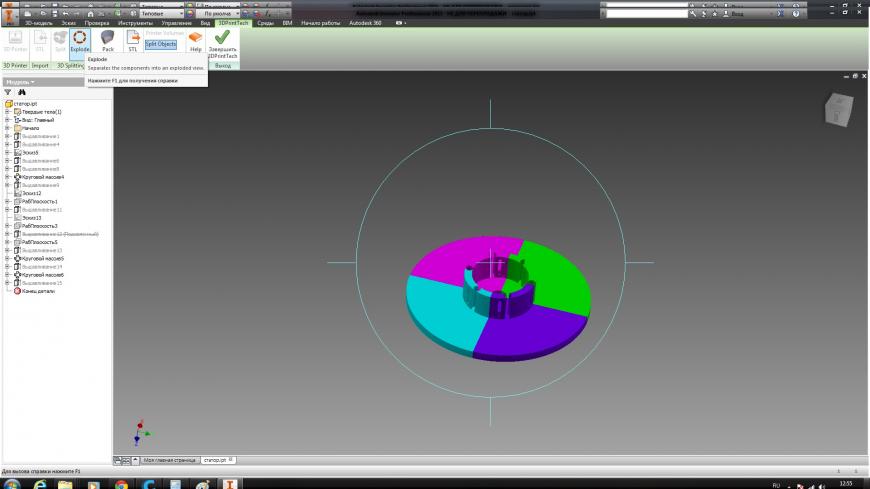
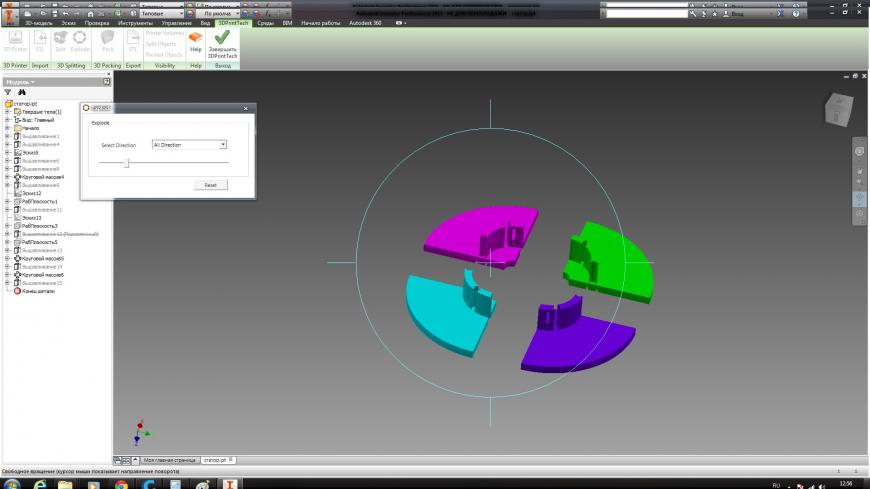
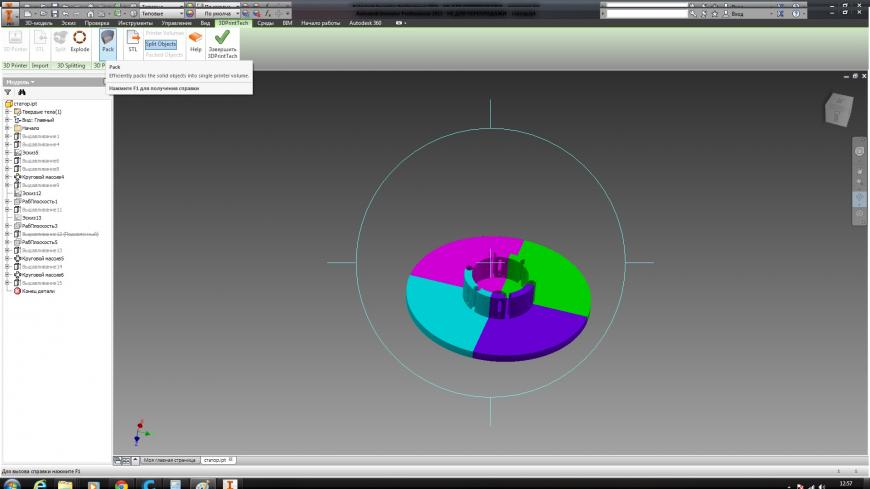
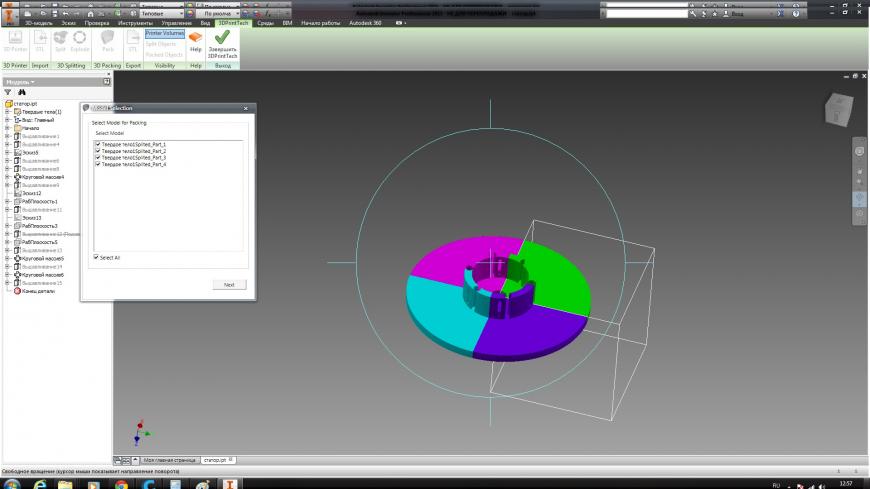
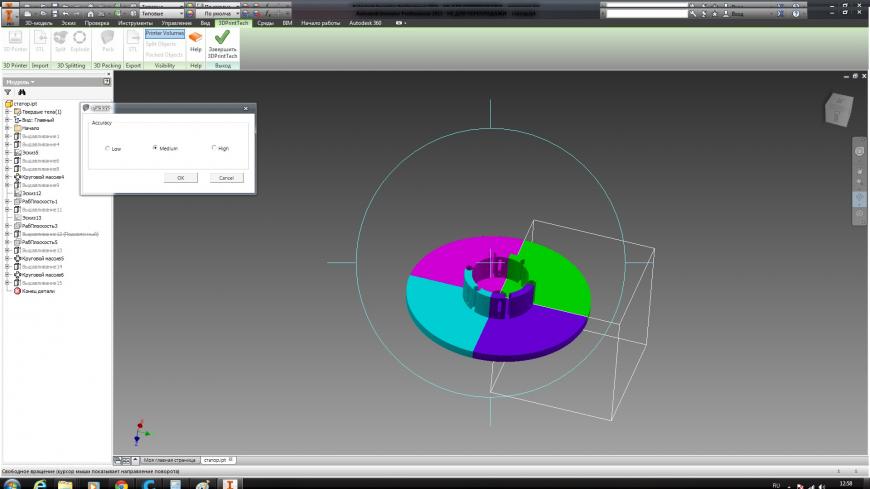
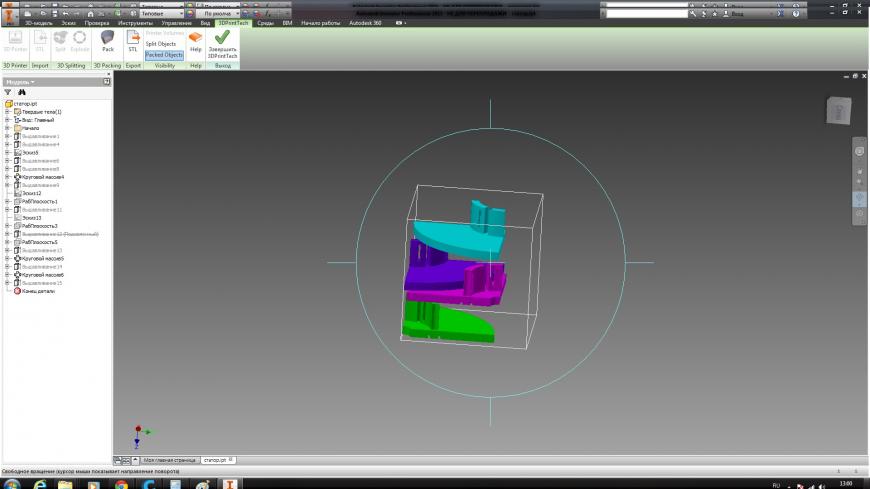
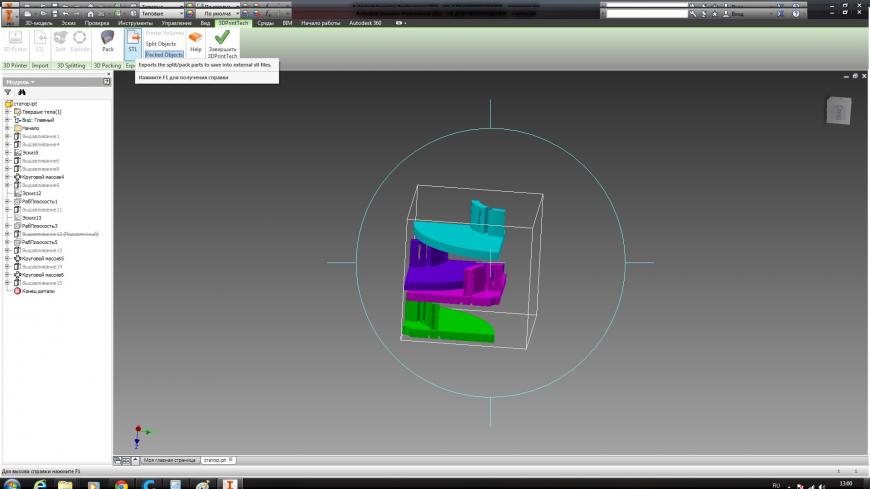
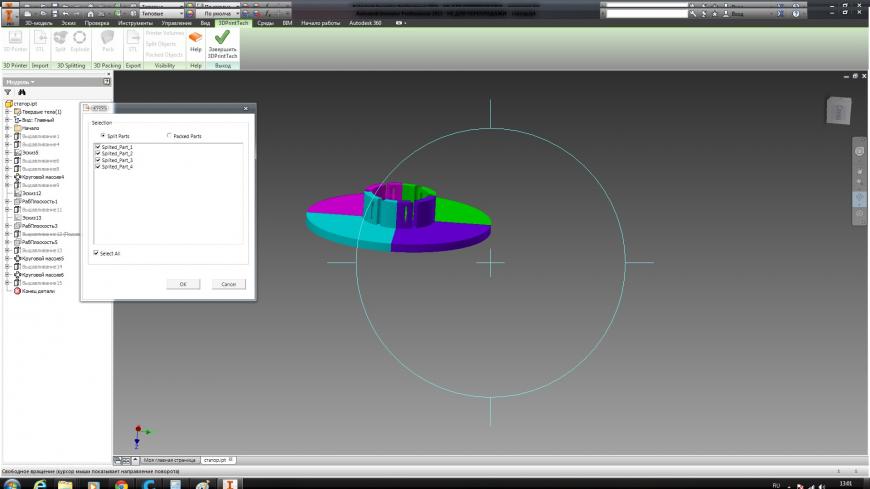
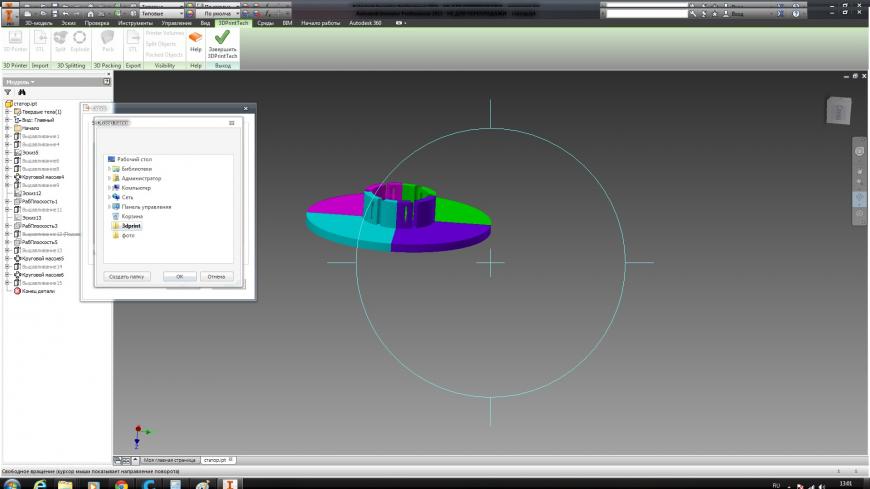
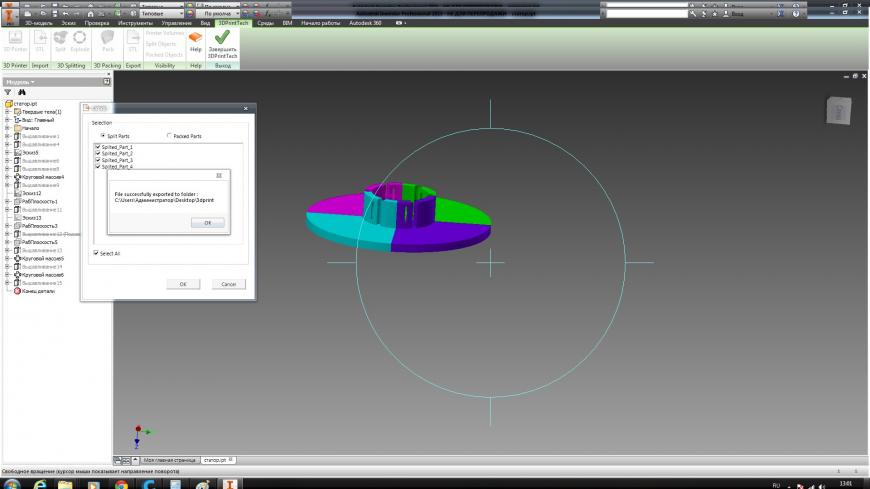
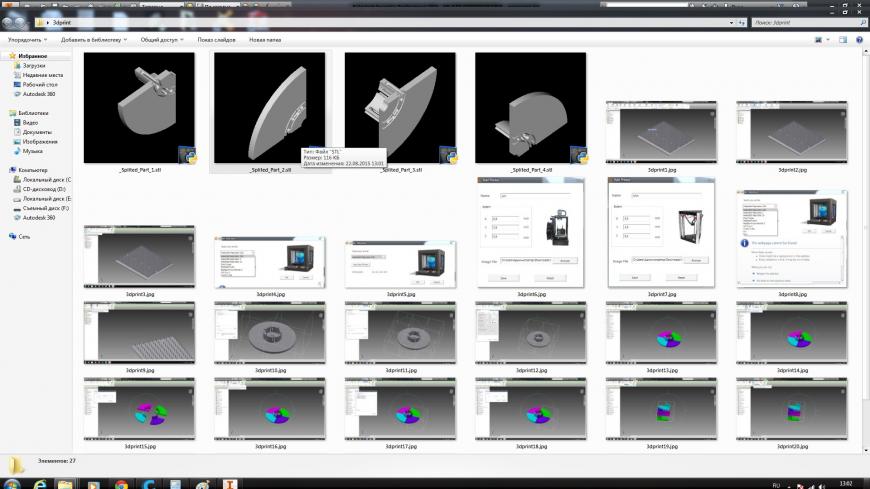
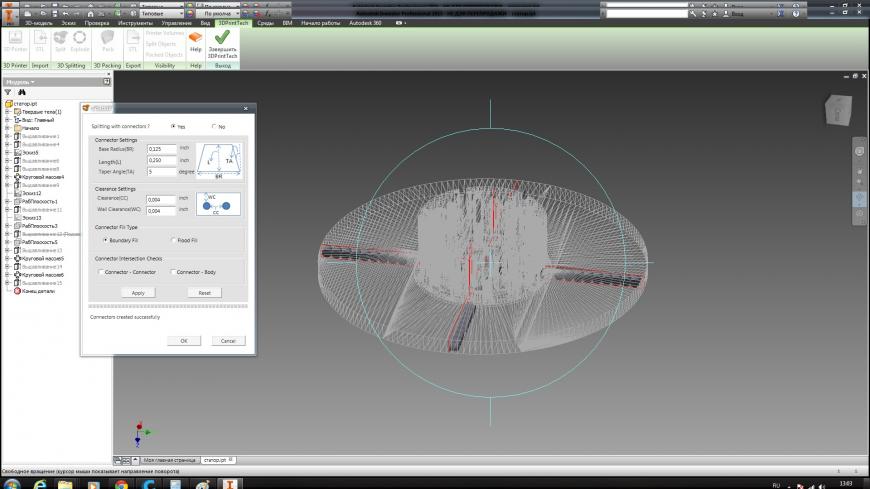
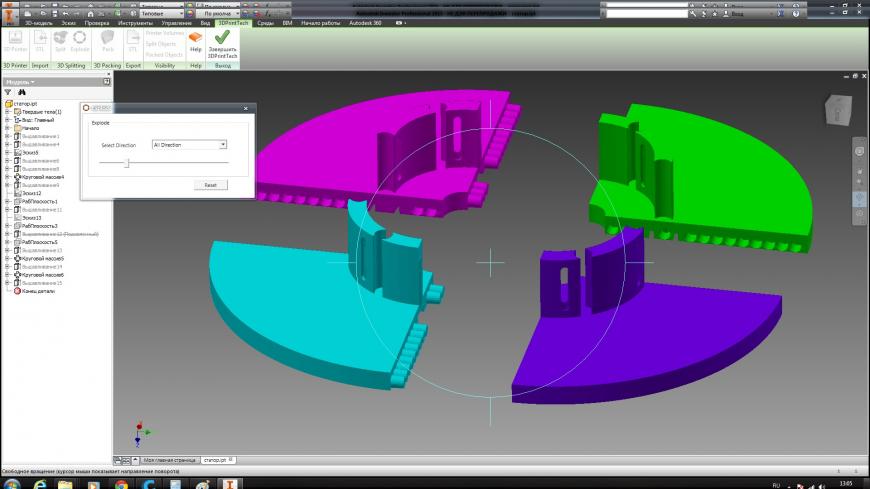
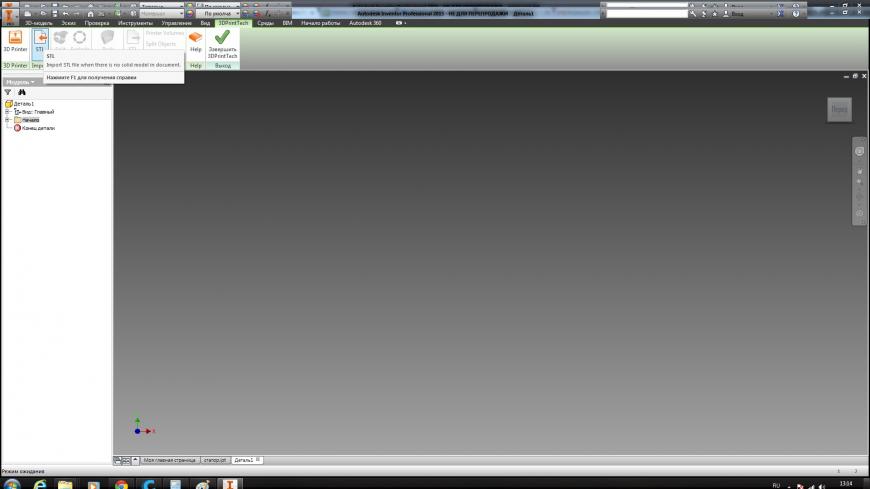
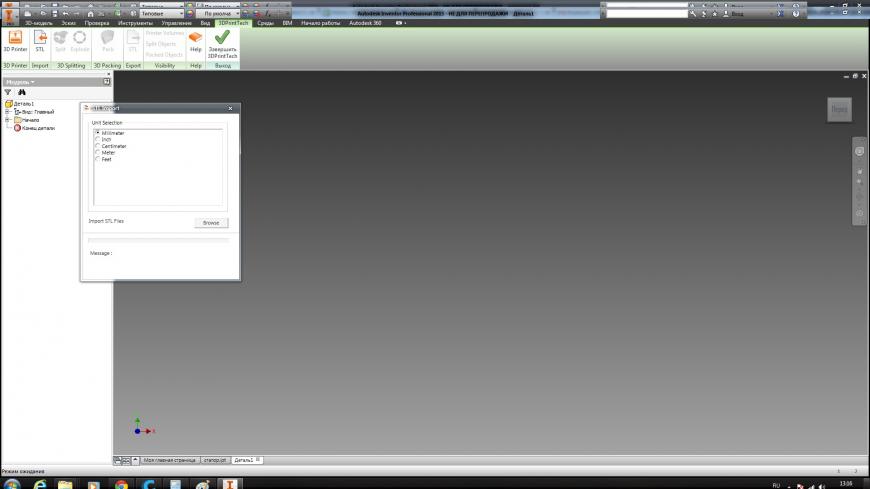
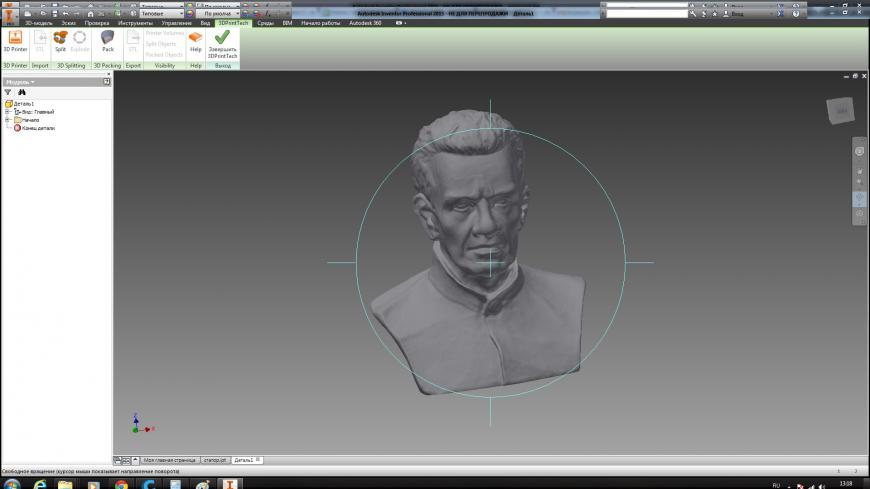
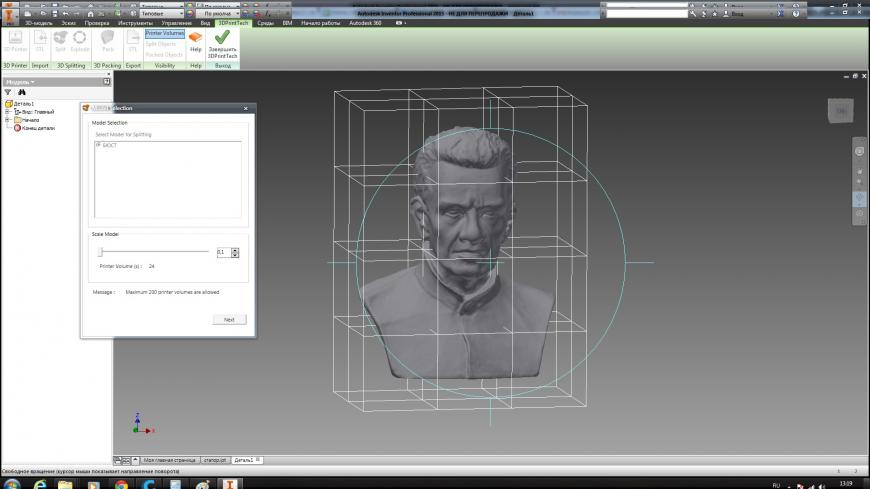









Комментарии и вопросы
Не могу понять, почему ни кто....
https://3dtoday.ru/3d-models/k...
Почему на озоне дешевле, чем н...
Господа, помогите начинающему,...
У кого было.. Бошк...
Коллеги кто сталкивался с подо...
Здравсвуйте, подскажите пожалу...