КОМПАС-3D Home для чайников. Основы 3D-проектирования. Часть 4.
Напомню, что в первой части: http://3dtoday.ru/blogs/kompas-3d/kompas3d-home-for-dummies-the-basics-of-3d-design-part-1/ я рассказал об основах работы в КОМПАС-3D Home. Во второй части http://3dtoday.ru/blogs/kompas-3d/kompas3d-home-for-dummies-the-basics-of-3d-design-part-2/ - подробно о создании тел вращения. В третьей части http://3dtoday.ru/blogs/kompas-3d/kompas3d-home-for-dummies-the-basics-of-3d-design-part-3/ - об использовании кинематической операции и немного о параметризации.
Итак, построим переходник с вентилятора на пластиковую канализационную трубу диаметром 110 мм. Для чего может пригодиться данная деталь? Допустим, вам надоело дышать испарениями от принтера и вы захотели сделать вентиляцию для отведения вредных газов. Один из самых простых способов — накрыть принтер картонной или фанерной коробкой с компьютерным вентилятором и трубой для отведения на улицу или в вентиляционную систему многоквартирного дома. С таким переходником вы сможете использовать стандартный компьютерный вентилятор и стандартные пластиковые канализационные трубы, которые есть в любом магазине сантехники.
Вентилятор я скачал отсюда: http://www.vmasshtabe.ru/mashinostroenie-i-mehanika/priborostroenie/ventilyator-120mm.html Вам скачивать его не обязательно. От вентилятора потребуется только посадочный размер. Вот он на рисунке:Если не хотите скачивать готовую модель, то постройте эскиз и выполните операцию выдавливания на расстояние 3-4 мм. Если не знаете, как сделать операцию выдавливания, смотрите первую часть наших уроков.
Трубу можно скачать по ссылке: http://vk.com/doc3590737_437155248
Либо сделать её самостоятельно операцией вращения по этому эскизу:Если не знаете, как сделать операцию вращения, смотрите вторую часть наших уроков.
Обратите внимание, что для габаритного размера указана переменная L, задавая которую можно менять длину трубы.
Создание сборки и сопряжений
Создаем сборку.На панели «Редактирование сборки» запустите команду «Добавить из файла».Выберите файл вентилятора. Укажите произвольную точку.Затем введем координаты 0;0;0, нажмем на кнопку «Ось Y» и кнопку «Перевернуть ось». Нажмем кнопку «Создать объект» для окончания позиционирования детали.Вентилятор занял нужное положение.Теперь вставим трубу.Выберем способ вставки «По сопряжениям»Выберем сопряжение «На расстоянии»Введем расстояние 50 мм и укажем ближайшую грань трубы и верхнюю грань вентилятора. При необходимости переключите ориентацию и направление.Теперь выберем сопряжение «Соосность»Укажем цилиндрические поверхности вентилятора и трубыНажмите кнопку «Создать объект».
Получилась подобная конструкция:Теперь построим переходник, который соединит вентилятор с внутренней поверхностью трубы.
Выделите ближайшую к трубе грань вентилятора.Нажмите кнопку «Создать деталь».Введите название файла и сохраните его.
Сборка перешла в режим «Контекстное редактирование». В этом режиме мы будем создавать деталь в контексте сборки. Также обратите внимание, что на грани вентилятора автоматически был создан эскиз и мы находимся в режиме редактирования этого эскиза.
Операция по сечениям
Нам нужно спроецировать наружный контур вентилятора.
Запустим команду «Спроецировать объект» на панели «Геометрия».
Последовательно укажем участки, составляющие наружный контур вентилятора. При необходимости вы можете приближать и вращать модель.
Выйдем из режима эскиза, не покидая режим «Контекстное редактирование».
На панели «Вспомогательная геометрия» выберите команду «Плоскость через плоскую кривую» и укажите одно из нижних ребер трубы.
Создаем Эскиз на этой плоскости
Спроецируем в эскиз внутреннюю грань трубы
Чтобы операция построилась так, как нам нужно, произведем разбивку окружности, чтобы число сегментов совпадало с числом сегментов в первом эскизе.
Сначала сделаем проекционную кривую редактируемой. Для этого последовательно нажмём клавиши Ctrl+A, Ctrl+X, Ctrl+0, Enter, Ctrl+V, Ctrl+0, Enter, Esc – чтобы выделить, вырезать и вставить на прежнее место окружность и выйти из команды. Или же сделайте это мышью и кнопками.
Построим вспомогательную прямую
Введем в поле «Значение угла» выражение «45/2». Система автоматически произведет расчет.
Укажем начало координат — вспомогательная прямая построена.
Перейдём на панель Редактирование. И запустим команду Разбить кривую на N частей
Укажем количество участков — 8.
Укажем окружность, затем точку пересечения окружности и прямой.
Выходим из режима эскиза.
Запускаем команду Операция по сечениям.
Указываем в дереве оба построенных эскиза
Создаем объект.
Если вы всё сделали правильно, должен получится такой результат:
Теперь необходимо получить внутреннюю полость.
Создадим новый эскиз на верхней грани операции по сечениям.
Спроецируем в него внутреннюю грань трубы
Создадим эскиз на нижней грани операции по сечениям.
Спроецируем в него внутреннюю грань вентилятора.
Запустим команду вырезать по сечениям
Укажем два последних созданных эскиза.
Теперь у переходника есть внутренняя полость.
Для сопряжения с трубой необходимо продлить переходник. Для этого новый эскиз нам не потребуется. Запустим команду «Выдавливание», укажем верхнюю грань и расстояние 50.
КОМПАС-3D может строить операции выдавливания не только на основе эскизов, но и на основе плоских граней
Теперь необходимо разместить отверстия под крепёж. Сейчас крепиться можно только шурупами. Сделаем площадки для крепления под болты.
Создадим эскиз на плоскости ZY:
Построим такой эскиз. Построение начинайте с оси вращения.
Запустим команду Вырезать вращением.
Получается такой объект:
Создадим на одной из полученных площадок эскиз.
Спроцируем в эскиз все четыре отверстия вентилятора.
Запустим операцию Вырезать выдавливанием.
При необходимости измените параметры Вырезания.
Должна получиться такая деталь
Выйдем из режима «Контекстное редактирование»
Деталь сливается по цвету с трубой, изменим её цвет.
Откроем её в новом окне:
Выберем в контекстном меню Свойства модели.
Выберем какой-либо отличающийся цвет, например фиолетовый. Нажмём Создать объект.
Сохраним изменения и вернемся в исходную сборку.
Теперь запустим режим «Сечение модели»
На сечении видно, что пересечений с трубой нет, есть только пересечение с уплотнительной резинкой (обведено красным) — значит построение корректно. Выйдем из режима сечения.
Вновь откроем деталь в новом окне.
Сохраним её в Stl с параметрами:
Эти настройки позволят получить объект с приемлемой гладкостью и небольшого размера.
Поздравляю! Вы создали свою первую деталь с использованием операции по сечениям и моделирования в контексте сборки!
Еще больше интересных статей
И снова Новый Год не за горами!
Подпишитесь на автора
Подпишитесь на автора, если вам нравятся его публикации. Тогда вы будете получать уведомления о его новых статьях.
Отписаться от уведомлений вы всегда сможете в профиле автора.
Полка параметрическая
Подпишитесь на автора
Подпишитесь на автора, если вам нравятся его публикации. Тогда вы будете получать уведомления о его новых статьях.
Отписаться от уведомлений вы всегда сможете в профиле автора.
Книга для конструкторов, проектирующих для FDM
Подпишитесь на автора
Подпишитесь на автора, если вам нравятся его публикации. Тогда вы будете получать уведомления о его новых статьях.
Отписаться от уведомлений вы всегда сможете в профиле автора.
Хочу представить новую книгу по FDM 3D-печати. Книга может быть полез...




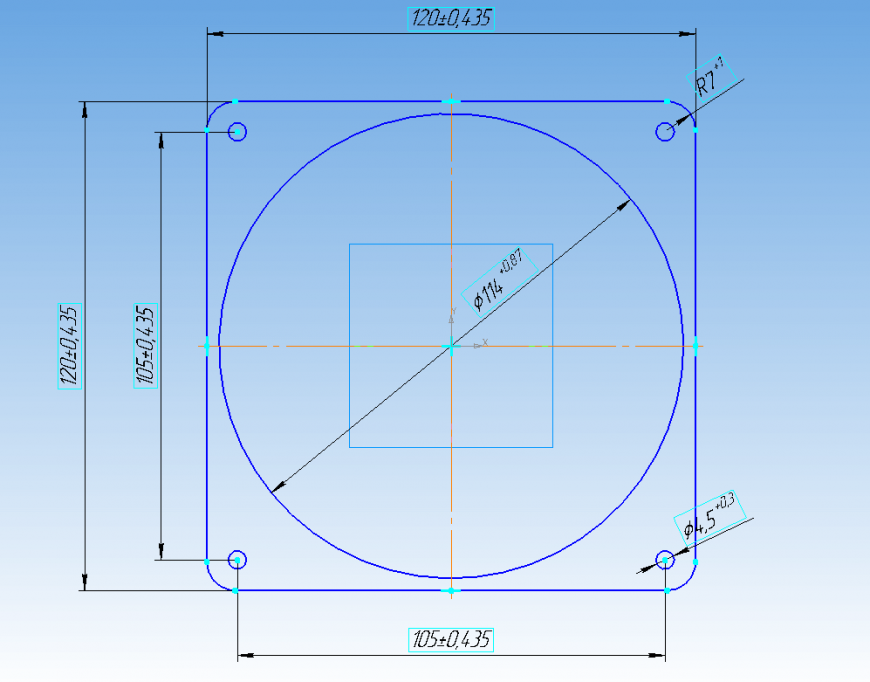
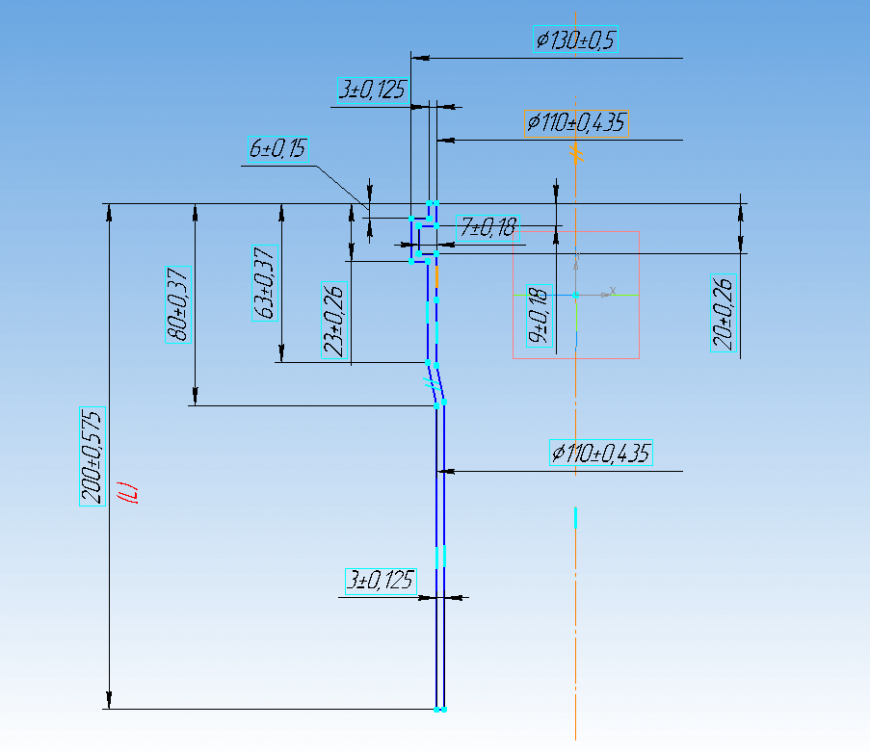
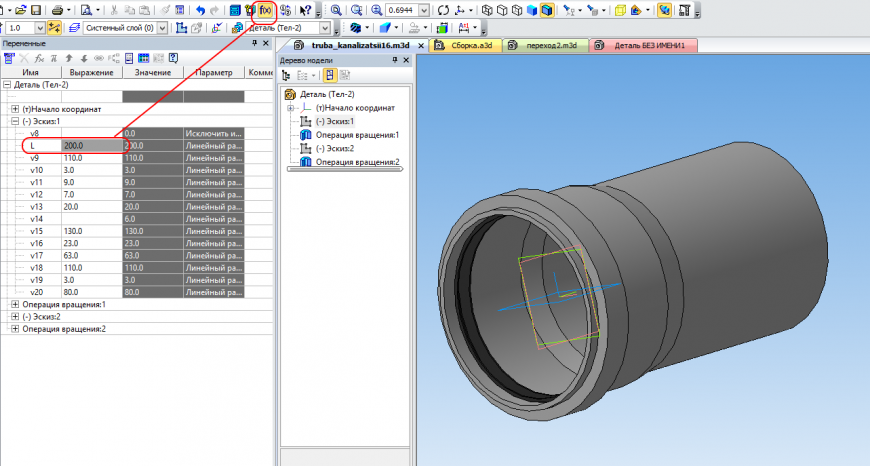
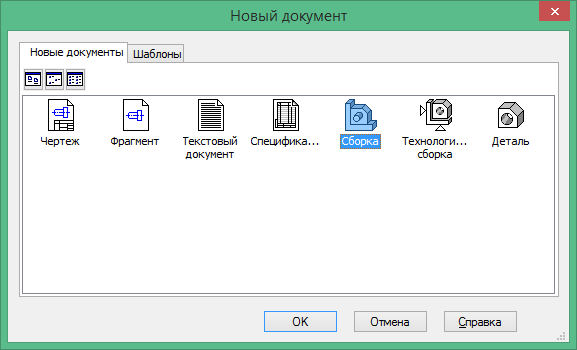
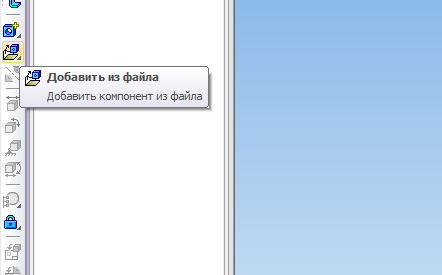
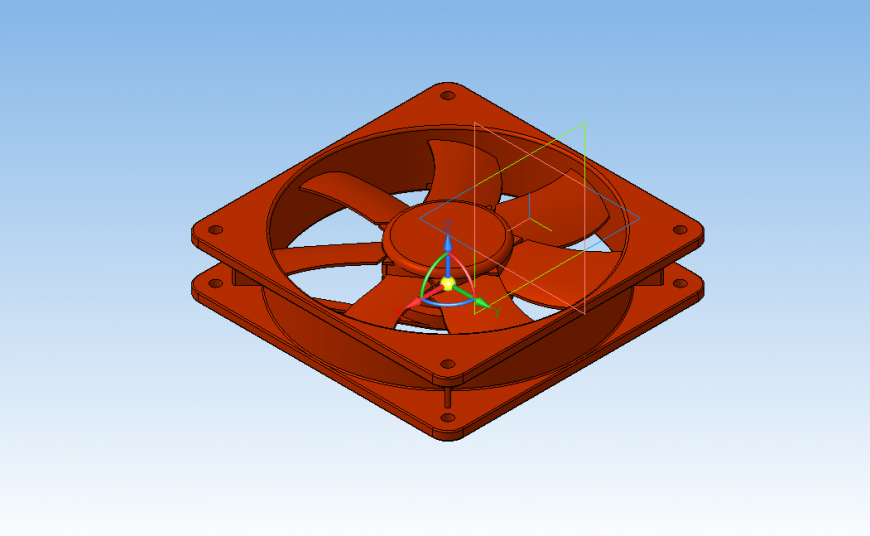

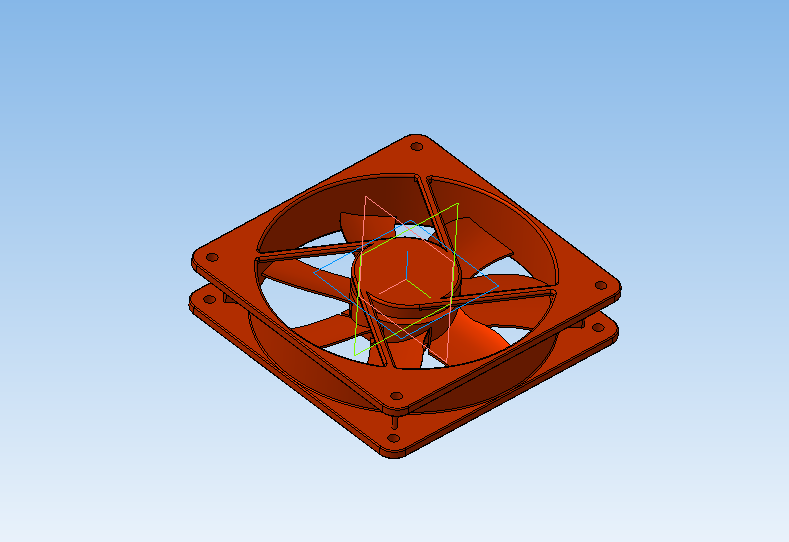
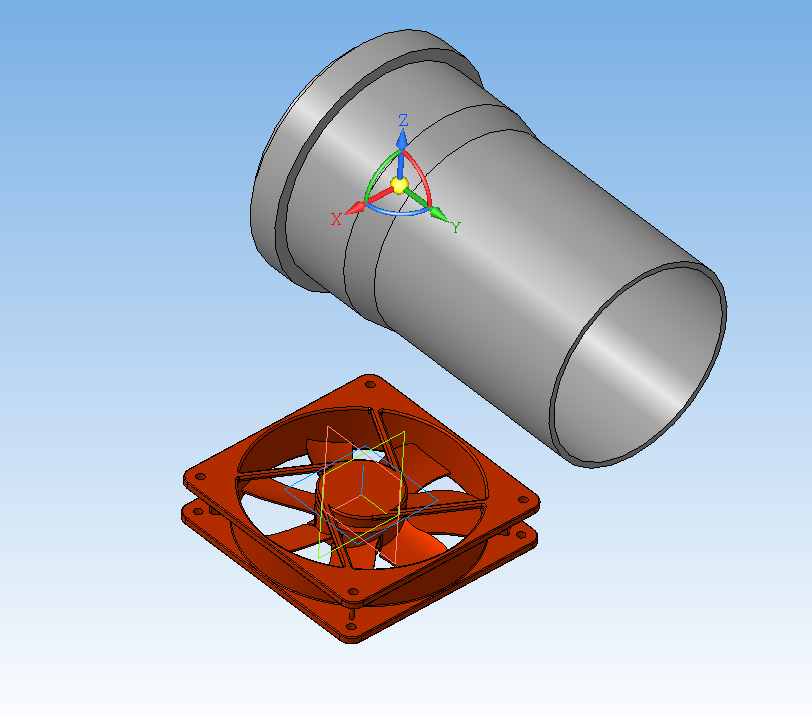


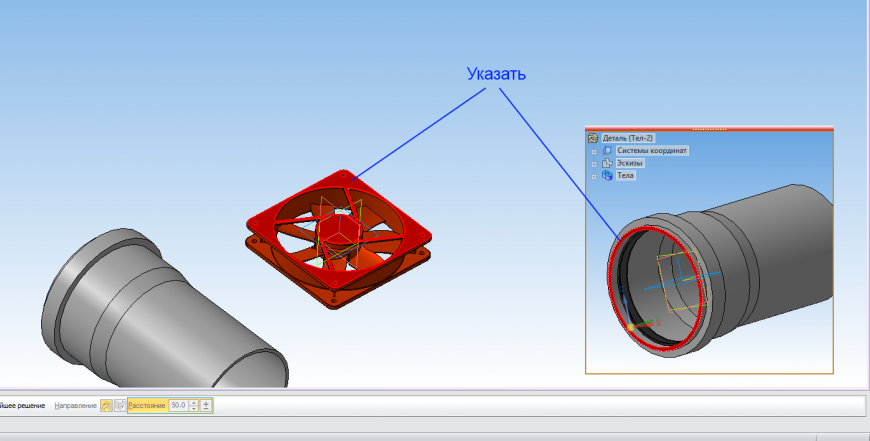
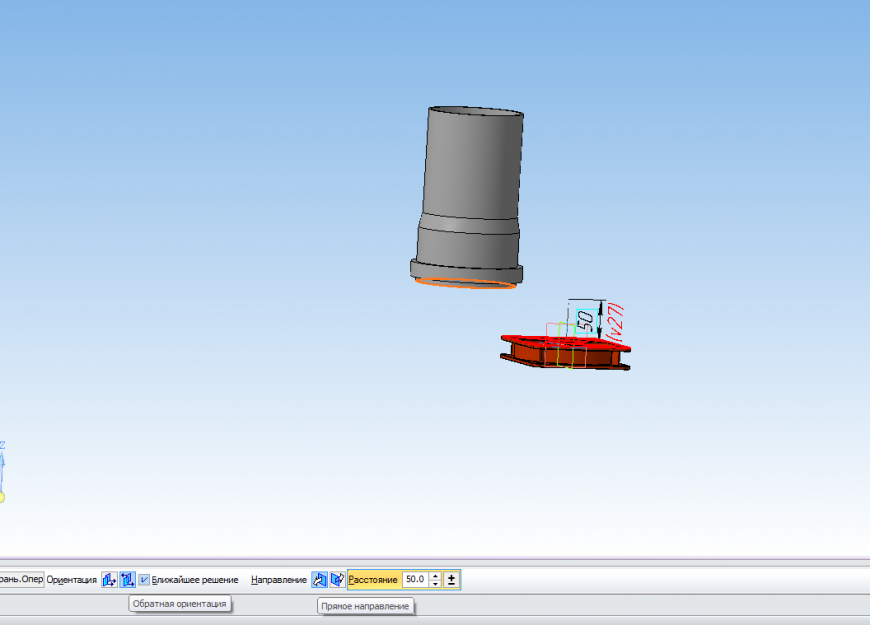
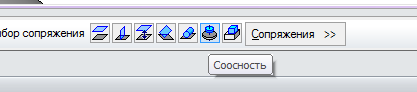
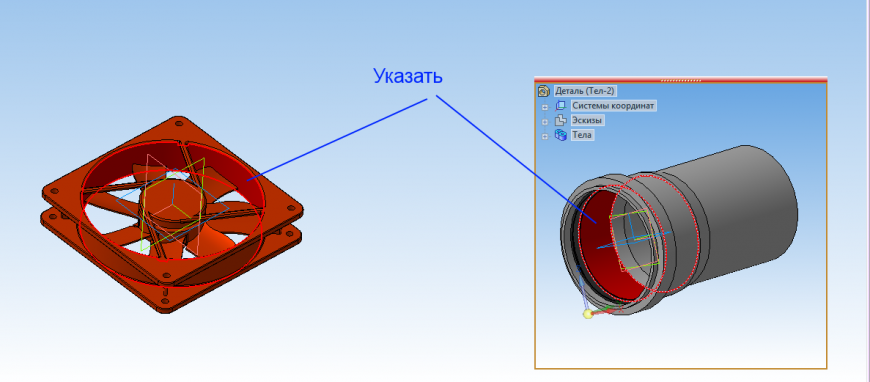

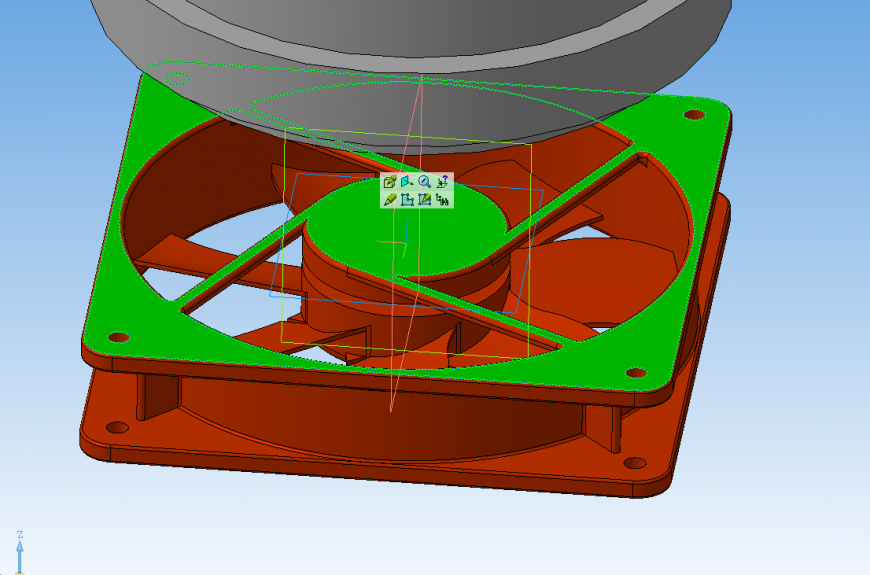
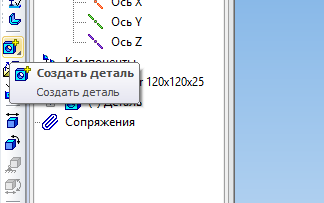

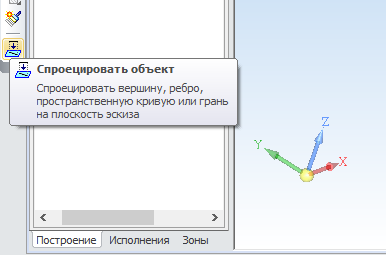
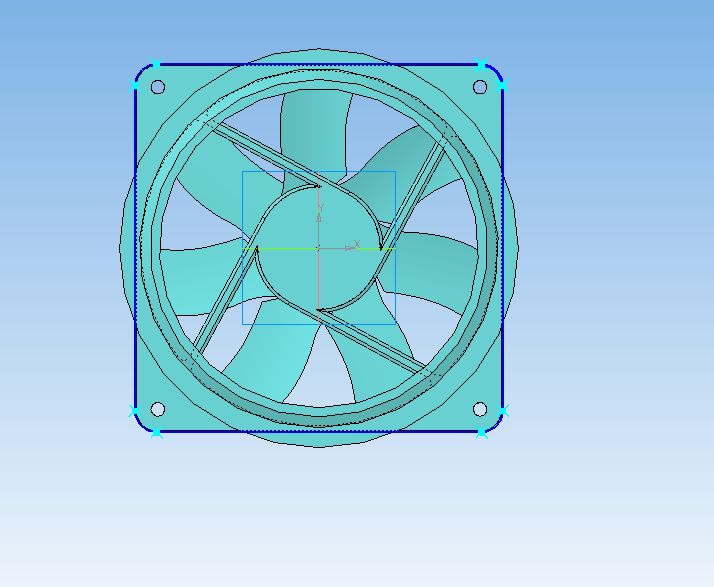
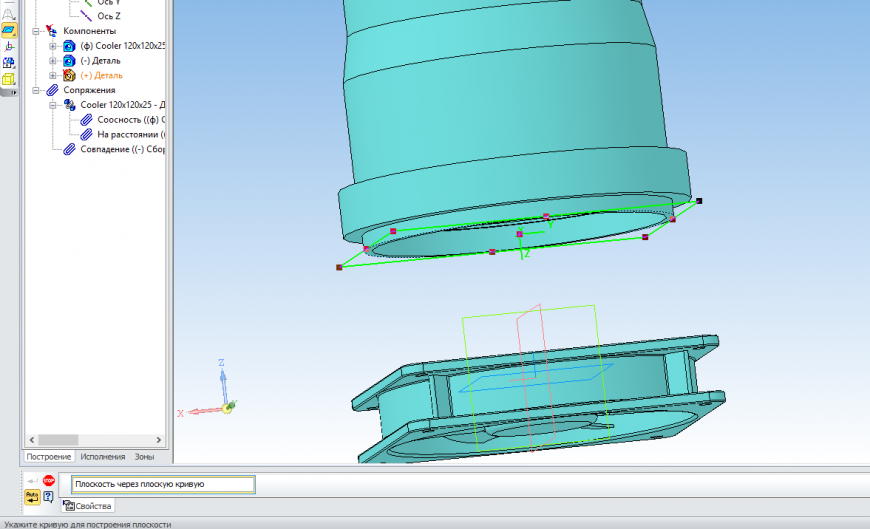
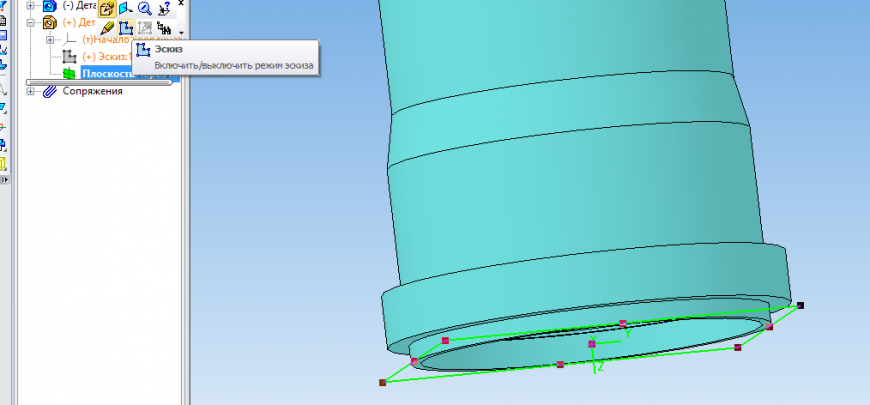
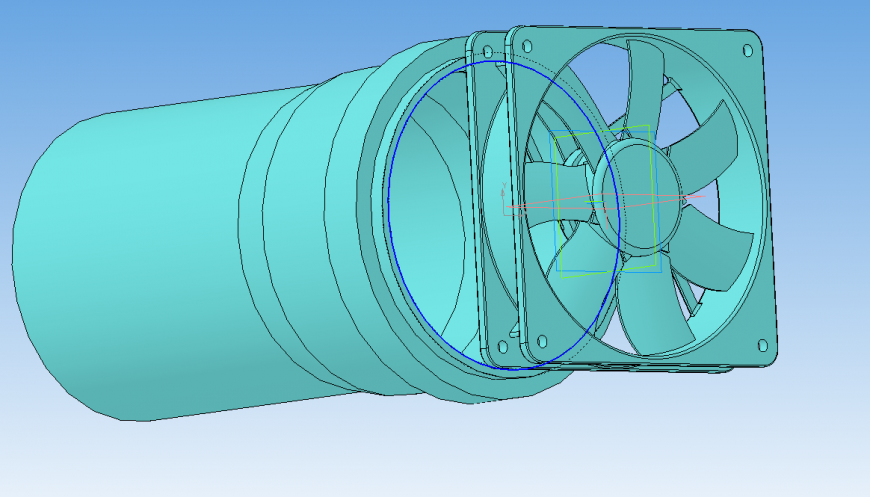
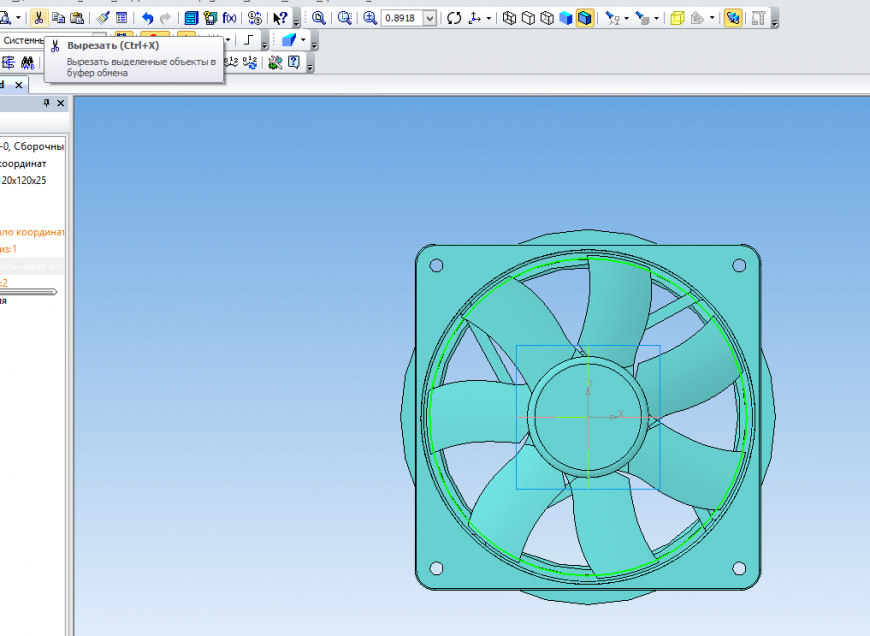
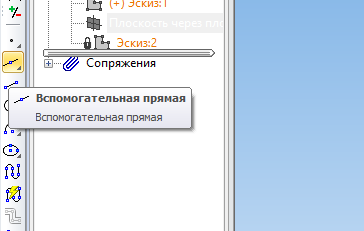
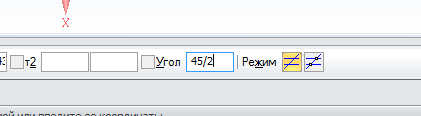
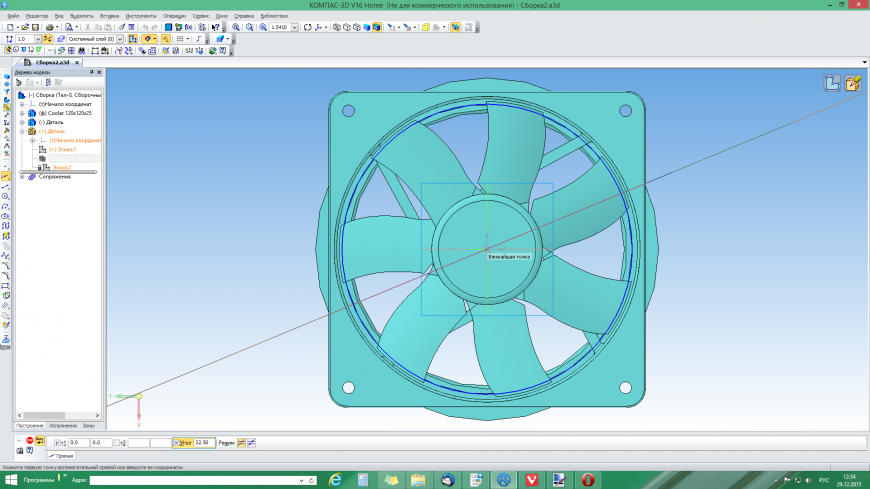
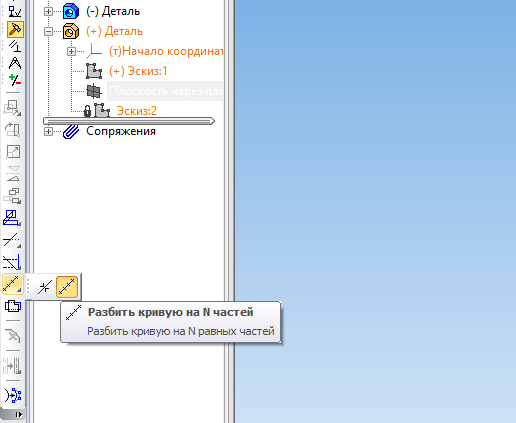
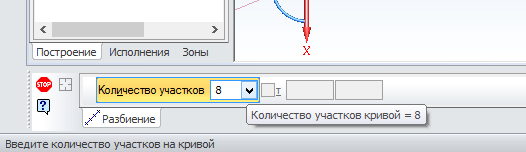
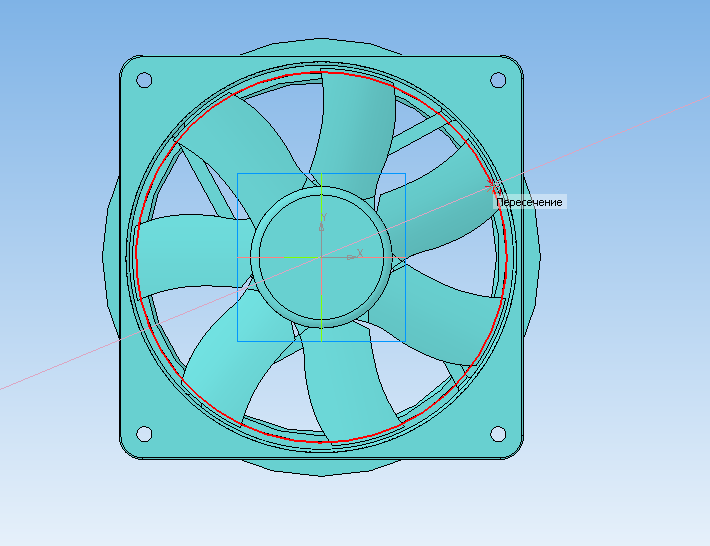
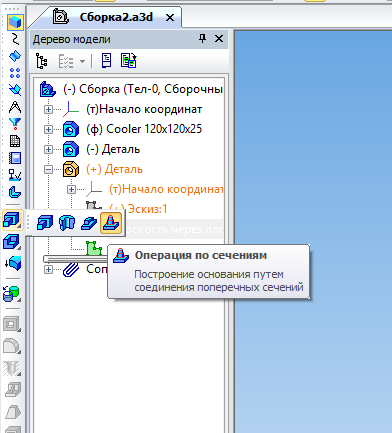

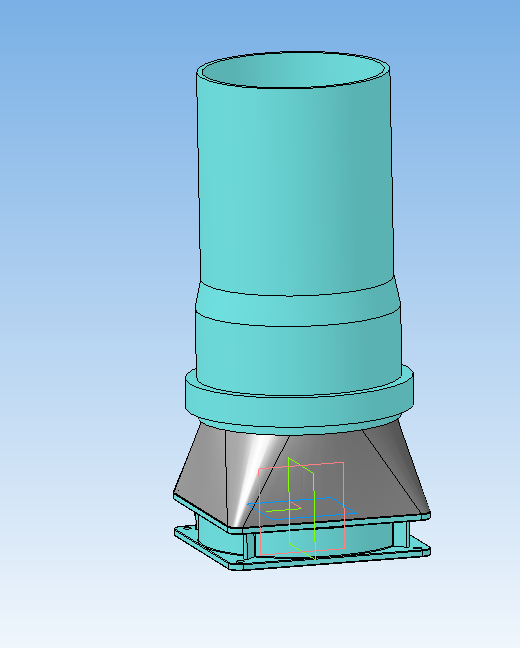
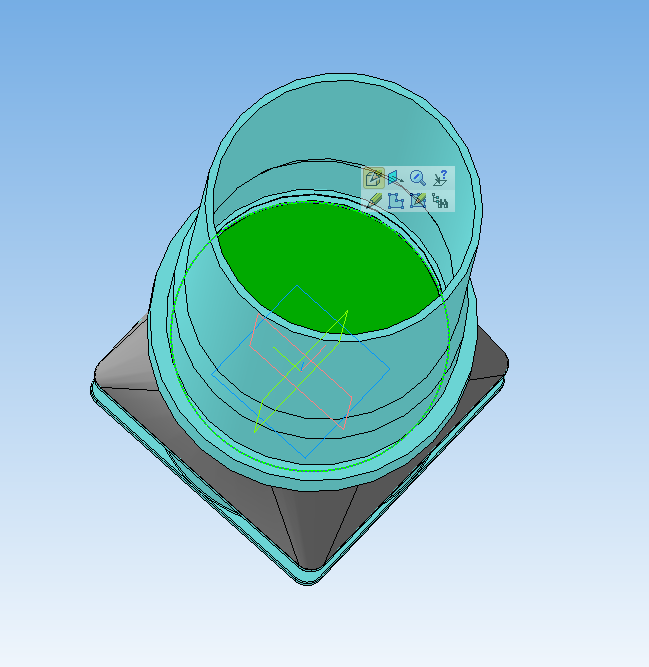
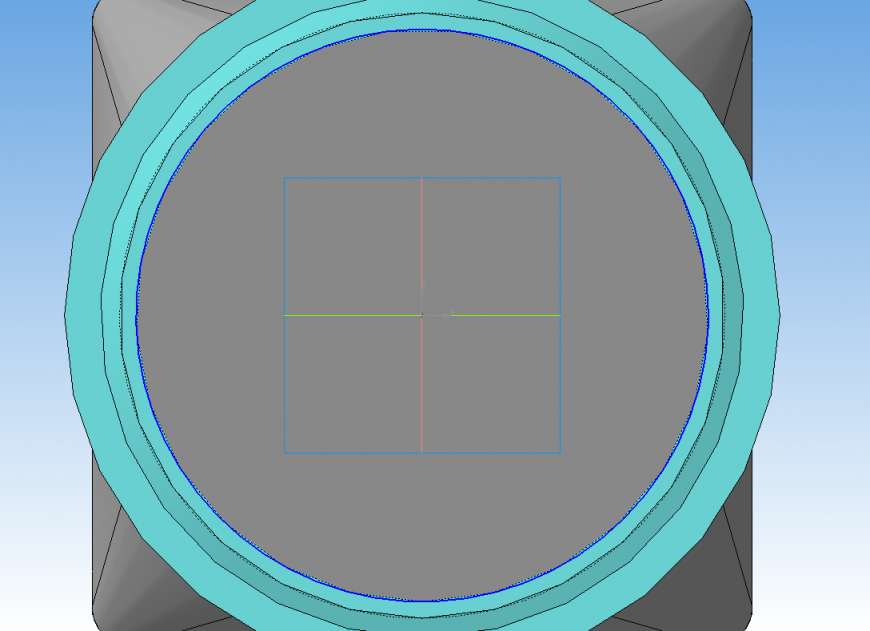
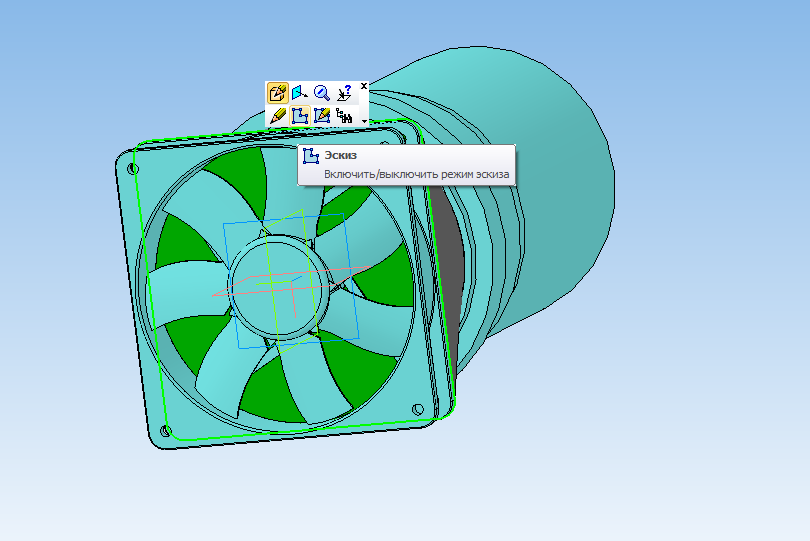
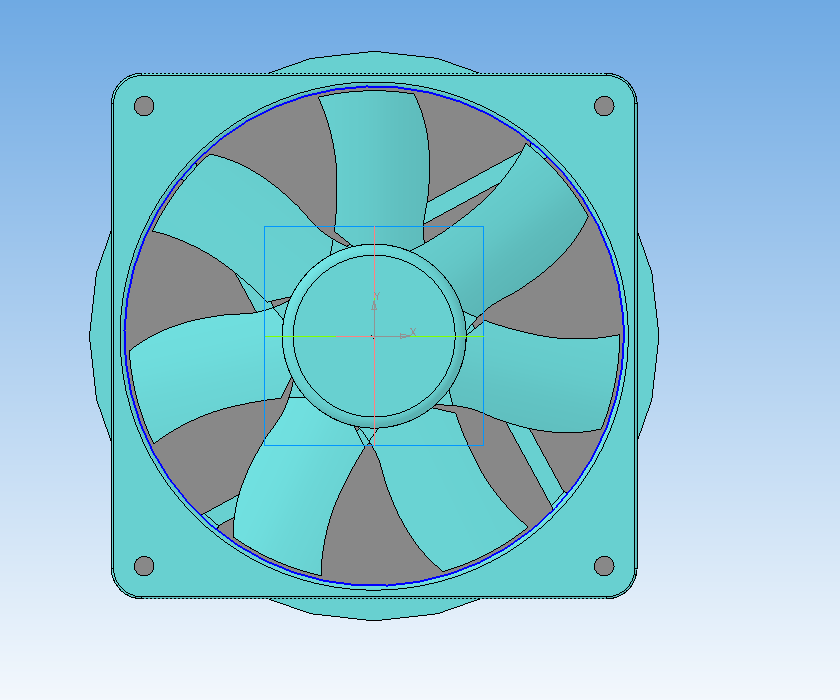

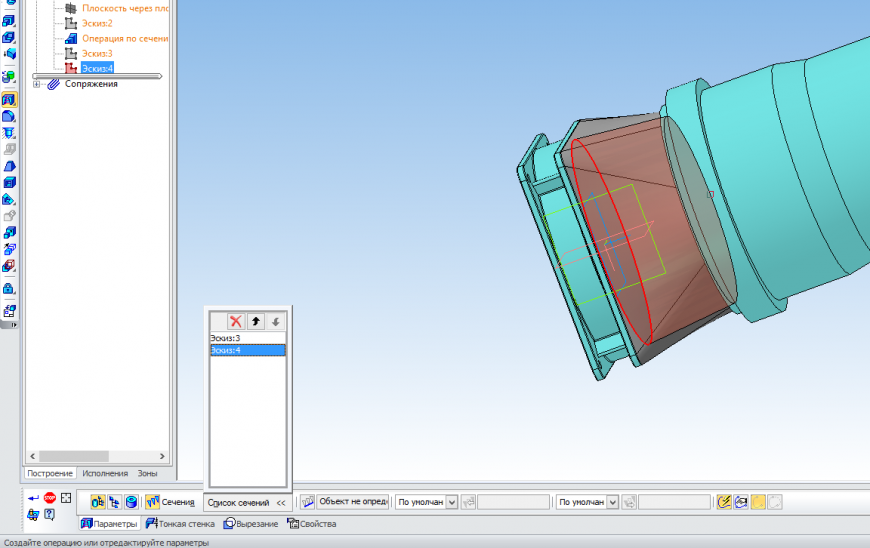
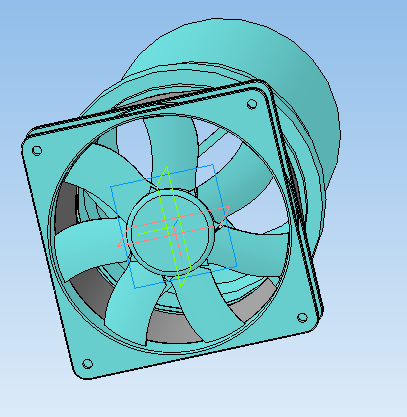
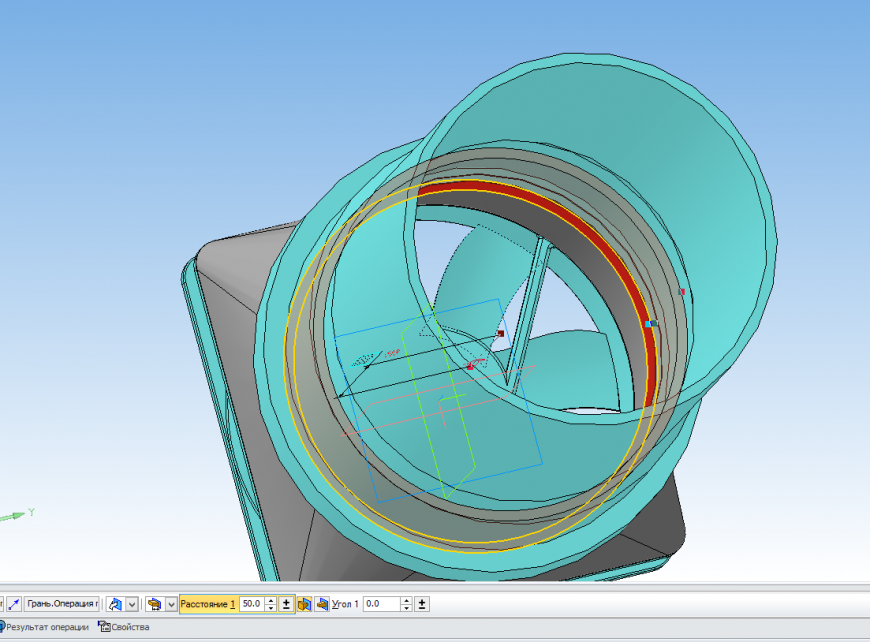
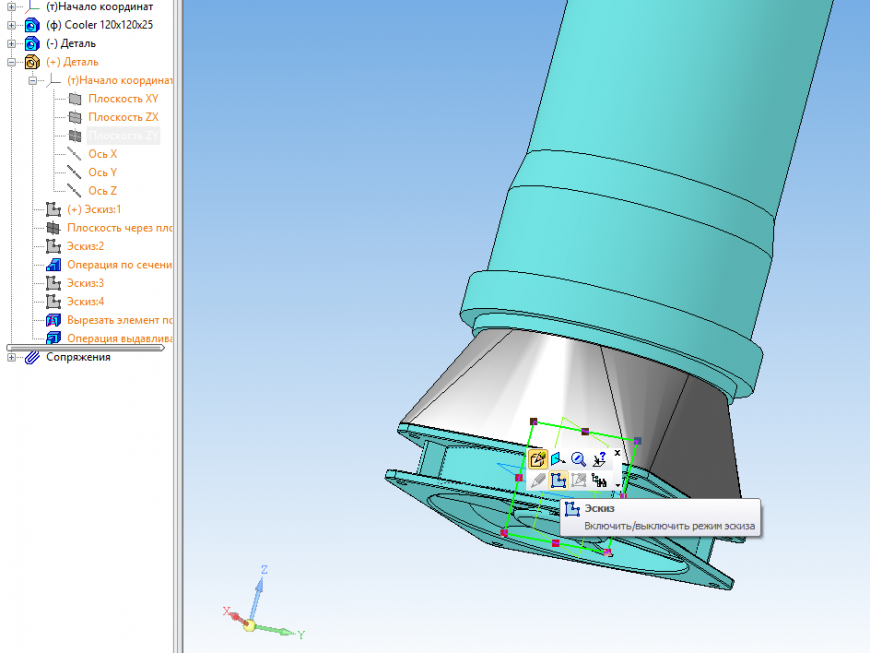
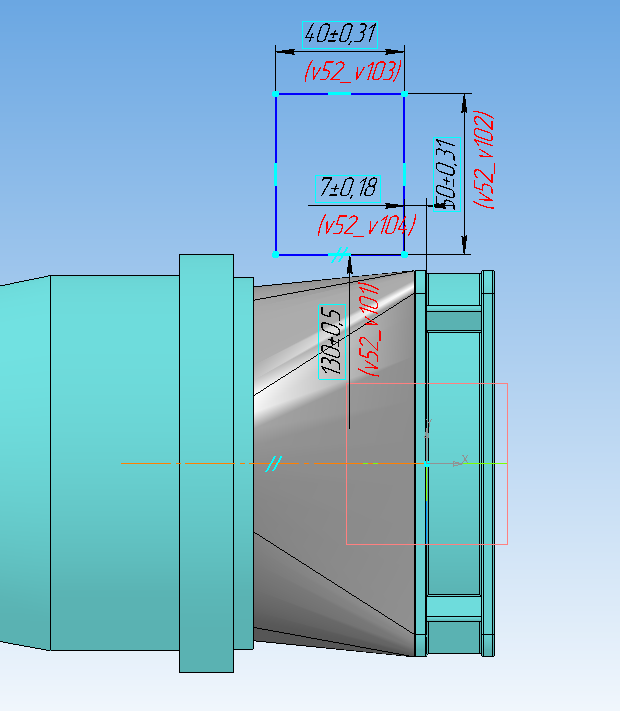

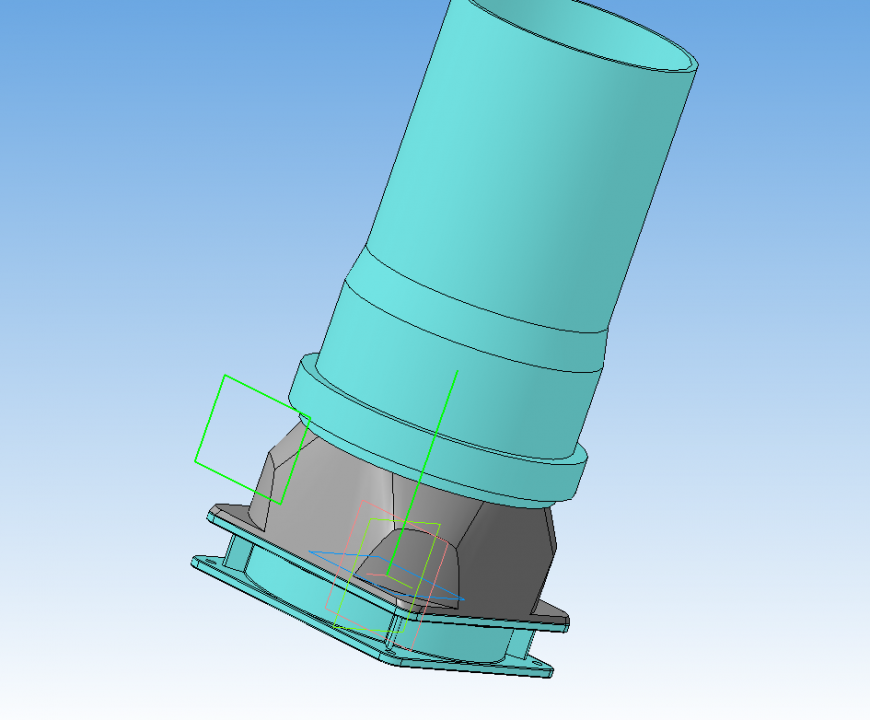
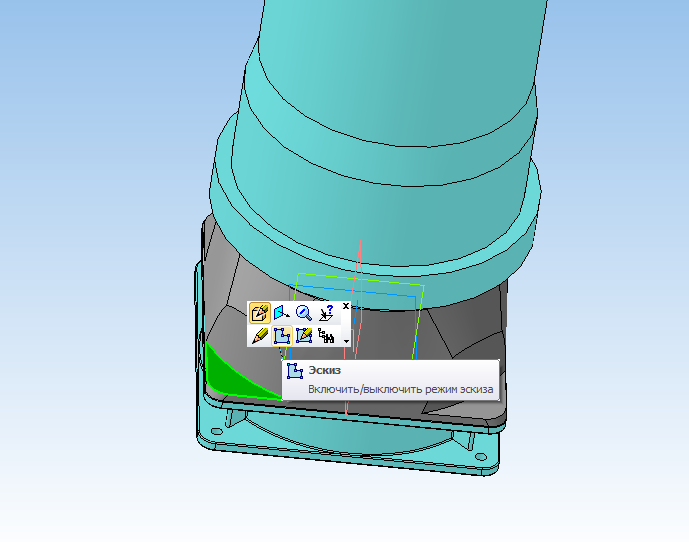
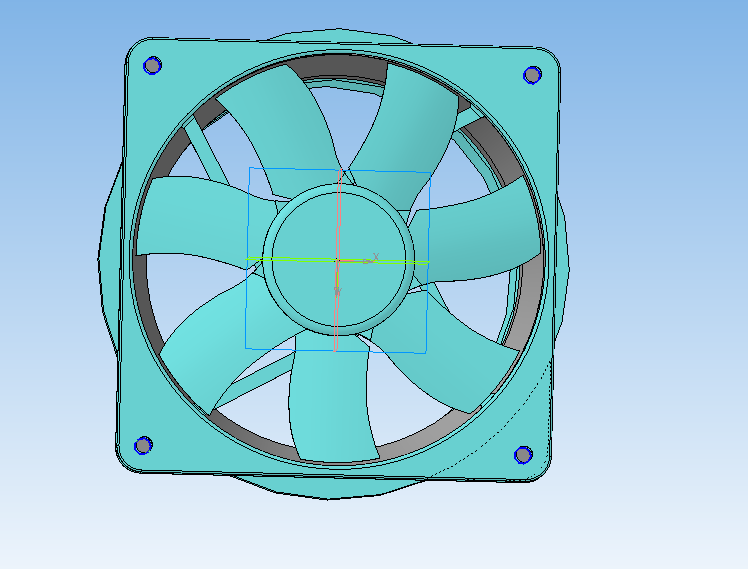
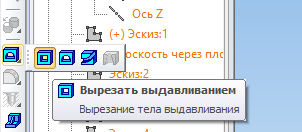
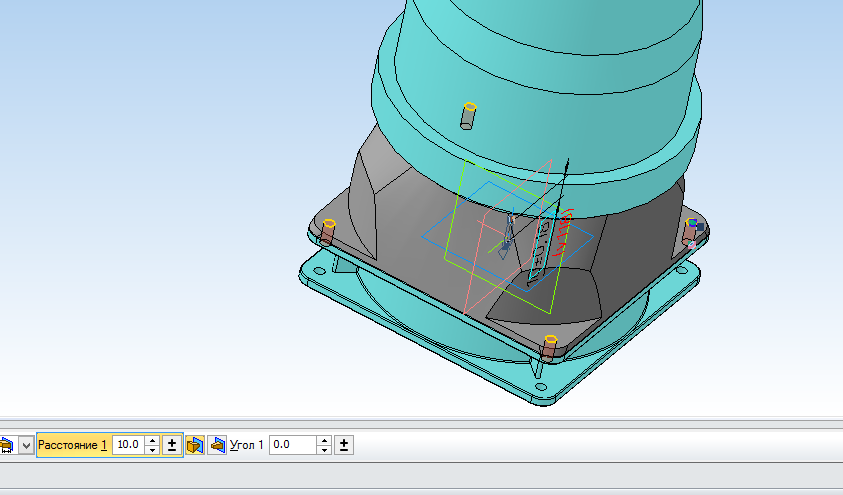
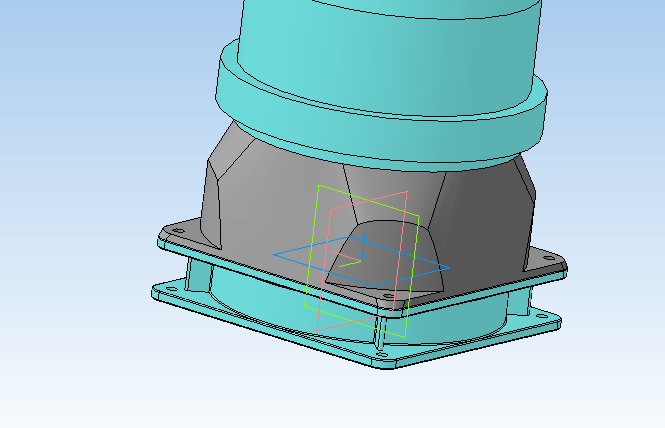
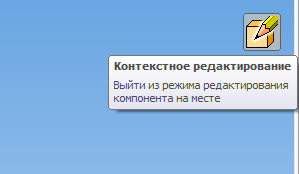
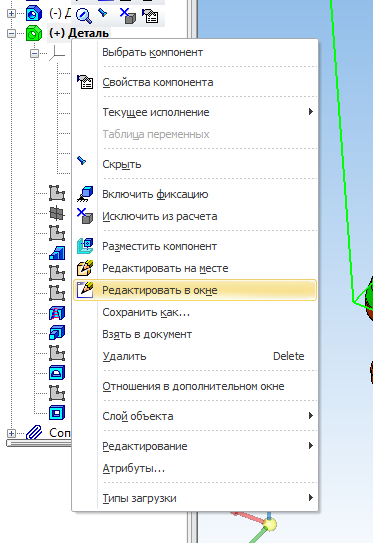
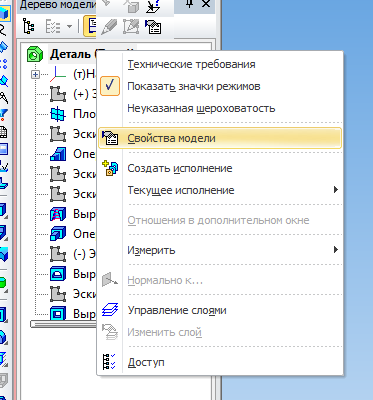
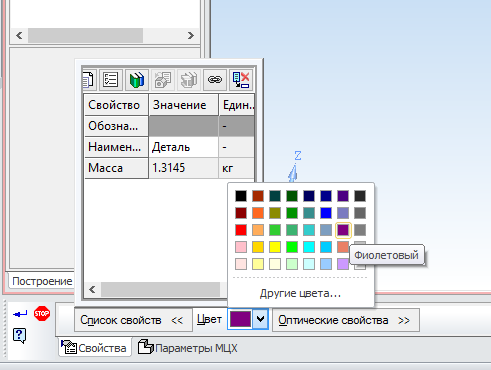

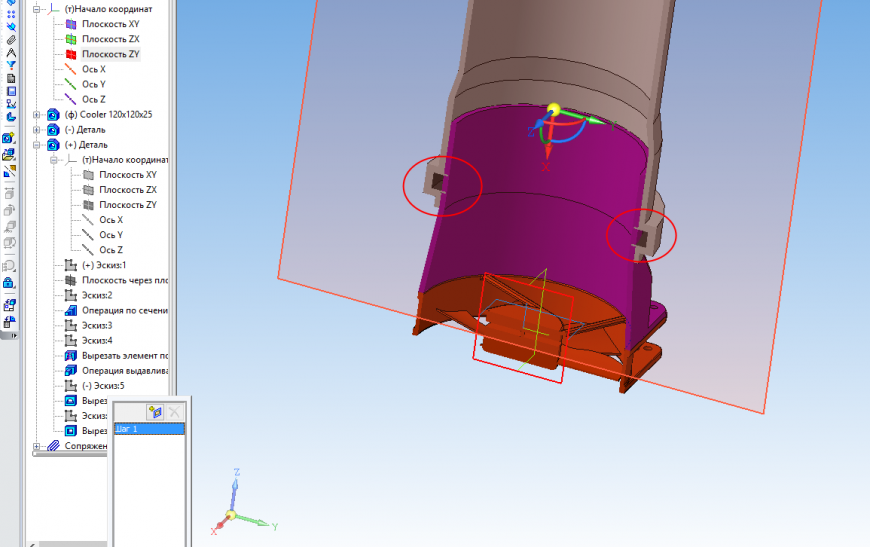

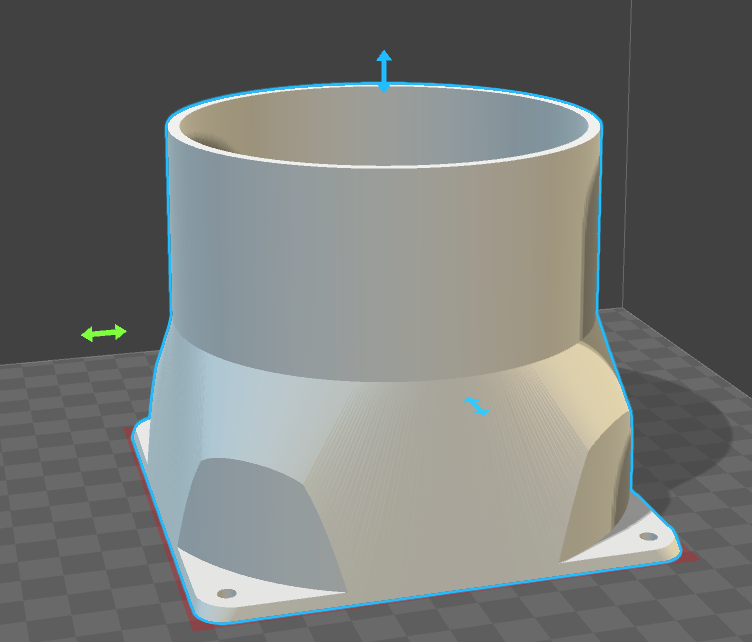





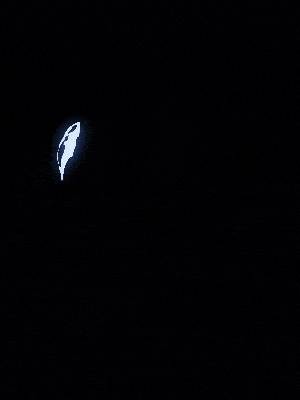



Комментарии и вопросы
а будете делать вариант под ба...
Если это действительно российс...
К сожалению не знаком с q1 pro...
Приветствую всех. Появились пр...
Привет всем! Проблема следующа...
Всем привет. Я абсолютный нови...
Купил принтер с рук на авито.&...