20 наиболее распространенных проблем 3D печати (Часть 2)
Проблема с 3D печатью #11: Смещение слоев
- Описание проблемы
Верхний и нижний слои смещаются, создавая эффект ступеньки в распечатке.
Почему проблема возникла?
Причин смещения слоев можно быть много - даже толчок принтера во время печати может это спровоцировать. Также, на это могут влиять: погнутые или неправильно выровненные шпильки, сопло, которое задевает распечатку и двигает ее на платформе, и т.д.
- Принтер должен располагаться на устойчивой подставке. Поставьте принтер на устойчивую подставку в месте, где никто не сможет его нечаянно толкнуть или сдвинуть. Даже небольшое перемещение принтера во время печати может привести к сдвигу слоев.
- Убедитесь, что платформа принтера надежно закреплена. Некоторые 3D принтеры используют съемную платформу. Это достаточно удобно для того, чтобы снимать распечатки, и это уберегает принтер от возможных повреждений. Но надо помнить, что винты и зажимы со временем ослабевают, что и приводит к движению платформы. Убедитесь, чтобы вы правильно закрепили платформу принтера, и она не двигается при печати.
- Следите не деформируются ли верхние слои распечатки. Верхние слои распечатки могут легко деформироваться, если охлаждаются слишком быстро. Когда слои деформируются, они приподымаются и могут создать препятствие для движущегося сопла. Если верхние слои распечатки деформируются, попробуйте уменьшить скорость обдува вентиляторов.
- Слишком быстрая печать. Время печати можно увеличить, увеличив температуру и скорость потока. Но это может повлиять на количество выделяемого филамента. Если вы слышите постукивание во время печати, это значит, что принтер работает слишком быстро. Если вы слышите стук, проверьте не проскальзывает ли (в экструдере) филамент перед тем как установить скорость печати в настройках слайсера. Установите Other > Default Printing Speed (mm/min)’ в Simply 3D. В Cura настройте скорость печати в ‘Basic > Print Speed (mm/s).
- Проверьте ремни. Если слои продолжают смещаться, проверьте ремни. Для этого просто натяните два ремня одновременно. Натяжение должно быть одинаковым, если же нет - натяните свободный ремень, пока натяжение не выровняется. Резиновые ремни со временем растягиваются (это можно заметить по тому как они начинают проскальзывать на шкиве), и лучше заменить их новыми. Слишком перетянутые ремни тоже могут быть проблемой, но эта проблема возникает только если вы собираете принтер самостоятельно. У таких принтеров как Prusa i3 есть винты, которые позволяют регулировать натяжение ремней.
- Проверьте шкив. Шкивы, как правило, присоединены напрямую к шаговому двигателю или к основной шпильке, которая двигает печатающей головкой. Если вы аккуратно провернете шкив, то увидите гужончик. Подкрутите его, чтобы закрепить шкив.
- Проверьте, чистые ли шпильки и смажьте их. Со временем остатки филамента налипают на шпильки, что приводит к тому, что они имеют большее сопротивление, что в свою очередь влияет на свободное движение головки и смещение слоев. Очистите и смажьте маслом шпильки, чтобы решить эту проблему.
- Погнутые или смещенные шпильки. Если вы замечаете, что печатающая головка колеблется, причиной может быть погнутая шпилька. Это можно определить, выключив принтер и передвинув печатающую головку через оси Х и У. Если вы почувствуете сопротивление, это значит, что что-то не так. Проверьте, ровные ли шпильки и если да, то снимите их и положите их на ровную поверхность. Если они погнуты, вы сразу это увидите.
- Проверьте, чтобы принтер стоял на устойчивой поверхности.
- Проверьте, надежно ли закреплена платформа.
- Будьте осторожны с деформированными верхними слоями.
- Сколько печати может быть слишком высокой для вашего принтера.
- Проверьте ремни.
- Проверьте шкив.
- Почистите и смажьте шпильки.
- Погнутые или смещенные шпильки.
Описание проблемы
Вы начинаете печать, но из сопла ничего не выходит. Перезаправка нити не помогает.
Почему проблема возникла?
Небольшие кусочки нити застряли в сопле после смены катушки, часто случается, когда нить обрывается. Когда новая нить заправлена, кусочки старого филамента, которые остались в сопле, не позволяют новой нити выдавливаться.
Также, проблема может быть в том, что пластик застыл в сопле и его надо убрать вручную. Среди других причин: инженерные пластики, старый или дешевый пластик и т.д.
Решение проблемы
- Воспользуйтесь иголкой. Если вам повезет, то очистить сопло будет легко. Начните убирать филамент. Затем используя панель управления выберите “heat up nozzle” и нагрейте сопло, увеличив температуру плавления застывшего филамента. Если вы используете Ultimaker 2, перейдите в Maintenance > Heat Up nozzle. Для PLA установите температуру 220 градусов по Цельсию. Когда нагрев сопла достигнет правильной температуры, используйте тонкую иглу, чтобы прочистить дырку (будьте осторожны, чтобы не обжечь пальцы). Если диаметр сопла 4 миллиметра, используйте иголку потоньше.
- Протолкните пластик. Если сопло все еще засорено, попробуйте протолкнуть излишки филамента новым пластиком. Начните также, как в предыдущем пункте, а потом уберите тефлоновую трубку с печатающей головки. Нагрейте хотэнд до 220 C для PLA и используйте другой филамент, чтобы протолкнуть застрявший филамент из сопла. Как правило, если у нового филамента не получается протолкнуть излишки, вы можете создать нужное давление вручную. Но будьте осторожны - не нажимайте слишком сильно, т.к. вы можете погнуть горизонтальные шпильки.
- Когда конец сопла прочищен, протолкните иголку в сопло и прочистите его от излишков пластика.
- Снимите или пересоберите хотэнд. Если после всех манипуляций сопло остается заблокированным, придется сделать небольшое вмешательство в строение принтера и разобрать хотэнд. Если вы никогда прежде этого не делали, опишите или сфотографируйте хотэнд, чтобы потом было легче собрать его. Начните удаление нити, а потом следуя мануалу принтера, разберите хотэнд.
Если вы печатаете на Ultimaker 2, все достаточно просто. Во время разборки хотэнда, наденьте термозащитные перчатки, т.к. хотэнд будет горячим. Передвиньте печатающую головку к центру принтера. Разберите четыре винта сверху на печатающей головке и отпустите хотэнд и вентиляторы. Увеличьте температуру хотэнда до 220 C (для PLA) и ждите, пока он нагреется. Затем выключите принтер. Придерживая вентилятор, используйте пинцет, чтобы вынуть мусор из сопла. Воспользуйтесь иголкой, чтобы протолкнуть мусор и очистите сопло от излишков филамента. Выключите принтер и оставьте его охлаждаться. Когда принтер полностью охладился, запустите его с новой катушкой или нитью.
Чеклист:
- Прогрейте сопло и прочистите его иголкой.
- Снимите тефлоновую трубку и попробуйте протолкнуть остатки филамента новым филаментом.
- Разберите хотэнд и посмотрите, не можете ли вы вручную убрать засорение.
Описание проблемы
Катушка пластика еще полная, подача филамента в тефлоновую трубу нормальна, но ничего не выходит из сопла. Эта проблема часто встречается с принтерами, где прямая подача филамента скрыта и не всегда можно заменить, в чем именно проблема.
Почему проблема возникла?
Эта проблема встречается достаточно часто и причин у нее много. Наиболее распространенные - старый или дешевый филамент. Большинство филаментов, таких как PLA и ABS, нельзя использовать долго, т.к. если они сохраняются в неправильных условиях (например, под прямыми солнечными лучами), он становится хрупким. Никакие настройки принтера не способны помочь этому.
Еще одна проблема - диаметр нити. Она может зависеть от производителя и партии изделия. Иногда нить слишком натянута в катушке из-за чего она может рваться при печати.
Решение проблемы
- Извлеките нить. Прежде всего, уберите филамент с принтера обычным способом. Если вы пользуетесь принтером Ultimaker, выберите Maintenance, а затем - Change Material. Т.к. нить, как правило, ломается в трубке, вам надо снять трубу с экструдера и хотэнда. Затем прогрейте сопло, чтобы убрать излишки филамента.
- Попробуйте другой филамент. Если перезагрузка нити не помогла, попробуйте другой филамент. Возможно, старая нить слишком хрупкая.
- Ослабьте напряжение (подающего шкива). Если новая нить ломается, проверьте напряжение - возможно, подающий шкив на экструдере слишком свободен или затянут.
- Проверьте сопло. Возможно, сопло засорилось и вам надо его прочистить.
- Проверьте flow (поток) и температуру. Если проблема не исчезла, проверьте температуру хотэнда. Также проверьте, чтобы скорость подачи филамента не превышала 100%.
- Проверьте, что филамент не испортился.
- Проверьте диаметр филамента.
- Отрегулируйте подающий шкив экструдера.
- Проверьте, что хотэнд чистый и правильно нагрет.
- Установите скорость подачи до 100%.
Описание проблемы
Стачивание нити на любом этапе печати и с любым пластиком. В результате хотэнд не экструдирует филамент и прерывает печать.
Почему проблема возникла?
Причин этой проблемы много, но их легко исправить (неправильная температура, ослабленное напряжение, загрязнение сопла). В результате возникших проблем, экструдер не может правильно выделять нить.
Решение проблемы
- Помогите экструдеру протолкнуть нить. Если нить только начала стачиваться, вы сможете это определить по шуму и появление стружки из пластика. Надавите, чтобы помочь нити подаваться. Это часто помогает начать системе подачи опять работать
- Отрегулируйте напряжение подающего шкива. Начните с ослабления, заправьте нить и затягивайте пока он не перестанет скользить. Филамент может быть разным в диаметре, и хотя регулировка уберет некоторую разницу в диаметре, некоторые филаменты требуют точной настройки
- Перезаправьте филамент. В большинстве случаев, вам необходимо убрать или заменить старый филамент и заново пропустить его через систему подачи. Как только филамент был убран, отрежьте тот филамент, на котором есть стачивание, и заново заправьте систему. Если филамент треснул, это значит, что он больше непригоден для использования. Попробуйте его еще раз, и, если он повторно треснет, это значит, что он слишком хрупкий и вам необходим другой филамент.
- Проверьте температуру хотэнда. Если вы используете новый филамент, но проблема не проходит, проверьте правильность настройки температуры.
- Помогите экструдеру протолкнуть нить.
- Отрегулируйте напряжение подающего шкива.
- Перезаправьте филамент.
- Проверьте температуру хотэнда.
Внутренняя структура модели отсутствует либо плохо пропечатана.
Почему проблема возникла?
Есть много причин, которые приводят к тому, что внутренняя структура модели не пропечатывается. Одна из наиболее распространённых - неправильные настройки слайсера. Также причина может быть в засоренном сопле
Решение проблемы
- Проверьте процент заполнения. Проверьте настройки плотности наполнения в вашем слайсере. Показатели в районе 20% считаются нормальными, если меньше - могут быть проблемы с печатью. Для больших принтеров вы можете увеличить этот показатель.
- Скорость заполнения. Скорость, с которой принтер заполняет, может влиять на качество. Если заполнение выглядит неплотным уменьшите скорость печати.
- Измените структуру заполнения. Большинство слайсеров позволяет изменить внутреннюю структуру. У вас может быть сетчатое, треугольное, сотовое или другое наполнение. Попробуйте разные варианты.
- Проверьте сопло. Иногда, такие проблемы возникают из-за засоренного сопла. Это может быть незаметно при печати более плавных внешних элементов, т.к. скорость подачи гораздо ниже, а при печати внутренних элементов с высокой скоростью это может повлиять на качество воспроизводства.
- Проверьте и отрегулируйте плотность заполнения.
- Уменьшите скорость заполнения.
- Попробуйте другие варианты заполнения.
- Проверьте чистое ли сопло.
Итоговая распечатка выглядит хорошо, но контуры внутренней структуры видны сквозь стенки распечатки
Почему проблема возникла?
Проблема возникает из-за того, что пластик прилипает по периметру модели. Это видно, когда у распечатки тонкие контуры. Также проблема может возникнуть из-за того, что структура заполнения совпадает с линией периметра. Тем не менее, печать контура — это важная часть процесса печати, которая помогает внутренней структурой соединиться с внешними стенами. К счастью, эту проблему легко решить.
Также, проблема может заключаться в том, что вы выбрали неправильную толщину стенки по отношению з размером используемого сопла. В нормальных условиях, соотношение размера сопла и стенок должно быть прямо пропорциональным. Если вы используете сопло диаметром 0.4mm, толщина стенок должна быть кратна этому значению - 0.4, 0.8, 0.12 и т.д.
Решение проблемы
- Проверьте толщину контуров модели. Убедитесь, что вы выбрали правильную толщину стенок модели, которая является кратной диаметру сопла.
- Увеличьте толщину стенок модели. Самое простое решение этой проблемы - увеличить толщину стенок. Удвоив его, вы исправите дефект.
- Поменяйте порядок печати. Большинство слайсеров дает возможности активировать печать заполнения после печати периметра. В Cura откройте Expert Settings и в разделе Infill поставьте галочку напротив Infill prints after perimeters. В Simply3D нажмите ‘Edit Process Settings’, выберите ‚Layer’ и под ‘Layer Settings’ выберите ‚Outside-in’ рядом с ‘Outline Direction’
- Проверьте платформу принтера. Проверьте модель и, если вы заметите, что эффект больше проявляется на одной стороне, чем на другой, проблема может быть в неправильной калибровке платформы. Откалибруйте платформу заново.
- Используйте это как преимущество. В зависимости от типа печатаемой модели, вы можете использовать эту проблему в свою пользу. Когда вы начнете печать модели, прочность которой не имеет значения, выберите Print в Outside-in. если прочность первостепенна, вберите Print в Inside-Out и удвойте толщину стенок. Разница в том, что печатая с Outside-in, вы исключаете возможность накладывания, что приводит к просвечиванию заполнения, но это также означает, что будет утеряна плотность соединения внешней и внутренней структуры
- Проверьте толщину стенок модели.
- Увеличьте толщину стенок модели.
- Печатайте наполнитель после печати периметра.
- Проверьте калибровку платформы и при необходимости откалибруйте ее заново.
- Используйте это как преимущество.
Если вы смотрите на распечатку сверху или снизу, вы видите щели между наполнением и контурами распечатки.
Почему проблема возникла?
Щели между контуром и наполнением раньше были типичной проблемой многих принтеров. Сейчас точность печати улучшилась, стало поддерживаться больше материалов, и проблема возникает не так часто. Но иногда при использовании новых материалов или не таких распространенных как PLA и ABS, проблема все еще возникает.
Щели появляются из-за того, что пластик используемый для печати наполнения и контура не связывается, но эту проблему легко исправить. Как правило, не установлен параметр соединения заполнения, или установлен на 0. Это значит, что слайсер говорит принтеру, что эти два элемента не должны соприкасаться.
Также проблема может быть в том, что вы установили неправильный порядок печати контура и заполнения. Если вы сначала печатаете контур, а затем наполнитель, такой проблемы возникать не должно.
Решение проблемы
- Проверьте соединение наполнителя. Это одна из самых распространенных причин, и ее легко исправить. В слайсере выберите Infill Overlap и увеличьте значение. В Cura по умолчанию это значение 15%, увеличьте его до 30%. В Simplify3D выберите Edit Process Settings > Infill > Outline Overlap и увеличьте значение. Эта настройка прямо пропорционально связана с шириной экструдера, так что % значение будет зависеть от % ширины экструдера. Убедитесь, что после настройки параметра значение не превышает 50% - это может привести к дефектам.
- Печать заполнения до печати конкура. Если вы печатаете модель с относительно тонкими стенками, конкуры заполнения могут проявляться. Если это происходит, попробуйте изменить порядок печати слоев заполнения и контура. В Cura вы можете настроить это, поставив галочку в ‘Infill prints after perimeters
- Увеличьте температуру хотэнда. Используя для печати некоторые из новейших материалов, такие как XT-CF20, увеличьте температуру хотэнда на 5-10 градусов.
- Замедлите скорость печати. Печать на высоких скоростях часто приводит к проблемам, если принтер неидеально откалиброван. Если вам надо напечатать модель быстро, вы можете избежать проблемы щелей уменьшая скорость печати верхнего слоя.
- Проверьте соединение заполнения.
- Сначала печатайте заполнение, а потом конкуры.
- Увеличьте температуру хотэнда.
- Понизьте скорость печати.
Описание проблемы
Элементы распечатки отсутствуют или финальный вариант распечатки выглядит слабым и распадается несмотря на то, что печать выглядит качественно. Секции распечатки выглядят не так, как на превью, или у финальной версии распечатки есть непонятные геометрические ошибки.
Почему проблема возникла?
Эта проблема часто появляется в деформированных или странных (моделях) печатях. Non-manifold edges это стороны модели, которые существуют только в 3D пространстве, не в физическом мире. Например, если у вас есть два кубика в реальном мире, и вы попробуете пересечь их, то у вас это не получится, т.к. две твердые стенки препятствуют пересечению двух объектов.
В 3D моделировании, вы можете с легкостью пересечь два объекта, и они все еще будут двумя отдельными объектами. ПО также поможет им пересечься в виртуальном мире. Для того что бы получить два корректно напечатанных объекта необходимо соединить их так, чтобы любые внутренние стенки были убраны и объект был с неразделенной внутренней полостью. Среди распространенных причин удаление поверхностей объекта. Таким образом вы просто получаете объект с дыркой - он может выглядит как объект в 5 сторонами, но он будет существовать только в 3D пространстве, т.к. в геометрии нет такого объекта.
Также вы можете увидеть внешние контуры в ПО, эти контуры пересекаются в одном пространстве по двум осям. Третья ось — это толщина стенки и она символична и не имеет реальных физических размеров. Когда происходит слайсинг модели, алгоритм слайсера корректно отработает и в многих случаях он уберет дыры, тем не менее в сложных моделях эффект может быть другой.
Решение проблемы
- Используйте последнюю версию слайсера. Большинство последних ПО поддерживают автоматическое исправление non-manifold edges, но все же лучше перепроверить, что модель правильно создана и готова к печати
- Исправьте параметр Horrible в Cura . Откройте вкладку Expert Settings в Cura и убедитесь, что вы выбрали Combine everything (Type-A) в параметре Fix Horrible
- Исправьте параметр ‘ Non-manifold ’ в Silmplify 3 D . В Process settings выберите вкладку Advanced и выберите Heal напротив Non-manifold segments.
- Используйте просмотр слоев. Если ваше слайсер использует просмотр слоев, проверьте модель, чтобы определить место, где возникла проблема.
- Используйте ПО, чтобы исправить проблему. Один из самых простых способов исправить эту проблему - это использовать специально ПО, например, Blender или Meshmixer. Обе программы помогут быстро определить проблемы модели и исправить их до слайсинга.
- Соединяйте объекты . Лучше исправить 3D модель до того, как вы отправите ее в слайсер. Чтобы сделать это, убедитесь, что в модели есть два объекта, которые пересекаются или накладываются. Выберите нужную Boolean функцию, чтобы пересечь, слить или разделить элементы.
- Обновите слайсер до последней версии
- В Cura исправьте параметр Fix Horrible
- В Simplify3D исправьте параметр Fix Non-manifold
- Используйте просмотр слоев, чтобы исправить проблемы до старта печати.
- Используйте Blender или Meshmixer чтобы исправить проблемы
- Соединяйте объекты.
Вы загружаете модель в слайсер и все выглядит нормально. Вы начинаете печатать и обнаруживаете, что некоторые элементы модели печатаются нормально, в то время как другие части выглядят абсолютно безобразно. Провисание модели - типичная ошибка новичков. Но самое странное то, что даже опытные специалисты часто встречаются с проблемой провисания и не знают, как с ней бороться.
Почему проблема возникла?
Печать способом наплавления нитей требует, чтобы каждый слой был наложен на другой. Естественно, если у вашей модели есть элемент, под которым ничего нет, филамент будет экструдирован в воздух и все закончится тем, что он провиснет или образует непонятное месиво.
На самом деле, слайсер должен предотвратить это. Но в большинстве случаев, слайсер просто продолжит печатать без предупреждения, что данная модель нуждается в дополнительной поддержке.
Решение проблемы
- Дополнительная поддержка. Самый простой и быстрый способ решить проблему - это добавить поддержку под провисающие элементы. С помощью слайсера это можно сделать очень быстро. В Simplify3D нажмите Edit Process Settings > Support > Generate support material и выберите количество, схему и настройки. В Cura просто нажмите Support type в Basic settings.
- Создайте поддержку в модели. Поддержка, созданная слайсером, может быть интрузивной, так что создание собственной поддержки в модели - хорошее решение. Это требует некоторых навыков, но результат того стоит.
- Создайте поддерживающую платформу. Когда вы печатаете фигуру, перемещения на большие расстояния печатающей головки приносят проблемы. Используя поддержку от платформы также может создавать проблемы. Для высоких поддержек, которые при этом являются хрупкими и легко убираемыми, это расстояние является первопричиной всех проблем. Создание цельного блока или стены (поддержки) под нависающими объектами (как под руками на модели) и создание меньшей поддержки между рукой и блоком (основного элемента печатаемой модели) может быть хорошим решением.
- Наклоните стенки. Наклоните стенку под углом 45º, чтобы она сама себе служила поддержкой. При этом уберите любую дополнительную поддержку.
- Печатайте элемент по частям. Еще один способ вместо печати целого элемента за одни раз разделить его на несколько элементов. В некоторых моделях вы можете перевернуть тот элемент которых провисает и сделать его основой. Единственное, что вам надо найти способ склеить все элементы вместе.
- Добавьте поддержку.
- Добавьте поддержку в модели.
- Создайте поддерживающую платформу.
- Наклоните стенки.
- Разделите модель на несколько маленьких частей.
Описание проблемы
Во время печати распечатки наклоняется. Вместо того, чтобы печататься ровно, верхние границы печатаются под углом, но не по всему периметру модели. Угол наклона может меняться на разных слоях.
Почему проблема возникла?
Причина этой проблемы очень проста - один из шкивов, которые крепятся к шаговому двигателю, шатается (ослаб) или один из ремней что-то перетирает и препятствует полному движению головки. Чтобы исправить эту ошибку, вам надо убедиться, что шкивы надежно закреплены, а гужончики закреплены в нужных местах.
Несмотря на то, что это быстрый и легкий способ исправить проблему, найти и подкрутить гужончики не так и просто. Определить в каком из шкивов проблема и добраться до него может занять достаточно много времени.
Решение проблемы
- Проверьте оси Х и Y . Если ваша распечатка перекашивается влево или вправо, проблема в оси Х. Если вперед или назад, проблема в оси Y. После того как вы определили в какую сторону перекашивается ваша распечатка, проверьте ремни и шкивы. Если вы используете такие принтеры как PRUSA i3, это будет сделать достаточно просто, так как steppers прикреплены к основному движущему ремню. Для других принтеров, это может занять больше времени.
- Проверьте, чтобы ремни не перетерты. Осмотрите каждый ремень и убедитесь, что они не перетирают/скользят по принтеру и его деталям. Также проверьте правильно ли вы выровняли ремни. Если один из ремней находится под углом, это может привести к проблеме.
- Затяните гужончик шкива шагового двигателя. После того как вы определили на какой из осей проблема, используйте шестигранный ключ и закрутите гужончик шкива, который крепится к двигателю.
- Проверьте шпильки шкива. У некоторых сложных моделей принтеров, например, у Ultimaker 2, есть несколько ремней и шкивов, основные шпильки X, Y сверху принтера держат 8 шкивов. Проверьте все шпильки и затяните гужончики. Ослабленные гужончики могут повлиять на сдвиг ремня.
- Проверьте оси Х и У.
- Проверьте, что ремни не перетерты
- Закрутите гужончик шкива шагового двигателя
- Проверьте и затяните шпильки шкива.
Еще больше интересных статей
Кейс 3DVision: напечатали кабину грузовика Scania на 3D-принтере HeyGears Reflex RS
Подпишитесь на автора
Подпишитесь на автора, если вам нравятся его публикации. Тогда вы будете получать уведомления о его новых статьях.
Отписаться от уведомлений вы всегда сможете в профиле автора.
Кейс: использование 3D-печати на Volgobot A4 для импортозамещения деталей в кухонном оборудовании
Подпишитесь на автора
Подпишитесь на автора, если вам нравятся его публикации. Тогда вы будете получать уведомления о его новых статьях.
Отписаться от уведомлений вы всегда сможете в профиле автора.
Мы...
Халявный пластик 4 (печатаем пэт бутылками)
Подпишитесь на автора
Подпишитесь на автора, если вам нравятся его публикации. Тогда вы будете получать уведомления о его новых статьях.
Отписаться от уведомлений вы всегда сможете в профиле автора.
С хорошими и радостными новостями.
Но прежде хочу...











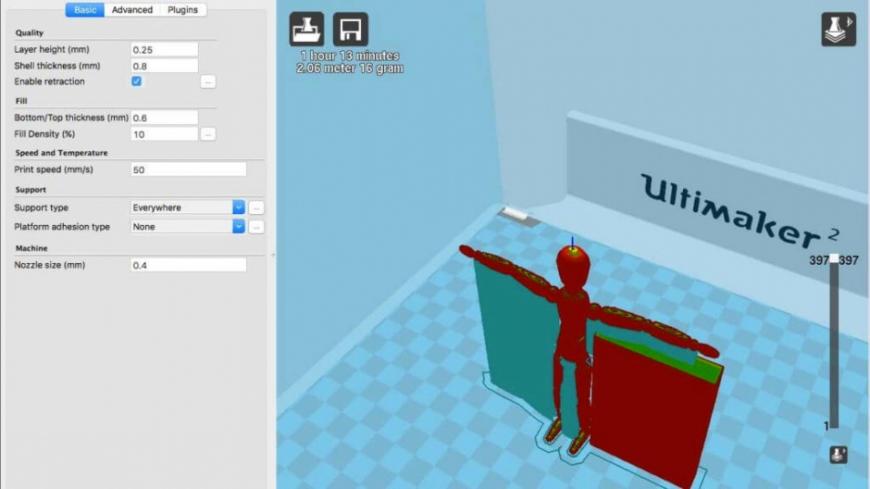










Комментарии и вопросы
Копия моего решения из вопросо...
Статья сдублированная получила...
Всё-таки бутылки от фотополиме...
Где взять прошивку (обновление...
И ста грамм филамента ПЭТГ не...
Здравствуйту,уважаемые форумча...
Ситуация.Крайне нестабильная т...