Klipper на VirtualBox
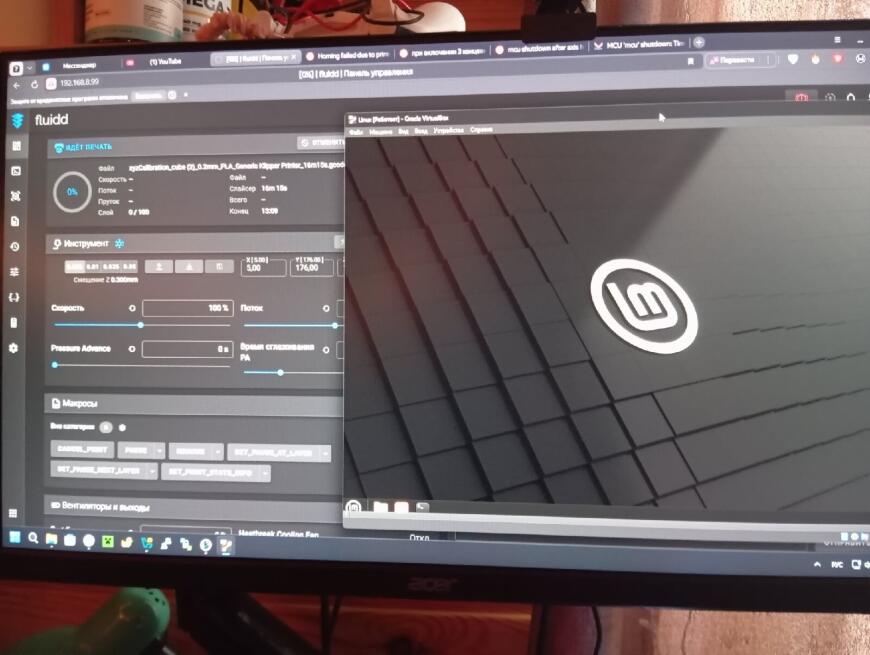 Пишу чисто для себя, чтобы в случае чего вспомнить как все делал...
Пишу чисто для себя, чтобы в случае чего вспомнить как все делал...
1) Установка VirtualBox: https://www.virtualbox.org/
PuTTY: https://www.putty.org/
WinSCP: https://winscp.net/eng/download.php
2) После установки подключаем принтер по USB, создаем образ системы в VB, лично я скачал Mint
Чтобы все быстренько установить поставил 6 ядер, 8гб озу, виртуальный диск на ссд 25гб,
виртуализация Hyper-V, В параметрах сети выставляем тип Сетевой мост, в пункте USB в фильтрах устройства добавляем наш принтер, можно запускать виртуалку.
3) Имя пользователя для удобства ставим Pi, имя пк Klipper, пароль 123, во всем остальном нажимаем далее4) После установки ОС открываем консоль, нужно пробросить SSH на всякий случай,
В консоль apt-get install openssh-server -y
Узнаем IP - ip a (нужный айпишник начинается на 192.168...)Запускаем PuTTY и проверяем
5) Наконец клипперПишем команды:
sudo apt-get install git -y
cd ~
git clone https://github.com/th33xitus/kiauh.git
Зупускаем скрипт Kiauh:
./kiauh/kiauh.sh
6) Жмякаем 1, 1, 1, дальше везде нажимаем enter, либо пишем y, либо так же 1 - клиппер установлен
Дальше Moonraker, тыкаем 2, дальше везде нажимаем enter, либо пишем y, либо так же 1 - мунсракер есть
Ставим Fluidd, тыкаем 4, дальше везде нажимаем enter, либо пишем y, либо так же 1 - водичка есть!
7) Установка прошивки!Нажимаем B, выбираем пункт Advance - Build and Flash
Выбираем нашу плату, Q, Y
Если вы на Ender 3/ подобных принтерах, везде тыкаем 2
8) Настройка прошивки: (Текст с поста в ВК)
Скачиваем и запускаем программу WinSCP
Выбираем протокол передачи-SFTP, вводим IP-адрес, имя пользователя и пароль
Заходим "/home/pi/klipper/config"
Ищем конфиг под наш принтер
Копируем его на рабочий стол для удобства
Открываем этот файл с помощью блокнота/NotePad++
В консоли или в PuTTY пишем команду:
ls /dev/serial/by-id/*
Копируем весь голубой текст
Ищем в файле строки:
[mcu]
serial: /dev/ttyUSB0
И заменяем путь на скопированный
Сохраняем файл
Копируем всё его содержимое
Заходим по IP-адресу в браузере
Выбираем вкладку MACHINE
Заходим в файл printer.cfg
Заменяем всё содержимое кроме первой строки на конфигурацию нашего принтера
Save & Restart
9) Важно!Чтобы клиппер не выдавал ошибку при любых действиях со стороны пользователя, нужно провернуть ряд действийsudo cd /etc/systemd/system/
sudo nano klipper.service (как пользоваться редактором nano - https://losst.pro/tekstovyj-redaktor-nano-v-linux-dlya-novichkov )
Добавляем строку
[Service]
Nice=-18
IOSchedulingPriority=1
Перезагружаем машину, все готово!
Еще больше интересных статей
SMD кассеты в масштабируемой стойке
Подпишитесь на автора
Подпишитесь на автора, если вам нравятся его публикации. Тогда вы будете получать уведомления о его новых статьях.
Отписаться от уведомлений вы всегда сможете в профиле автора.
Если занимаетесь ремонтом всякой электроники и микро серийной сборкой то у В...
3д сканирование сканерующей головкой от Riftek
Подпишитесь на автора
Подпишитесь на автора, если вам нравятся его публикации. Тогда вы будете получать уведомления о его новых статьях.
Отписаться от уведомлений вы всегда сможете в профиле автора.
Готовимся к Новому 2022 году.
Подпишитесь на автора
Подпишитесь на автора, если вам нравятся его публикации. Тогда вы будете получать уведомления о его новых статьях.
Отписаться от уведомлений вы всегда сможете в профиле автора.








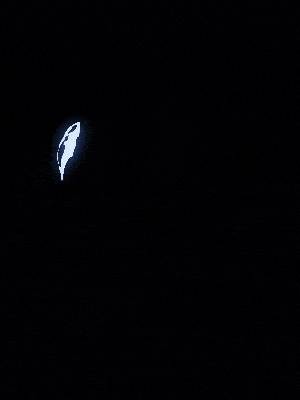



Комментарии и вопросы
Обмотай скотчем по периметру и...
Какая цена будет на чёрный PET...
Пхах))) Со второго раза догнал...
Уважаемые печатники! Возник та...
Не могу понять в чем причина,...
Здравствуйте, уважаемое 3D ком...
Здравствуйте.Напечатал я в Orc...