Подготовка модели к двухцветной печати. Часть I
Проблема дефицита моделей для двухцветной печати знакома многим владельцам принтеров с двумя экструдерами. Я расскажу о том, как подготовить обычную модель к двухцветной печати, используя бесплатную программу Meshmixer.
В этой части речь пойдет о полуавтоматической обработке модели (метод применим в основном для моделей вроде медалей, монет, табличек, брелков и т.д.). Во второй части рассмотрим ручной режим работы с произвольными моделями.
Итак, поехали!
Импортируем вот такой значок:В первую очередь нужно убедиться, что переключатели Color в меню Hotbox (вызывается удерживанием пробела) установлены в такое положение (иначе не будет отображаться цветовая маркировка областей):Применим автоматическое разбиение на области: Edit -> Generate Face Groups Ползунком Angle Thresh добьемся, чтобы не осталось 'слипшихся' элементов. Accept.
Переходим в меню Select. Двойным кликом последовательно выделяем области, которые будут относится к одному из цветов (оранжевое - выделенные области):Выделив нужное, заходим в Modify -> Create FaceGroupВыделение сбросилось, но это нормально. Опять идем в Select, выбираем один из элементов предыдущего выделения (например, букву H), жмем Shift+G, выделение восстановилось. Инвертируем его горячей клавишей i:Опять запускаем Modify -> Create FaceGroupЗапускаем Edit -> Generate Complex
Теперь тонкий момент. После завершения процесса при наведении курсора области, относящиеся к одному цвету, будут подсвечиваться оранжевым, а у областей другого цвета - только контур:Дважды щелкнем по любой области, подсвеченной оранжевым (появится зеленый контур):Теперь однократно щелкнем на области, подсвеченной контуром:Ползунок Offcet Distance станет активным. Им можно настроить глубину, на которую одна область проникает в другую. Оставим 1 миллиметр. Accept. Если процесс завершится успешно, появится браузер моделей:Всё, можно экспортировать. File -> Export. Выбираем STL Sequence, One File Per Region. Экспортируются два файла с индексами 0 и 1.Можно печатать!
Удачи!
Еще больше интересных статей
Вычисление радиуса скругления для прямоугольника
Подпишитесь на автора
Подпишитесь на автора, если вам нравятся его публикации. Тогда вы будете получать уведомления о его новых статьях.
Отписаться от уведомлений вы всегда сможете в профиле автора.
Книга для конструкторов, проектирующих для FDM
Подпишитесь на автора
Подпишитесь на автора, если вам нравятся его публикации. Тогда вы будете получать уведомления о его новых статьях.
Отписаться от уведомлений вы всегда сможете в профиле автора.
Хочу представить новую книгу по FDM 3D-печати. Книга может быть полез...
Доктор Ливси из Острова сокровищ
Подпишитесь на автора
Подпишитесь на автора, если вам нравятся его публикации. Тогда вы будете получать уведомления о его новых статьях.
Отписаться от уведомлений вы всегда сможете в профиле автора.
Как большой (заядлый) любитель мультфильма "Остров сокровищ", давно хо...



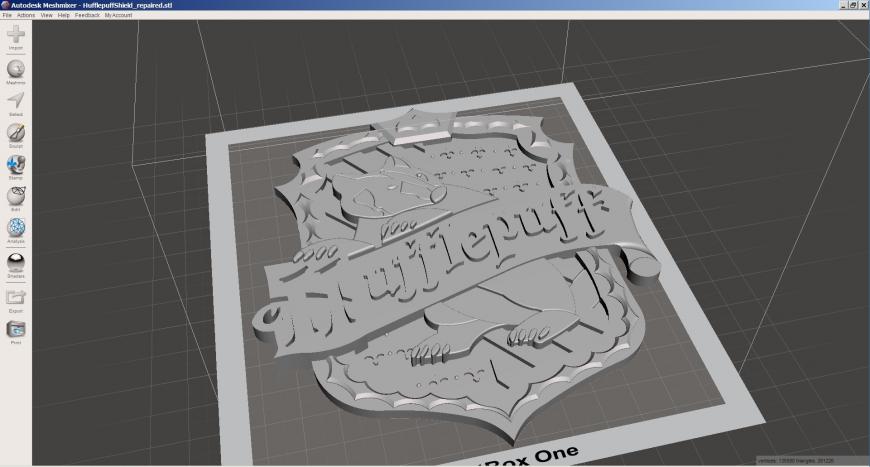
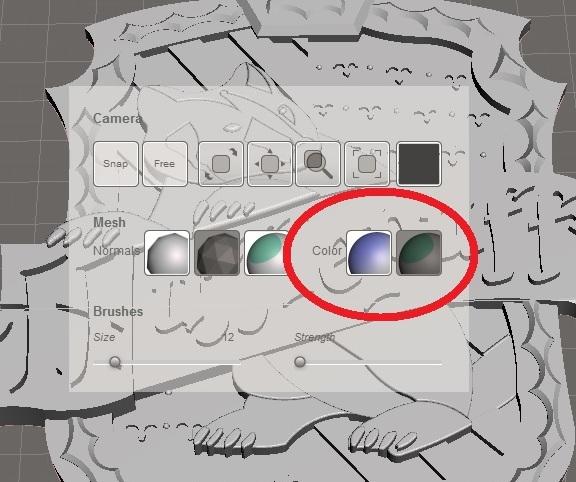
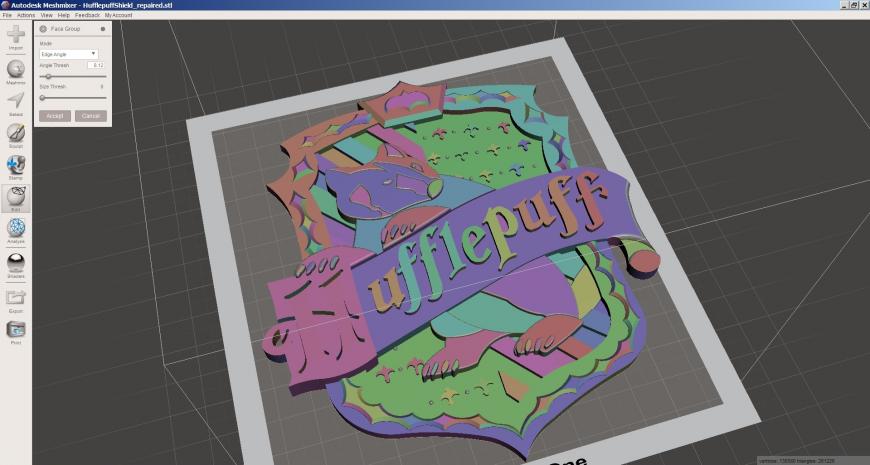
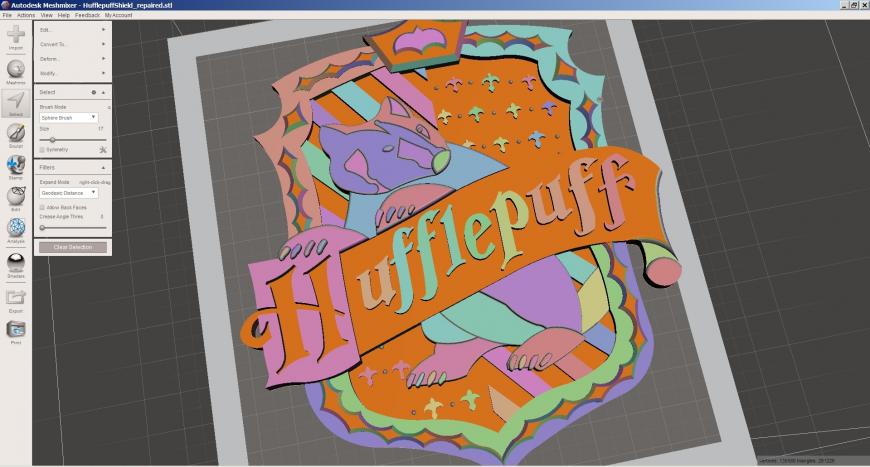
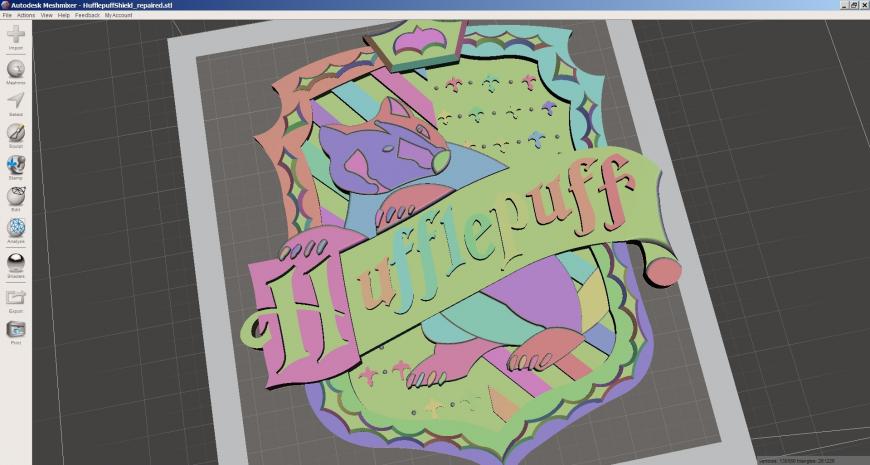
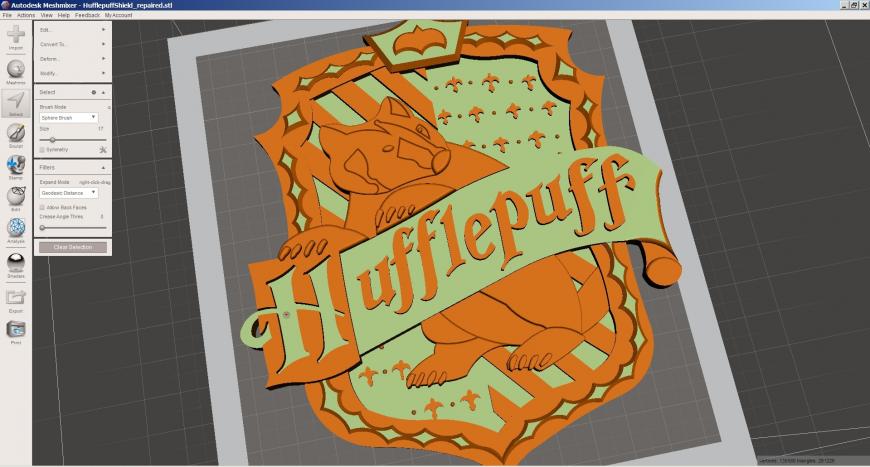
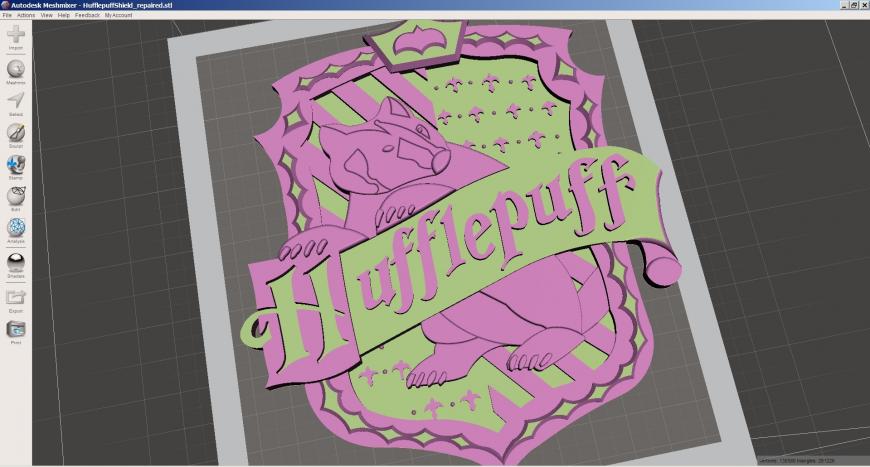
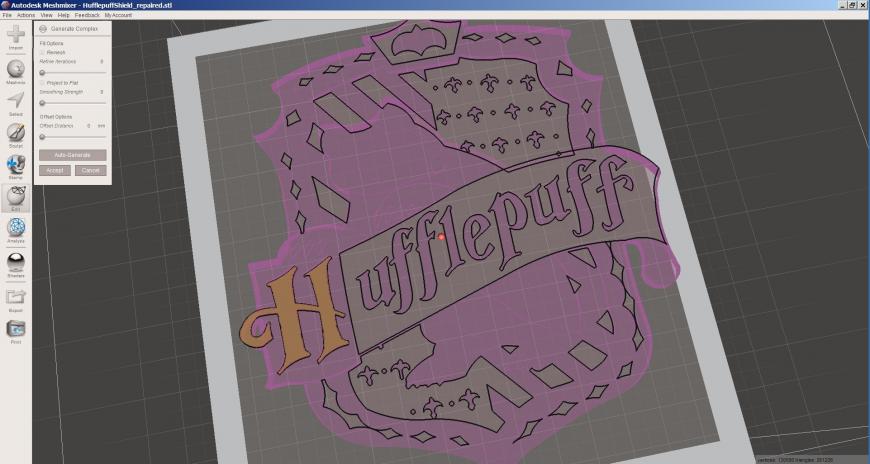
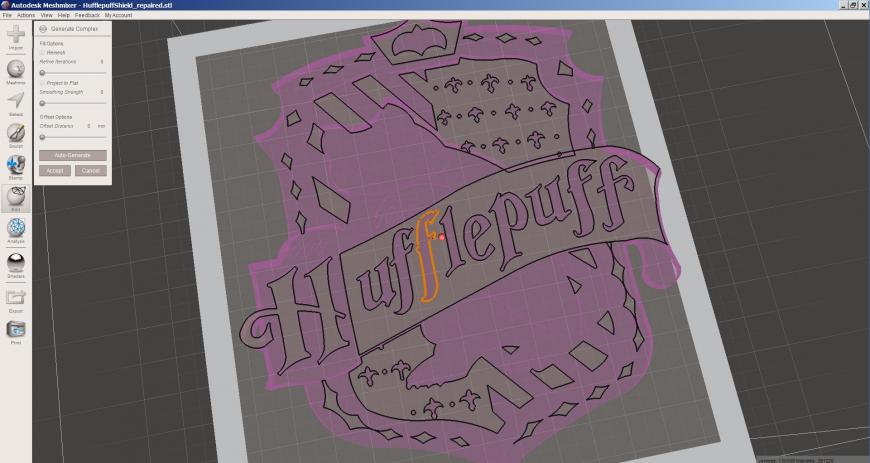
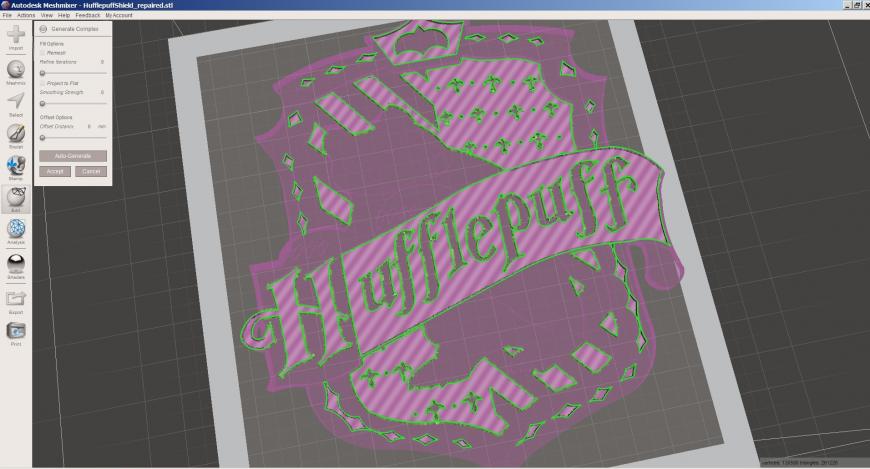
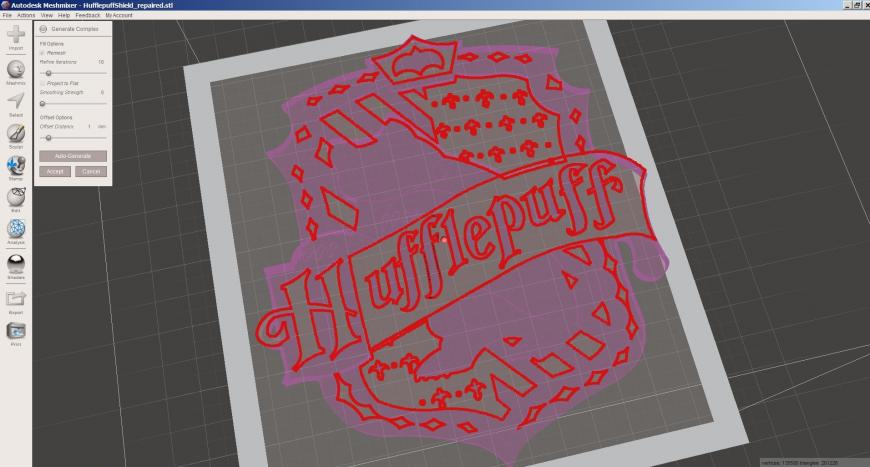
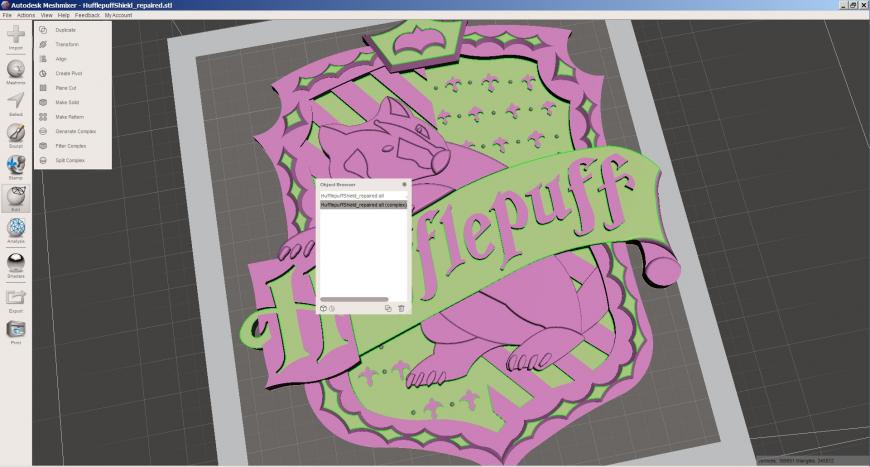
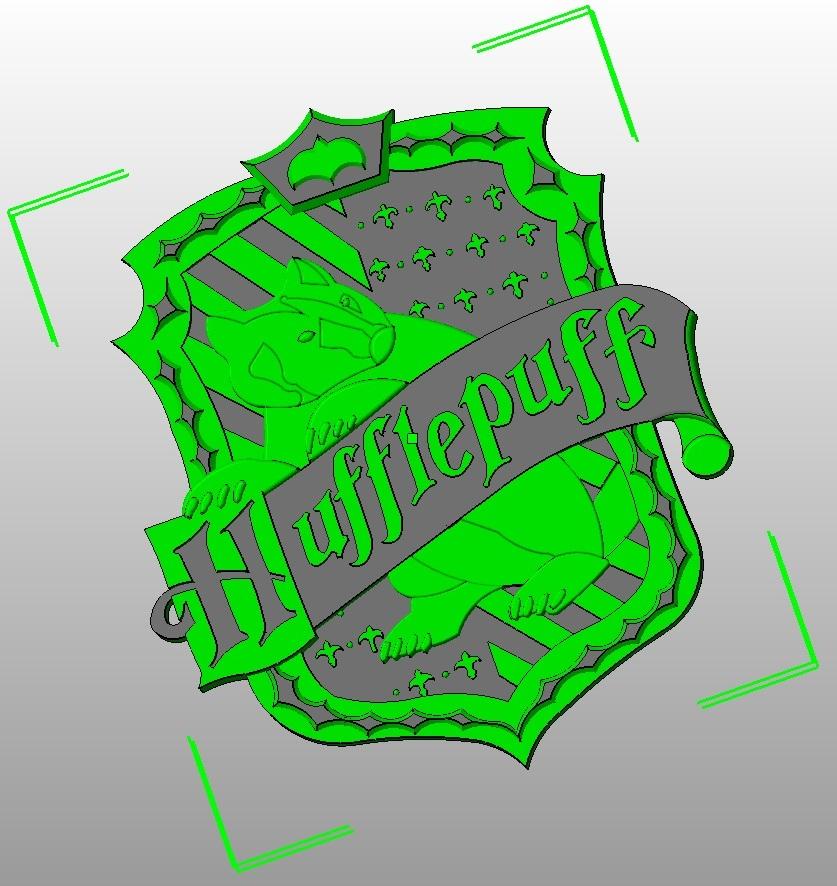




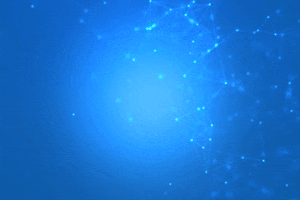




Комментарии и вопросы
в целом если размер принтера п...
Спасибо за конструктив.Перед к...
Прошу модераторов исправить на...
Как правильно подключается, вы...
Механизм для подачи пластика н...
Подскажите в чем может быть пр...
Есть два флеша, один из которы...