Вокруг Blender ходит много мифов, легенд и слухов. Например, что это очень сложный редактор, в котором работают только красноглазики и фанаты. А что бы его освоить необходимо запомнить 100500 сочетаний клавиш — иначе никак. Ну и вообще он бесплатный — а значит ничего толкового в нем сделать нельзя. А если и можно, то без точных размеров и вообще — это не CAD, а баловство одно. И вообще интерфейс у него неудобный. Попробую развеять эти мифы, ответив на часто задаваемые вопросы.
- Blender очень сложный редактор, в котором работают только фанаты. Его практически невозможно освоить обычному человеку.
Не сложнее 3D принтера. Печать освоили, с настройками слайсера разобрались, значит и Blender освоите. А вообще он не сложнее SolidWorks или 3DStudioMax. Единственный минус — отсутствие встроенной системы обучения. Это компенсируется большим количеством бесплатных статей и уроков в интернете.
- Каких уроков? Там все на английском? На русском ничего нет, а если и есть, то слишком старое!
http://b3d.mezon.ru — помимо уроков на этом сайте можно скачать русский перевод книги Джеймса Кронистера «Blender Basics 4-е издание». Очень удобная книга для новичков. По поводу давности уроков. Если исходить из этапов кардинального изменения интерфейса программы (а именно это видят новички в первую очередь), то ключевыми точками были версии 2.0, 2.3 и 2.5. На данный момент стабильной является версия 2.7. Это значит, что работая с версией 2.7 вы можете брать учебник или уроки по версиям 2.5-2.6 и не заметите больших различий в интерфейсе программы.
- Я запустил Blender, там заставка, я по ней щелкаю, а она не исчезает и кнопки закрыть нету.
Щелкните не по заставке, она исчезнет.
- Ладно, заставку закрыл, там кубик со стрелками и кружечек, я по экрану щелкаю, кружечек прыгает. Нажимаю правую кнопку мыши, никаких меню не выпадает и экран не крутиться. Что вообще делать то?
Кружочек — это 3d курсор. Он обозначает место, где будут созданы новая деталь или объект или куда перемещена деталь или объект с которым вы работает. Правая кнопка мыши отвечает в Blender за выделение объектов, то есть если бы кубиков было несколько, вы могли бы указать с каким из них вы будете работать. За вращение камеры отвечает средняя кнопка мыши (нажмите на колесико и подвигайте мышь). Вращение колесика отвечает за масштаб сцены. Таким образом, как мы видим, мышь в Blender используется на все 146%. Клавиатура в нем используется также. Отсюда, кстати, совет владельцам ноутбуков с тачпадом без мультитача и клавиатурой без цифрового блока. Для работы с Blender подключите внешние мышь и клавиатуру — сильно удобнее работать будет. А дальше — читайте учебник или уроки.
- Во-во, клавиатура... на 146%... Я что, монстр, все эти клавиши запоминать. А без знания этих клавиш, говорят, в Blender ничего не сделаешь. Тут месяц учить придется. Я лучше это время на моделирование в другом редакторе потрачу!
Данное утверждение справедливо только для старых версий. До версии 2.0 или даже 2.3 действительно без знания горячих клавиш в Blender нечего было делать. В последних версиях Blender (тех, что больше 2.5) клавиатура нужна только для ускорения работы. Все операции можно выполнить из меню. Но с быстрыми клавишами работа очень сильно ускоряется. Думаю вы сами со временем к этому придете.
- Да кому нужны эти быстрые клавиши? Это же неудобно! Blender вообще кривой и его какие то криворучки делали!!!11Адын
Вы когда нибудь с MacOS работали? Знаете сколько там быстрых клавиш? Погуглите. Попробуйте сказать яблочнику, что у него кривая система или ее создатель криворучка. Причем, как и в случае с Blender эти клавиши можно не использовать, просто с ними удобнее и быстрее.
- Сравнили, MacOS и Blender! Профессиональную систему для дизайнеров и какой то бесплатный редактор. Да там наверное сочетания клавиш в разы проще.
Вы удивитесь, но MacOS тоже бесплатная система. А создатели Blender вместе с сообществом, что бы выкупить его у инвесторов и сделать бесплатным в свое время заплатили $100000. По поводу удобства — у меня например одно из самых используемых сочетаний в MacOS — Cmd+Alt+Shift+3 — сделать снимок экрана и автоматически сохранить его на рабочий стол. Сравните с последовательностью выполнения аналогичного действия в Windows.
- Ладно попробую я ваш Blender, а что я вообще могу с этим кубиком сделать?
Можете за цветные стрелки потаскать его по экрану и расположить его в удобном месте. Можете покрутить, повертеть, изменить размеры.
- А отредактировать я его могу, что бы это не совсем кубик стал?
Можете. Для этого надо изменить режим работы редактора. В Blender есть несколько режимов работы с объектами. Поначалу основными будут два: объектный режим и режим редактирования. В объектном режим, в котором вы сейчас находитесь можно добавлять или удалять объекты, переключаться между ними, изменять их размер и положение на сцене, объединять или разделять их. В режиме редактирования вы можете редактировать сами объекты. Добавлять или удалять грани, ребра, вершины, перемещать их, масштабировать, в общем делать из кубика шарик, а из шарика котика. Переключение между этими режимами производится клавишей Tab или из меню. Но это впрочем уже тема для других статей.
- То есть я могу делать в Blender котиков?
Конечно, многие только этим и занимаются.
- А если я не хочу делать котиков? У мне сломался корпус на мезонном ускорителе под управлением Arduino. Хочу новый сделать. А там точные размеры нужны.
Не вопрос. Blender можно использовать и в качестве простой CAD системы. Он поддерживает сетки для точного позиционирования, а также ручной ввод размеров, углов и координат. При этом можно очень легко изменить внешний вид, что бы видеть деталь одновременно в трех проекциях и аксонометрии, как привыкли чертежники. Ну и ничто не мешает создать на новом корпусе котика в качестве украшения.
- А шестеренки я в нем создавать могу?
Легко. Даже проще, чем в SolidWorks.
- У Blender очень неудобный интерфейс. Я не могу с ним работать.
Не неудобный, а скорее непривычный. Или как его называют создатели — инновационный. Стоп. Где-то я уже эти слова слышал. Можно спросить, а какой версией Microsoft офиса вы сейчас пользуетесь? А почему не старой? Привыкли?
- А что мне нужно для того, что бы распечатать полученную деталь? Там наверно какие то дополнительные программы или плагины.
Только 3D принтер со своим слайсером. Основной формат файлов, с которым работает подавляющее большинство принтеров — STL — Blender понимает из коробки. Он может открывать объекты из этих файлов и сохранять свои объекты в данном формате. Так же у Blender в базовой комплектации есть инструменты для подготовки геометрии к печати и автоматического исправления дефектов геометрии. В случае использования других 3D редакторов вам придется устанавливать данные инструменты (например NetFabb) дополнительно.
- А могу я в Blender редактировать модели для печати, созданные не мной, а скачанные с сайтов в интернете.
Конечно можете.
Если у вас есть другие вопросы подобного плана — задавайте, попробую ответить на них в комментариях.
С уважением, Максим.

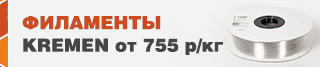

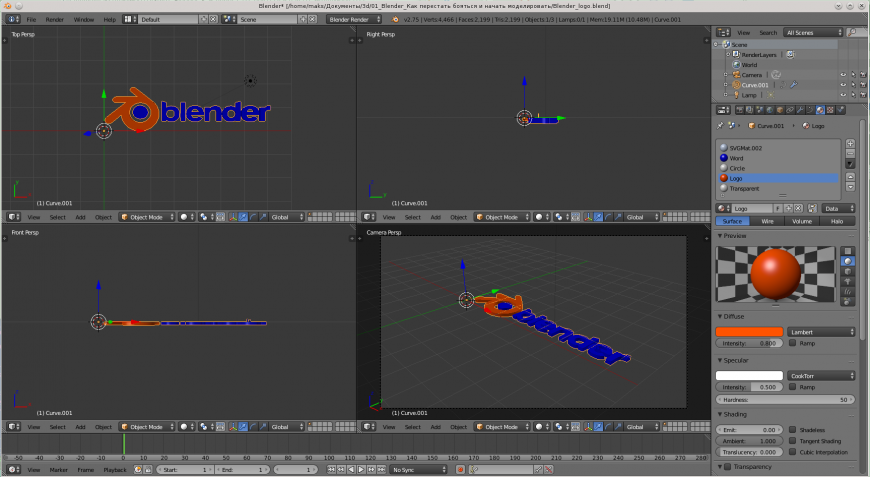









Комментарии и вопросы
Закручивать - нет. Можно потом...
Что в этой версии исправлено,....
Теперь виден масштаб и станови...
Появляются небольшие пробелы в...
Доброго времени суток 3д печат...
Здравствуйте, может кто сможет...
Добрый день . Возник вопрос в...