Cura -2.x. Базовые настройки
(подписывайтесь на новые видеообзоры 3D техники)
___________________________________________
Приветствуем вас, уважаемые читатели 3DToday!
Уже более года прошло с выхода второй версии популярного слайсера Cura. Хотя новая версия обладает большим количеством настроек и отличной функциональностью, она пока так и не приблизилась к популярности первой версии.
Причин этому несколько. Это и то, что изначально Cura 2 была выпущена только с поддержкой своих принтеров Ultimaker. И то, что многим людям достаточно сложно в ней разобраться из-за отсутствия версии с русским языком. Мы знаем, что энтузиастами выпущен перевод, но в официальной поставке он отсутствует.
Поэтому мы решили рассказать об этом замечательном слайсере.
Сегодня мы рассмотрим базовые настройки, которые помогут вам начать пользоваться этой программой. В дальнейшем мы расскажем уже о более тонких настройках Cura 2.
Cкачать программу можно с официального сайта - https://ultimaker.com/en/products/cura-software Сейчас актуальная стабильная версия 2.3.1. Можно на свой страх и риск скачать версию 2.4. Она находится в статусе Beta, это значит, что в ней могут быть ошибки.
Далее речь будет идти о версии 2.3.1
Устанавливаем программу.
Вот так выглядит рабочее поле программы.После установки нам потребуется выбрать или настроить (если его нет в списке) 3D-принтер, которым вы будете печатать.
Выбирается принтер в выпадающем списке, который указан стрелкой.Можно установить несколько принтеров и выбирать нужный. Но в начале надо его добавить с помощью пункта меню «Add Printer».
У нас откроется следующее окно.Первыми в списке идут принтеры семейства Ultimaker, что понятно. Потому, как создатель программы Cura компания Ultimaker.
Если вы являетесь счастливым обладателем такой техники, то выбираете нужный вам принтер.
Если у вас другой принтер, то пробуем найти свой принтер в разделе Other.Тут широко представлены принтеры компании BQ и еще несколько европейских и китайских принтеров.
Если и тут вы не можете найти свое, то ваш путь лежит в раздел Custom.
После нажатия на этот пункт вы увидите вот такое меню настроек:Настройки максимально просты
.
Printer Settings – настройки принтера.
Размеры рабочей области:
X( Width) – Ширина.
Y( Depth) – Глубина (длина).
Z(Height) – Высота.
Heated Bed – наличие подогреваемого стола.
Machine Center is Zero – при установленной галочке нулевой точкой отсчета является центр. Используется в некоторых принтерах.
GCode Flavor – тип используемого в вашем принтере GCode. Доступные типы:
RepRap(Marlin/Sprinter)
UltiGCode
Repetier
Раздел Printhead Settings – настройки печатной головки (экструдера).
Можно настроить «отступ» от края стола. Чтобы экструдер дальше этих значений не заходил.
Тут, в принципе все понятно.
X min
X Max
Y min
Y max
Gantry Height – пункт, по которому возникает много вопросов. В Cura есть возможность при печати нескольких моделей на рабочем столе задать режим последовательной печати, каждого изделия отдельно. То есть у нас не послойно печатаются сразу все модели, а сначала полностью печатается первая, вторая и так далее. С нашей точки зрения режим достаточно спорный в большинстве случаев и не нужный. Тут возникает много сложностей. Одна из них, разместить модели так, чтобы не зацепить готовую модель экструдером или направляющими, при печати второй и последующих. Так вот, этот параметр обозначает высоту, ниже которой двигаться над напечатанной моделью нельзя – будет столкновение. По умолчанию указан параметр 99999999999, что в принципе значит – «проход закрыт». Можно настроить другие величины, если вам действительно нужен этот режим и вы знаете нужные цифры.
Следующий параметр стандартный Nozzle Size – диаметр сопла вашего принтера. По умолчанию – 0,4мм.
Ниже находятся стандартные блоки GCode:
Start GCode – начальный GCode.
End GCode – конечный GCode.
Если есть специальный код для вашего принтера, то размещаем здесь.
С базовыми настройками принтера закончили.
Переходим, собственно к подготовке модели и последующей печати.
Чтобы загрузить модель выбираем меню помеченное стрелкой.Загружаем модель. Слева внизу можно заметить «глаз». Это выбор режима просмотра.Первый пункт Solid – сплошной. Просмотр внешнего вида «монолитной» модели.Выбираем режим X-Ray – «рентген». Просмотр полупрозрачной модели, что контроля внутренних полостей и мест, которые плохо видно при просмотре «сплошной» модели.Следующий режим Layers – послойный просмотр модели. Становится доступен после слайсинга, который происходит по умолчанию автоматически.Ниже меню есть ползунок, двигая который мы выбираем слой для просмотра. Помечен стрелкой.
Цифры указывают номер слоя.
Далее переходим к другим меню просмотра слева. Чтобы их активировать, надо нажать левую кнопку на модели (выбрать ее).
Самый первый режим – перемещение модели по рабочему столу.Модель можно двигать по столу, как зажав ее левой кнопкой мыши, так и выбрав нужное расстояние – вводом нужного значения по оси.
Ниже находится пункт, где мы можем масштабировать модель.Верхняя иконка – увеличить модель до максимально доступных размеров печатной области принтера.
Ниже - «СБРОС» - вернуть все к первоначальным загруженным параметрам.
Справа можно цифрами задавать размеры по нужным осям. Или в миллиметрах или в процентах от первоначального значения.
Можно изменять размеры «дергая» за квадратик на концах по нужным осям.
Ниже находится:
Snap Scalling – при установленной галочке размеры изменяются сразу по 10% от изначальных.
Uniform Scaling – при установленной галочке размеры изменяются пропорционально по всем осям. Если убрать, то можно «вытягивать» или «сплющивать» по одной из осей.
Следующий пункт ниже – вращение модели.Вращать можно «зацепившись» левой кнопкой мыши за нужную окружность.
Первая иконка – «СБРОС» в начальное положение.
Вторая – «уронить» модель на какую-либо «плоскость» если модель «стоит на углу».
Snap Rotation – поворот сразу на 15 градусов.
Ниже пункт, отвечающий за переворот по осям. Или как еще говорят – «зеркалить».Нажимаем на соответствующую стрелочку и модель переворачивается.
Далее можно нажать правой кнопкой на модели и выскакивает вот такое меню.Center Model on Platform – переместить модель на центр стола.
Delete Model – удалить модель.
Duplicate Model – «размножить» модель.
Select All Models – выделить все модели на столе. C trl+ A – горячие клавиши, вызывающие эту функцию.
Clear Build Plate – очистить стол от всех моделей. C trl+ D – горячие клавиши, вызывающие эту функцию.
Reload All Models – загрузить все модели снова.
Reset All Model Positions – сбросить все изменения местоположения загруженных моделей.
Reset All Model Transformasions – сбросить все изменения моделей (изменения размера, повороты и тд) к начальным параметрам.
При выделении нескольких моделей, становятся доступны следующие пункты меню:
Group Models – Группировка нескольких моделей, для последующего действия (перемещение, изменение размеров, поворотов и тд). Ctrl+ G - горячие клавиши, вызывающие эту функцию.
Merge Models – объединение нескольких моделей, для последующего сохранения единым stl-файлом. Ctrl+Alt+ G - горячие клавиши, вызывающие эту функцию.
Ungroup Models – «разгруппировать» сгруппированные модели. Ctrl+ Shift+ G - горячие клавиши, вызывающие эту функцию.
Переходим уже к печати. Это меню у нас находится справа.
Мы рассмотрим сегодня только упрощенный вариант настроек. Он обозначен в разделе Print Setup - пунктом Simple.По порядку рассмотрим настройки.
Первый пункт – Printer – выбирается принтер, под который мы производим подготовку модели. Мы его рассмотрели в самом начале статьи.
Material – выбираем материал, которым мы будем печатать.Тут есть уже готовый список с предустановленными материалами. Можно изначально пользоваться им. Но лучше, конечно настроить под тот пластик, которым вы печатаете. Для этого служит пункт меню Manage Material. Мы его рассмотрим позднее, в следующих статьях.
U ltimaker – если у вам принтер Ultimaker и вы пользуетесь фирменными материалами.
Ниже у нас меню Profile – там мы выбираем нужный нам профиль печати:Low Quality – низкое качество.
Normal Quality – среднее качество печати.
High Quality – высокое качество печати.
Тут все понятно. Выбираем и печатаем. Следующие настройки мы сейчас только перечислим. А подробней о них будем рассказывать в следующих статьях.
Create profile from current settings – создать новый профиль печати по актуальным настройкам.
Update profile with current settings – обновить существующий профиль по актуальным настройкам.
Discard current settings – сбросить измененные настройки.
Manage Profiles – управление профилями.
Ниже выбора настроек профиля находятся иконки выбора процента заполнения модели:
Hollow – пустотелая модель. Заполнение – 0%
Light – Заполнение – 20%.
Dense – Заполнение – 50%.
Solid – сплошная. Заполнение – 100%.
Ниже пункты Helper Parts:Print Build Plate Adhesion – печать так называемого Брима(кайма). Дополнительная область толщиной один слой вокруг модели для повышения адгезии.Print Support Structure – включить печать поддержек. На рисунке все видно.
На этом сегодня мы остановимся. Уже после знания этих параметров уже можно начинать печатать. Но есть еще много важных настроек, которые стоит изучить. О них мы расскажем в следующих статьях.
Если статья вам понравилась - жмем палец вверх!
И подписываемся на наши группы в соц.сетях:
Еще больше интересных статей
Быстрая печать ажурных стенок в Ultimaker Cura
Подпишитесь на автора
Подпишитесь на автора, если вам нравятся его публикации. Тогда вы будете получать уведомления о его новых статьях.
Отписаться от уведомлений вы всегда сможете в профиле автора.
Подсветка для Ender 3 и Sprite Extruder с обдувом K3D
Подпишитесь на автора
Подпишитесь на автора, если вам нравятся его публикации. Тогда вы будете получать уведомления о его новых статьях.
Отписаться от уведомлений вы всегда сможете в профиле автора.
Попросили меня подробнее написать про подсветку на моем Ender 3....
Blue Pill & SSD1306, ну очень маленькие.., но 32 бит!
Подпишитесь на автора
Подпишитесь на автора, если вам нравятся его публикации. Тогда вы будете получать уведомления о его новых статьях.
Отписаться от уведомлений вы всегда сможете в профиле автора.
Решил я тут попробовать перейти с 8 бит на 32.
Готовы...



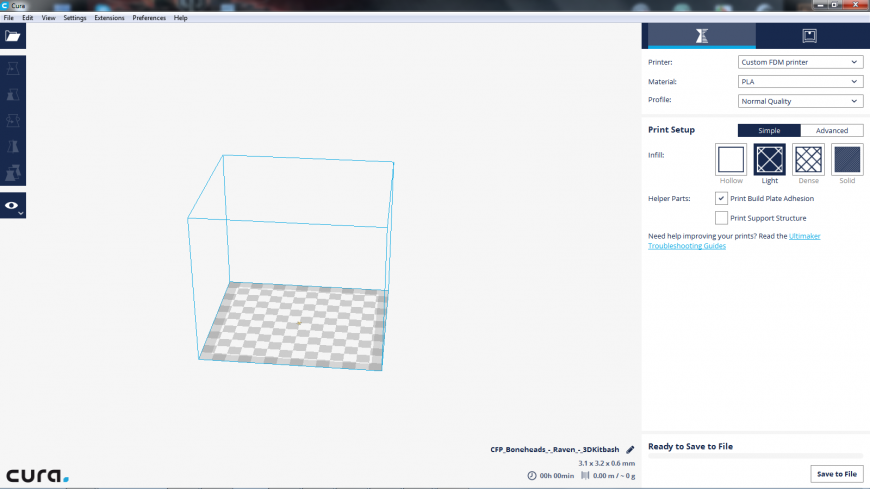
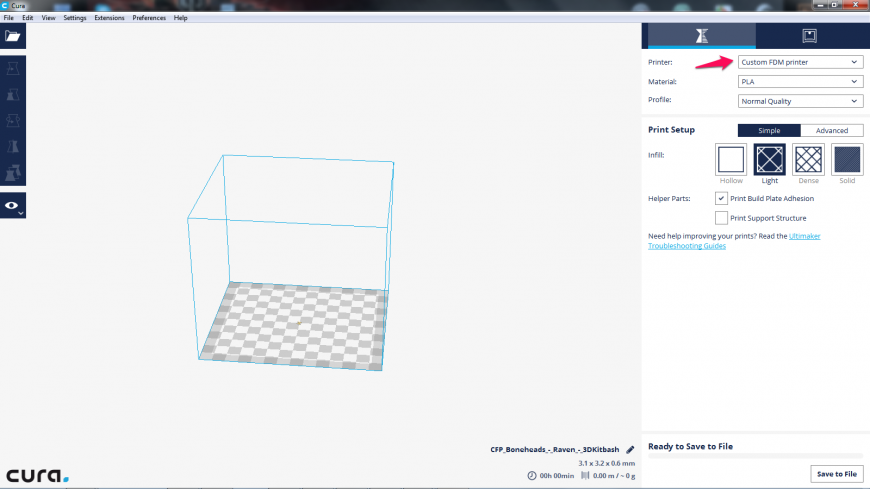
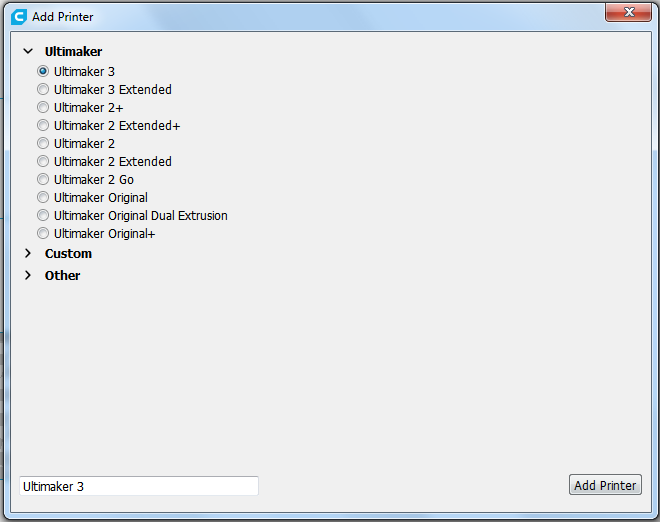
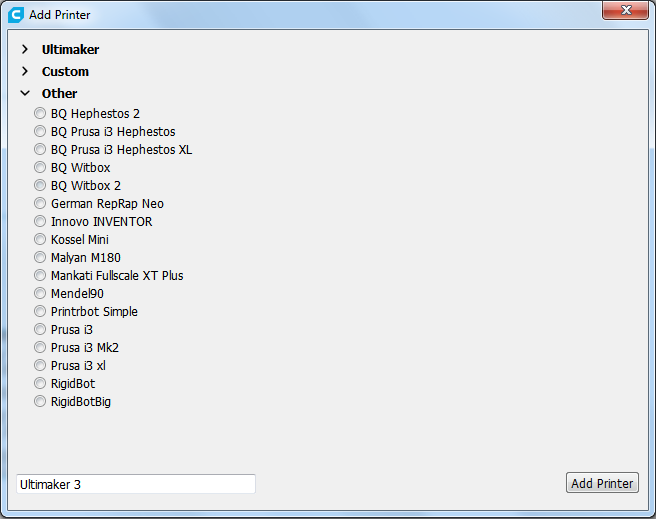
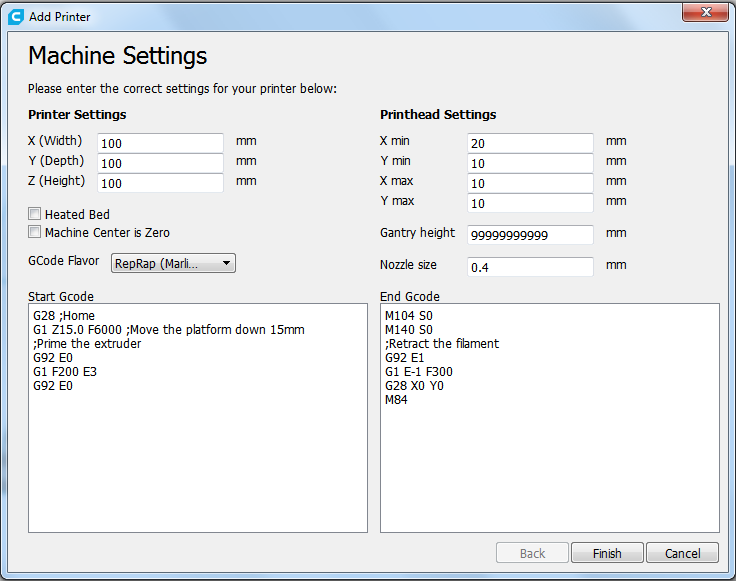
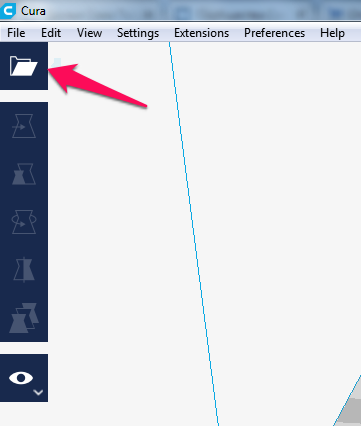
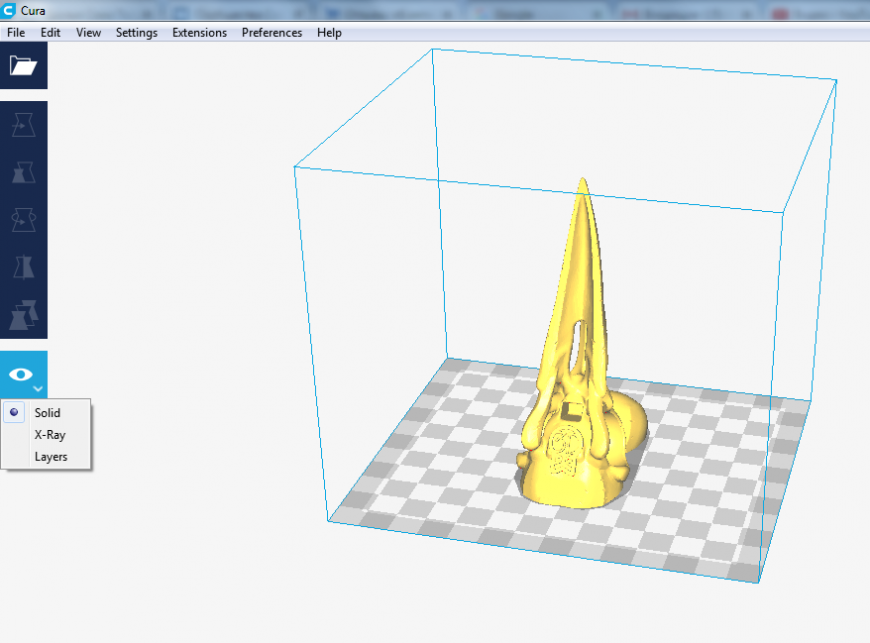
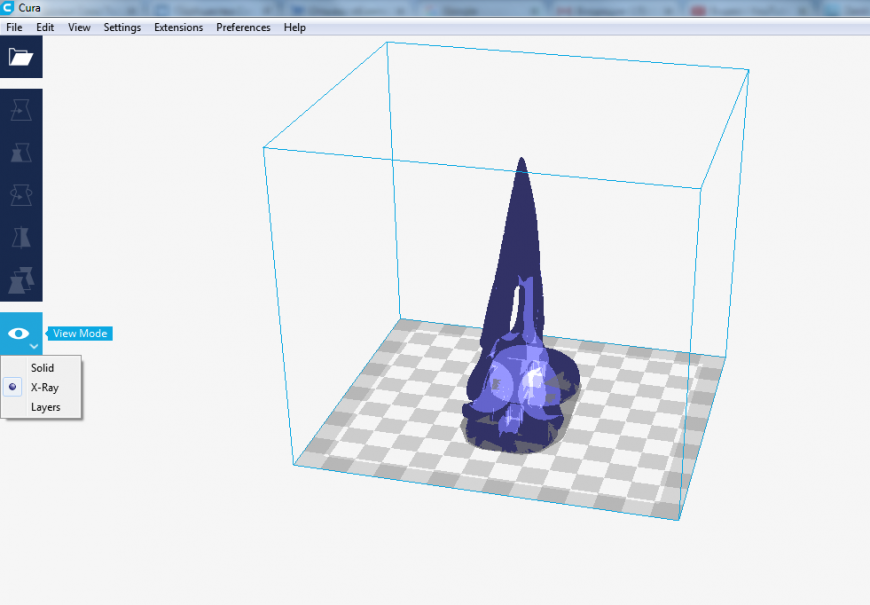
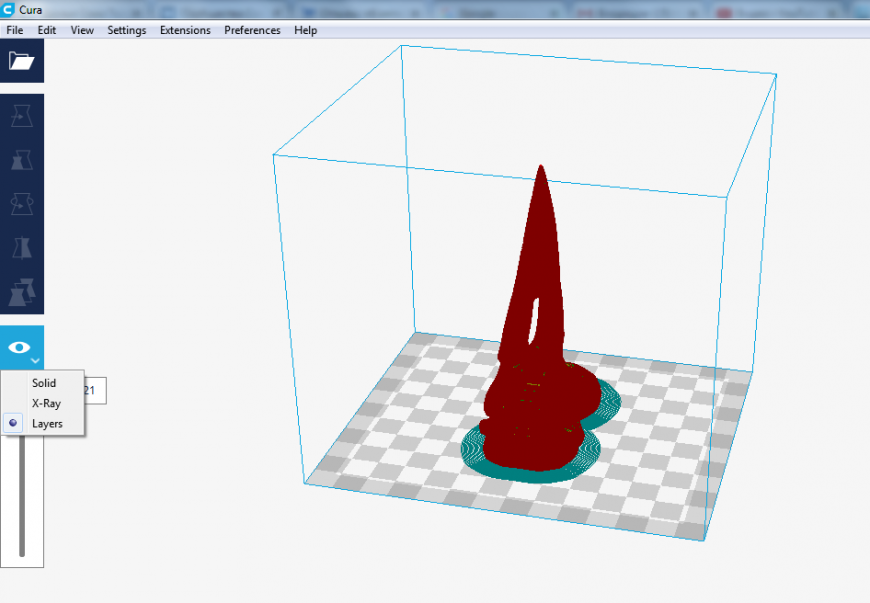
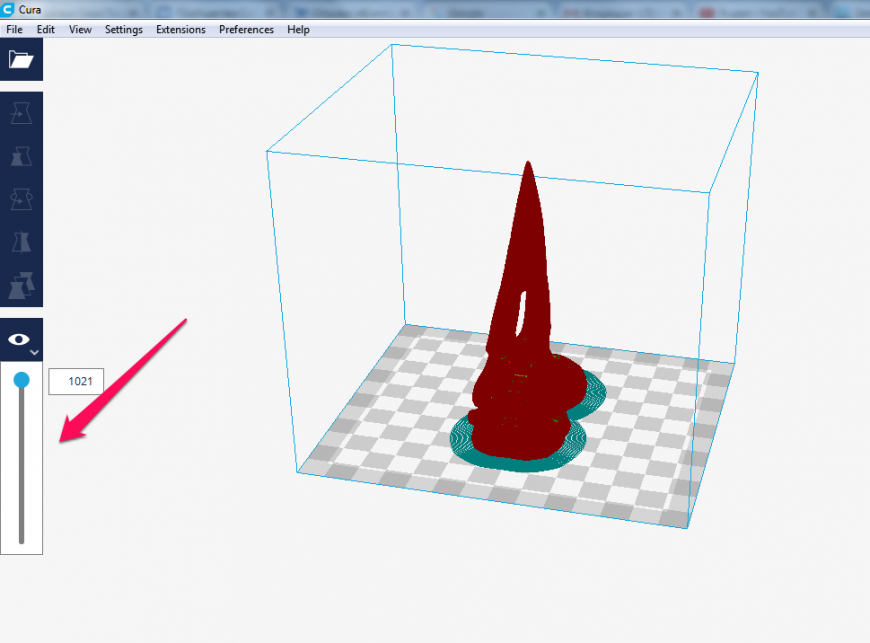
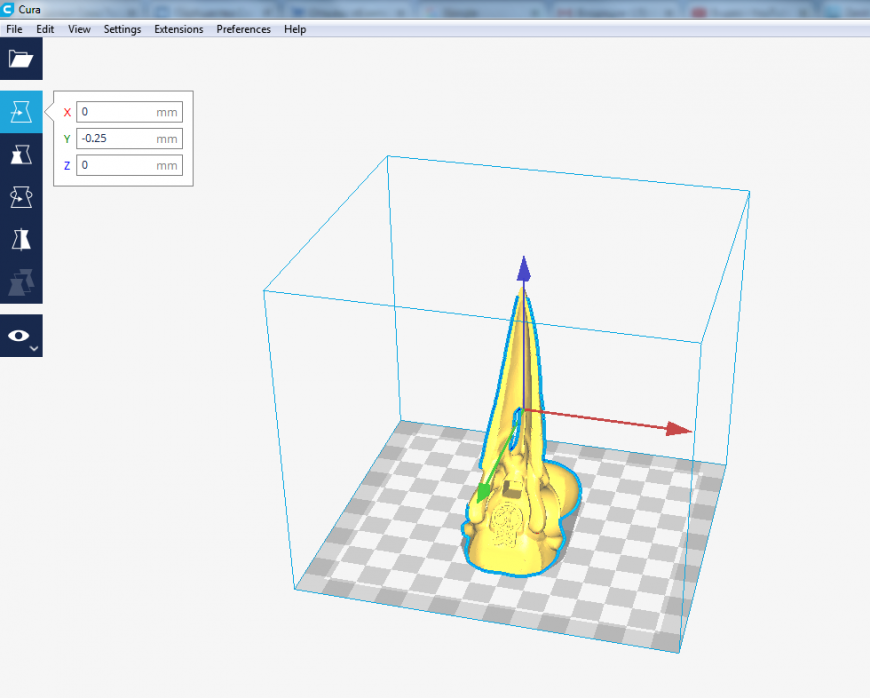
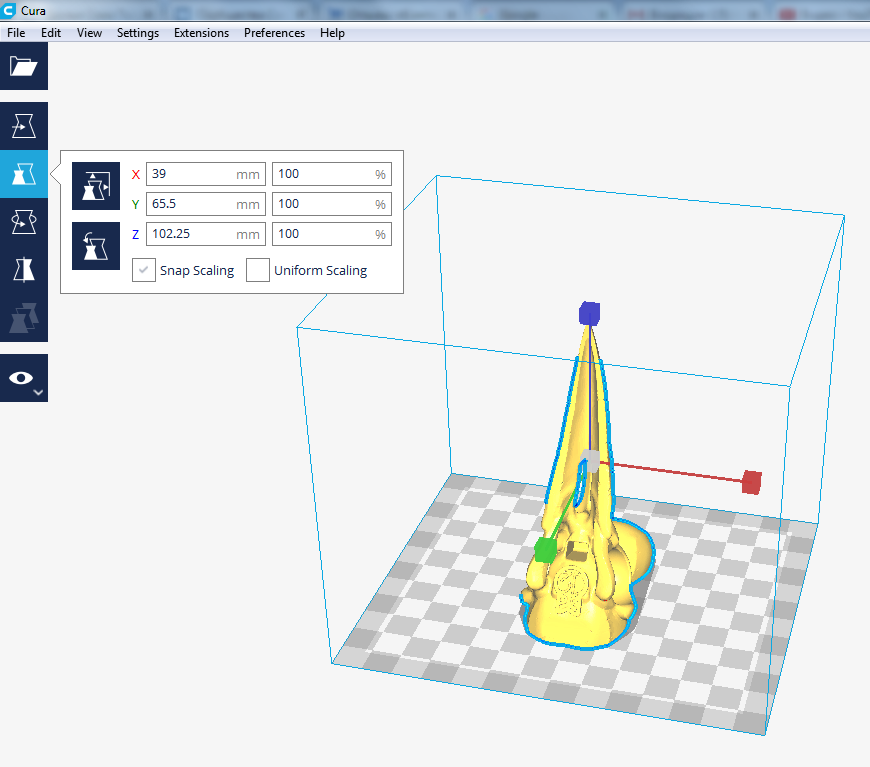
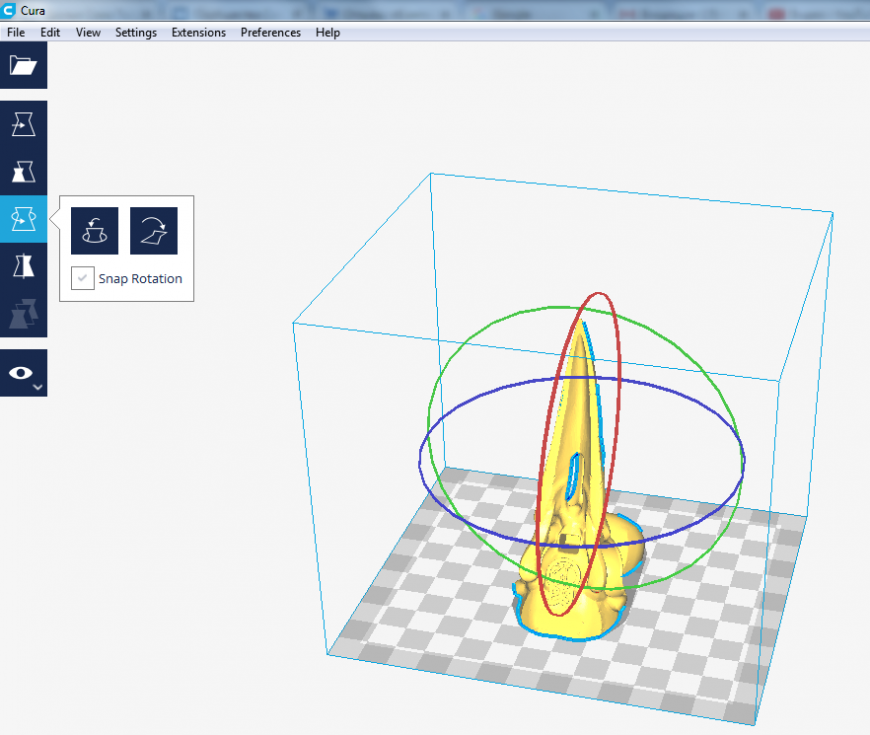
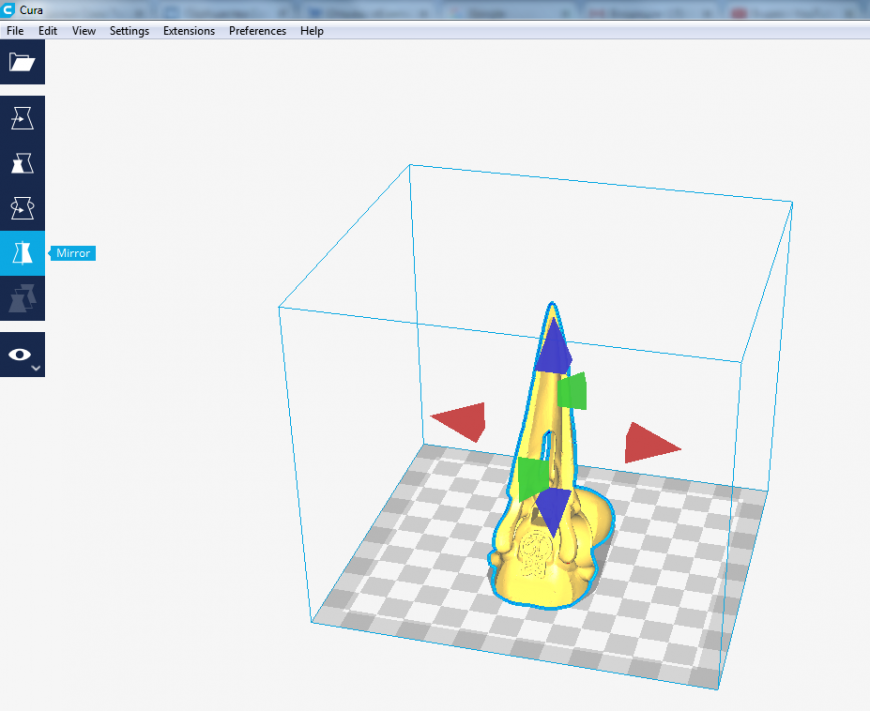
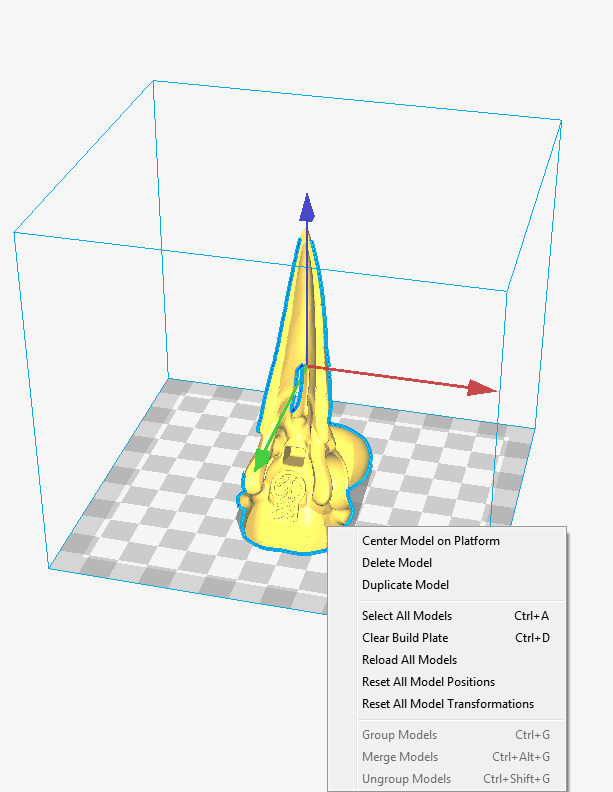
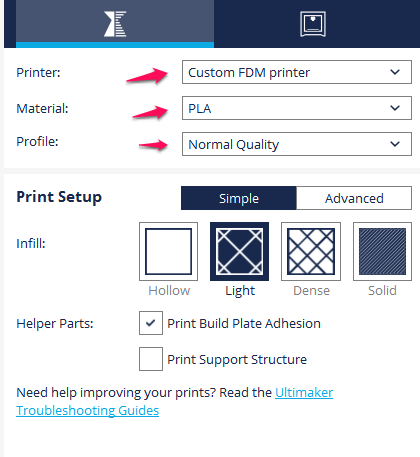
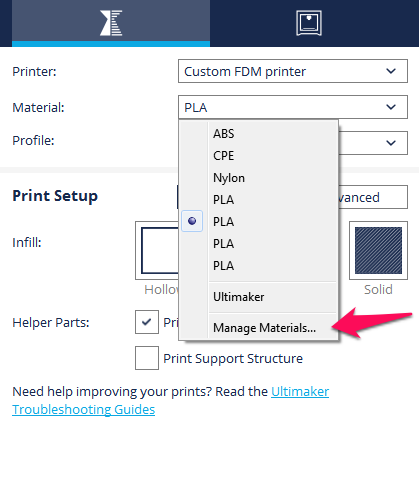
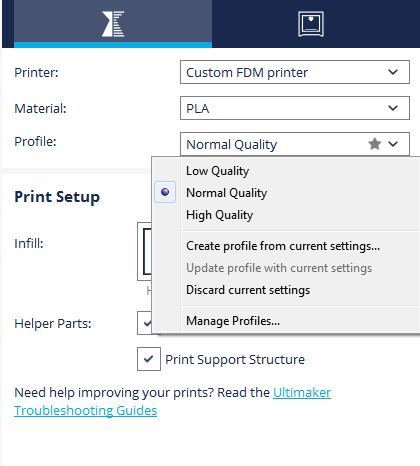
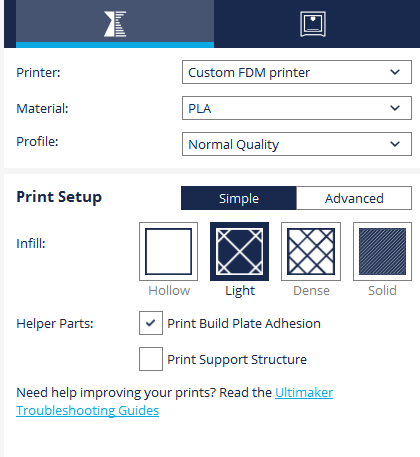
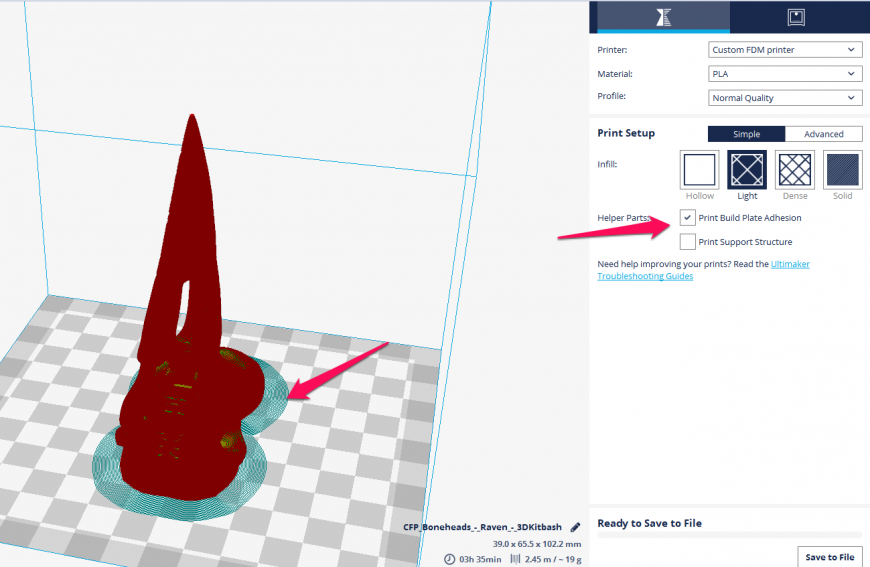
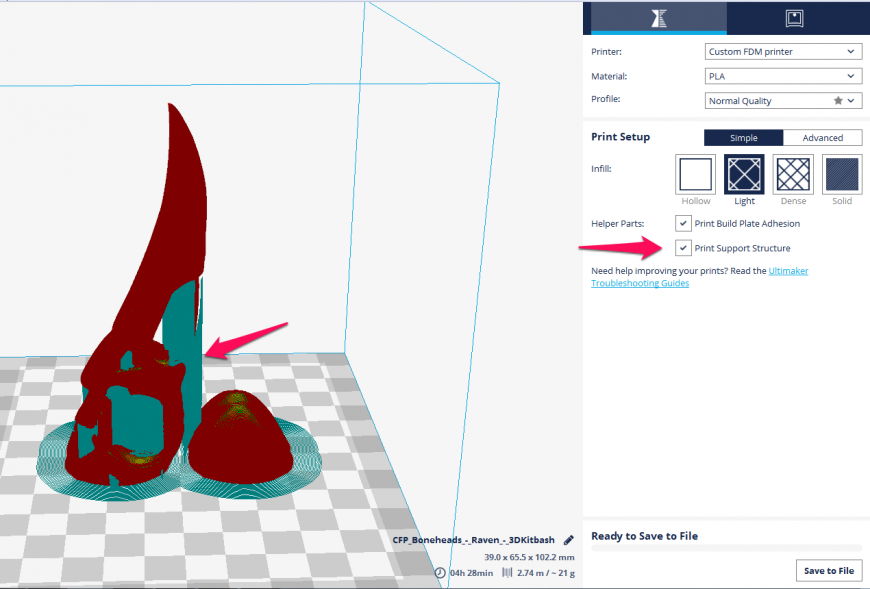




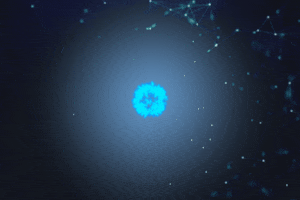

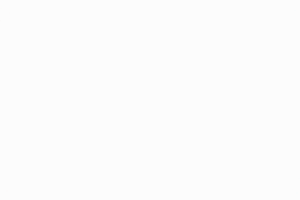




Комментарии и вопросы
Сурово. Так понял, что это экс...
Предлагаю провести эксперимент...
что вы человека третируете, он...
Всем доброго! По поводу жидкой...
На 3 д тодей я делаю не очень...
Всем привет, заменил драйвера...
Добрый день! Проблема такая: н...