Коническая передача в 3DsMax - это возможно! ;)
Ориентирован этот урок на пользователя любого уровня. Новичок - найдёт много интересных инструментов, профессионал - пролистает и даст оценку)
Почему я решил такое сотворить - объясню в конце.
Что мы получим в этом уроке:Что нам понадобится:
+ 3DsMax (не русифицированный)
+ Векторный редактор (я использовал InkScape)
+ Профиль эвольвенты
+ Терпение)
В самом Максе можно нарисовать эвольвентный профиль зуба, но если хоть немного важны параметры передачи, то его надо раздобыть, причем разный для обоих колес.
Очень удобный Сайт GEARGENERATOR , только там всё в питчах и дюймах, но если вам известен модуль и количество зубьев - настроить не проблема.
Количество зубьев там N
Питчевый модуль P можно рассчитать по формуле P = 24,5 / m, где m - это модуль.
Сохраняется каждое колесо по-отдельности в SVG.
Я выбрал два колеса 13 и 18 зубьев с P = 2.Вот тут то нам и понадобится векторный редактор.
С его помощью надо убрать всё лишнее из файла, убрать прозрачность с контуров окружностей, вобщем должны остаться только кусочек зуба (одна сторона профиля, впадина и верхушка целиком), делительная окружность и можно центр оставить для самоконтроля. При этом зуб надо выбирать так чтобы его остатки целиком помещались внутри габаритного контейнера окружности, чтобы после экспорта в Макс потом не выставлять центр.Экспортировал я это всё в DXF-формат.
Теперь откроем Макс.
Для начала стоит удостовериться что мы работаем с миллиметрами. Заходим в Customize -> Unit Setup... В появившемся окошке ничего не меняем (здесь можно только добиться появления надписи 'mm' напротив каждого размера), жмем кнопку System Unit Setup и проверяем чтобы 1 максовый юнит равнялся 1 миллиметру, а так же чтоб стояла галочка, что мы и в файле этого желаем.Теперь импортируем DXF-файлы и с помощью инструмента для перемещения и координат внизу программы ставим их в начало координат поменяв значения X,Y и Z на 0, а так же поворачиваем один из объектов по оси X на 90 градусов.Теперь их надо выровнять по делительным окружностям. Воспользуемся инструментом Align. Выделяем вертикальный объект, кликаем на инструмент, указываем объект по которому выравниваем ( в нашем случае это второе колесо) и настраиваем как на картинке:Жмем ОК. Выделяем горизонтальное колесо - Align - вертикальное колесо. НастраиваемДолжно получиться так.
Далее возьмем горизонтальный объект и сотворим из него колесо. Нам понадобится отделить кусок зуба от общей конструкции. Для этого на в кладке Modify выберите режим редактирования Spline, выделите кусок и нажмите кнопочку Detach. В появившемся окошке ОК и снова на режим Spline, чтобы выйти из редактирования объекта.Теперь нам нужен сам кусок. Выделяем его и на вкладке Modify выбираем режим Vertex. Даже если вы обрабатывали в векторе картинку, при экспорте будет много точек. Я советую удалить большую их часть, чтоб получилось примерно так:Теперь найдем середину впадины и верхушки зуба. Переходим в режим Segment, выделяем соответствующие сегменты и делим их пополам с помощью кнопочки Divide.Впоследствии узелки можно сделать сглаженными, но чтобы было поменьше полигонов потом, я их преобразовал все в Corner. Для этого нужно их выделить и по любому выделенному узелку нажать правой кнопкой и в появившемся меню выбрать нужный тип.Теперь, для удобства моделирования надо поставить зуб ровно, относительно любой оси координат.
Можно просто повернуть объект вручную, но я не ищу легких путей.
Поэтому возьмем крайнюю точку на вершине зуба и введем для нее координаты по X и Y равными 0.Затем применяем модификатор Extrude (предварительно выйдя из режима редактирования) на вкладке Modify. И устанавливаем значение выдавливания Amount отличное от 0.По-сути нам нужна нормаль вот этого большого полигона, чтобы узнать на какой угол повернуть объект :)
Для этого построим еще один объект. Я воспользуюсь объектом Grid из Helpers, дополнительно нажав галочку AutoGrid. Объект строим прямо на полигоне.Теперь с него мы можем взять значение угла поворота и записать его со знаком минус в угол поворота по оси Z нашего объекта.
[IMG ID=320860file]
Удаляем вспомогательные объекты, длинный сегмент зуба и модификатор Extrude с объектаТеперь, чтобы поставить центр зуба на делительную окружность я воспользуюсь еще одним вспомогательным объектом. На этот раз это просто сплайн Rectange. Построим его на виде сверху и выровняем относительно делительной окружности с помощью Align:
Y Z по центруХ по максимальному значению окружности (то-есть по краю)Центр прямоугольника встает на делительную окружность. Теперь преобразуем его в редактируемый сплайн, нажав на него правой кнопкой мыши и выбрав соответствующий пункт.На вкладке Modify находим кнопочку Atach. С ее помощью присоединяем кусок зуба. Переходим в режим Spline, выделяем кусок зуба и отсоединяем его от прямоугольника кнопкой Detach. Эта махинация позволит получить на нашем объекте центр такой же как и на прямоугольнике ( с теми же координатами). Данную операцию можно провернуть при помощи вкладки Hierarhy, но не до нее мне)
Теперь используем прямоугольник, чтобы узнать на какой угол надо повернуть профиль зуба.
Для этого в режиме редактирования точек выберем две точки по диагонали прямоугольника. Нажмем кнопочку Fuse, которая переместит их в общий центр, совпадающий с центром объекта.После этого перейдите в режим редактирования по сегментам и удалите любой сегмент. Потом обратно в режим по точкам и удалите одну из перемещенных точек и одну из оставшихся. Вобщем у вас должны остаться две точки, соединенные сегментом. одна на делительной окружности и одна в стороне. Точке, которая в стороне задайте координаты по всем осям равными 0. Получится сегмент, идущий из точки пересечения колес к делительной окружности. Можно выйти из режима редактирования сплайна.
Сделаем его видимым в свитке параметров Rendering установив галочку Enable In Vieport.После чего преобразуем его в редактируемый ПОЛИГОН, нажав правой кнопкой на объект и выбрав convert to Editable Poly.И снова на его торце построим вспомогательный объект Grid, чтобы списать с него угол поворота профиля.В моем случае угол по X вспомогательного объекта совпал с углом по Y профиля (все зависит от положения Pivot point).После поворота профиля удаляем лишний хлам и переходим к полигональному моделированию.
На профиль снова применяем модификатор Extrude со значением Amount таким, чтобы профиль выдавливался наружу колеса. Преобразуем полученный объект в Editable Poly и перейдем в режим Edge.Выделяем грани, соответствующие исходному профилю и с предварительно зажатой клавишей Shift перемещаем их вниз. Тем самым мы получим новые полигоны, которые и станут основой профиля зуба.После этого, не снимая выделения с новых граней нажимаем кнопочку Collapse, что позволит соединить их в одну точку. Которую перейдя в режим Vertex мы переместим в начало координат.
После чего можно перейти в режим Polygon и удалить исходные полигоны.Снова возвращаемся в режим редактирования точек и выделяем нижнюю точку. С ее помощью и командой Extrude (не путать с одноименным модификатором) создадим дополнительные грани на заданном расстоянии (такое же расстояние будет у второй шестеренки). Я выбрал значение ширины выдавливания 100. Первый параметр лучше поставить в 0.Жмем ОК. Теперь нижнюю точку можно удалить. Мы получили половину зуба.
Не устали ещё? Осталось немного :)Теперь выйдем из режима редактирования Vertex. И отзеркалим половинку по оси Y с помощью команды Mirror.Снова возвращаемся на вкладку Modify и с помощью кнопки Atach присоединяем вторую половинку к первой.Переходим в режим по точкам и 'сшиваем' половинки между собой с помощью Weld, проконтролировав количество полученных точек.Теперь переходим в режим по граням и выделяем противоположные грани на торце зуба. Соединим их между собой мостиком из полигонов с помощью кнопочки Bridge, установив количество сегментов равное двум. Так же со вторым торцем зуба.Точки, получившиеся в верхней части зуба необходимо связать командой Weld, чтобы не было 'щелей' в поверхности.Далее выделяем крайние 4 точки и выходим из режима редактирования объекта, оставив их выделенными. Это нужно, чтобы на копиях этого объекта точки тоже были выделены и потом операция по склеиванию пройдет быстрее.Для того чтобы создать круговой массив нужна ось вращения. В Максе ее роль исполняет одна из координатных осей объекта. Поэтому Pivot объекта надо установить в центр колеса. Перейдите на третью вкладку командной панели с надписью Hierarhy, нажмите кнопку Affect Pivot Only, а потом установите координату по X в ноль. После этого отожмите кнопку Affect Pivot Only. Центр объекта должен совпадать по вертикали с центром колеса.
Теперь можем создавать массив. Зайдите в меню Tools в нем есть пунктик Array.
Количество зубьев 13, поэтому и количество копий 13. И угол вращения каждой копии по оси Z 360/13.Если с осями объекта все в порядке должны получиться адекватные копии зуба.
Выделяем исходный зуб и соединяем их вместе с помощью Atach Multiply.Снова в режим по точкам и радуемся выделенным точкам на швах между зубьями. Weldим их, проконтролировав сшивание.Осталось только закрыть отверстия посередине.
Переходим в режим Border. Выделяем границы одного из отверстий. Предварительно зажав Shift Уменьшаем его инструментом для масштабирования, получая новую поверхность.Далее с зажатым Shift перемещаем контур внутрь колеса, образуя посадочное отверстие.На обратной стороне края пошли волнами, поэтому их стоит предварительно выровнять кнопочкой Make planar, а затем так же с масштабированием и перемещением создать поверхности.Полученные в итоге контуры выравниваем по высоте, вводя для них одинаковые координаты по Z. Закрываем оставшийся разрыв Bridgем, установив количество сегментов обратно в 1.Первое колесо с числом зубьев 13 готово:На второе колесо с количеством зубьев 18 я потратил 13 минут.
Это чистое время в Максе без подготовительных операций и того что я делал скриншоты.Кому в помощь этот урок?
Я считаю, что врядли все побегут в Макс делать шестеренки, но инструменты, рассмотренные в данном уроке будут полезны всем, как начинаюшим осваивать 3DsMax, так и тем кто в нем уже давно работает.
Зачем лично я над этим заморочился?
Две причины:
1. На почту пришло письмо от 3dtoday, что я постов не пишу.
2. Чисто ради спортивного интереса )
Если кто долистал до конца - заслужил право написать комментарий)
Еще больше интересных статей
3D моделирование в SolidWorks 2014. Часть 1.
Подпишитесь на автора
Подпишитесь на автора, если вам нравятся его публикации. Тогда вы будете получать уведомления о его новых статьях.
Отписаться от уведомлений вы всегда сможете в профиле автора.
Последнее время очень много было статей (и о, боже, даже книг)...
NetFABB: Кручу-верчу, порезать хочу!
Подпишитесь на автора
Подпишитесь на автора, если вам нравятся его публикации. Тогда вы будете получать уведомления о его новых статьях.
Отписаться от уведомлений вы всегда сможете в профиле автора.
Сегодня я хотел бы рассказать о программе NetFABB B...
Учимся правильно дуть в Solidworks flow simulation
Подпишитесь на автора
Подпишитесь на автора, если вам нравятся его публикации. Тогда вы будете получать уведомления о его новых статьях.
Отписаться от уведомлений вы всегда сможете в профиле автора.



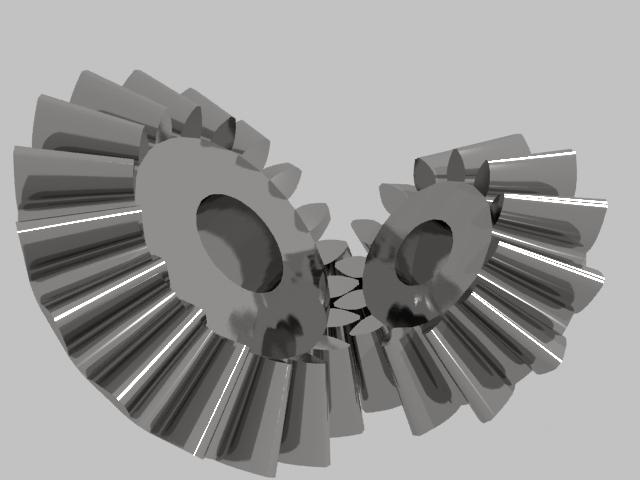
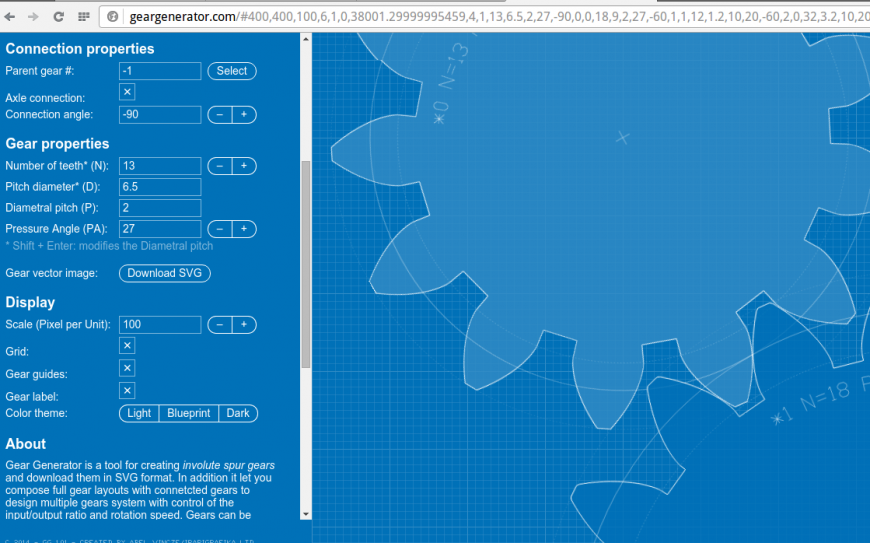
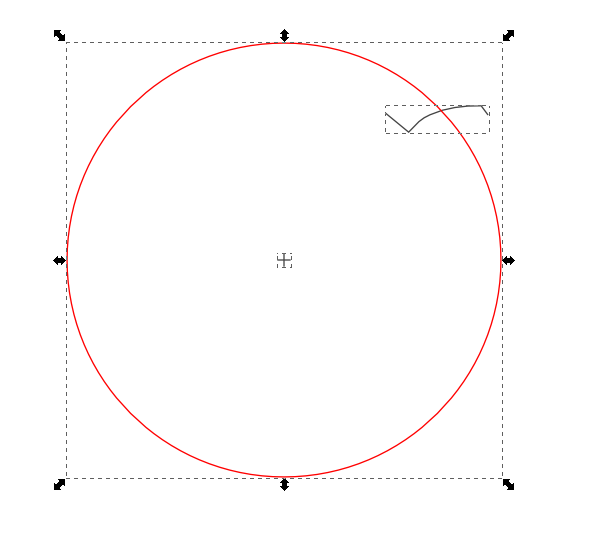
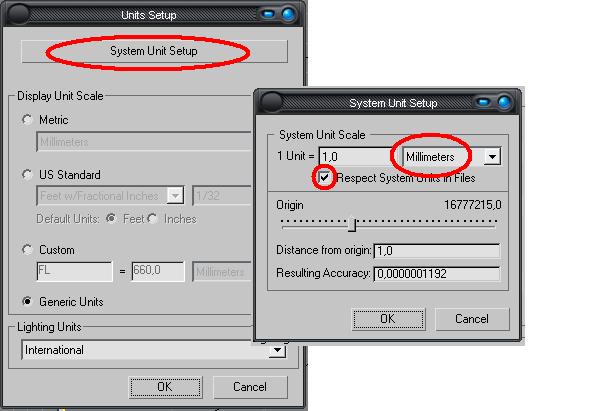
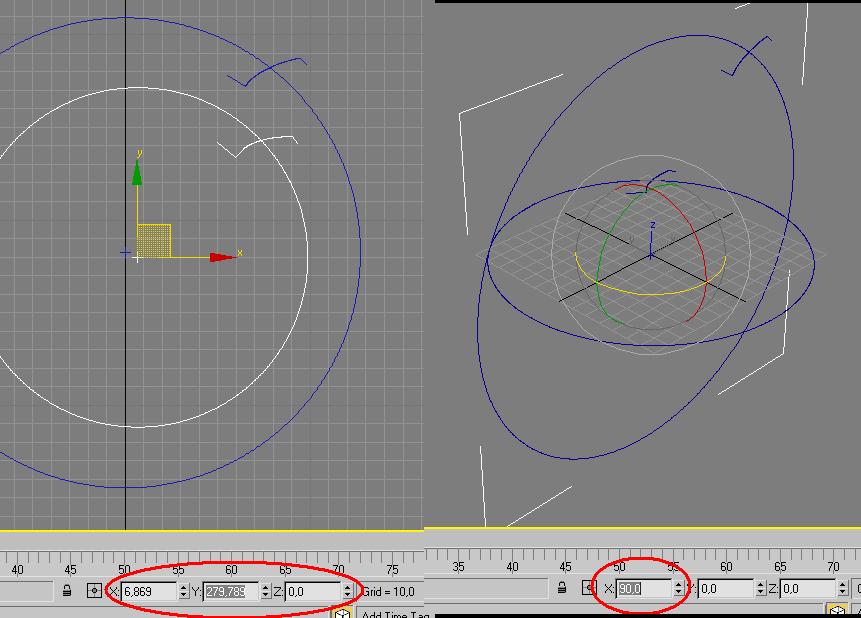
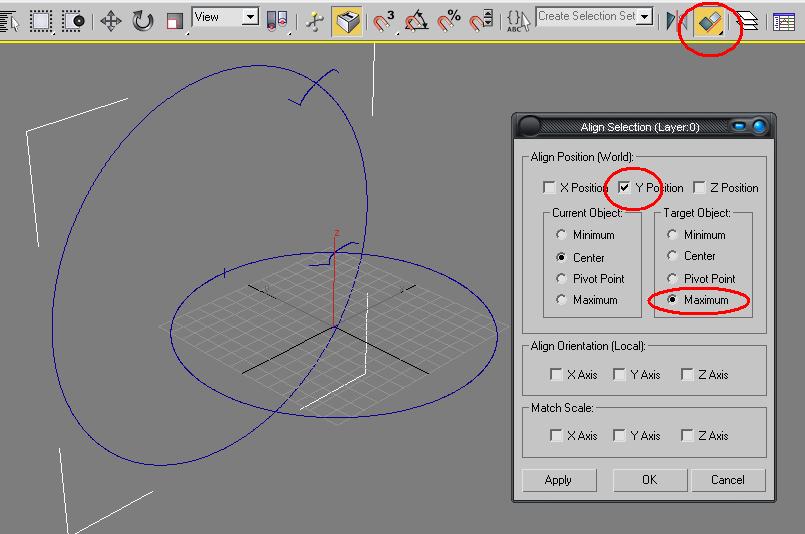
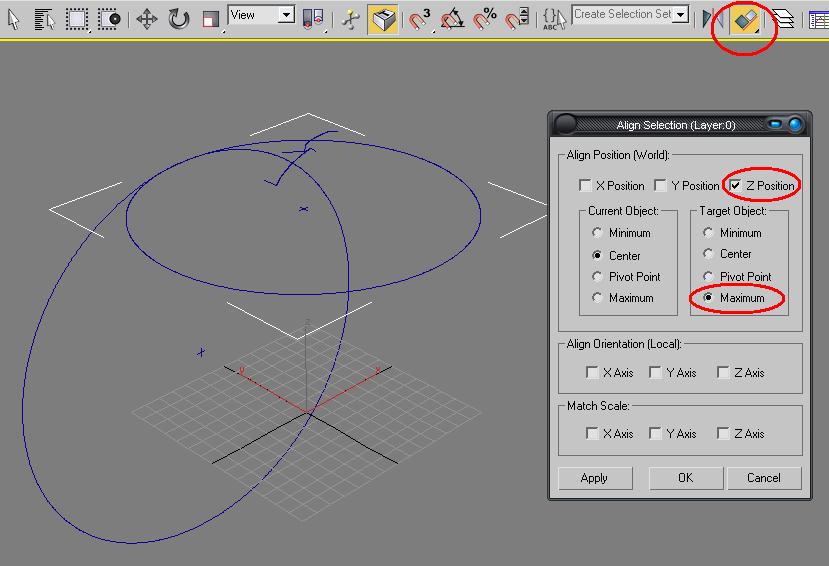
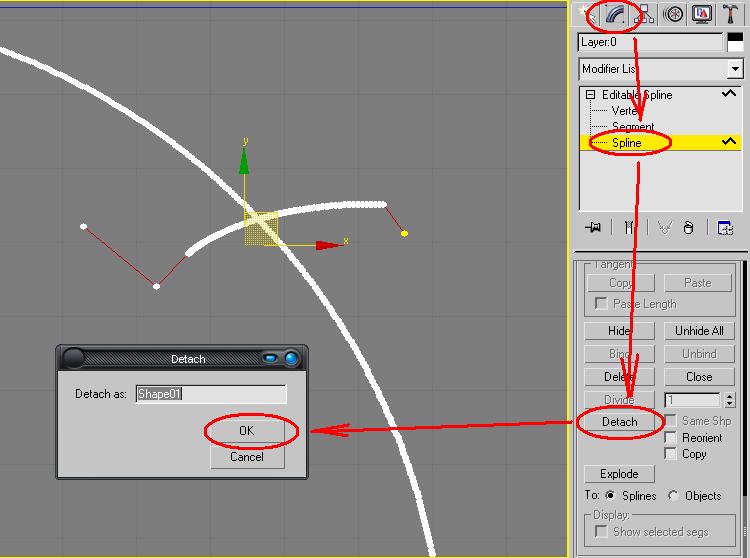
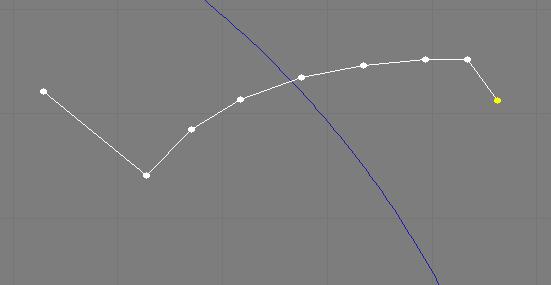
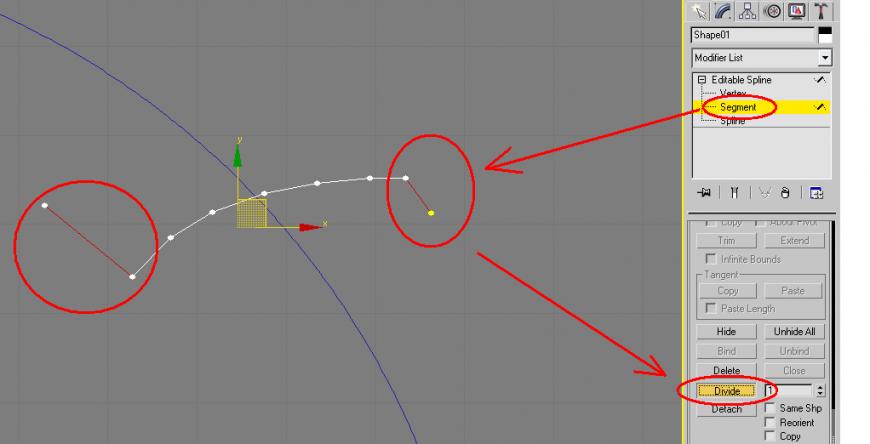
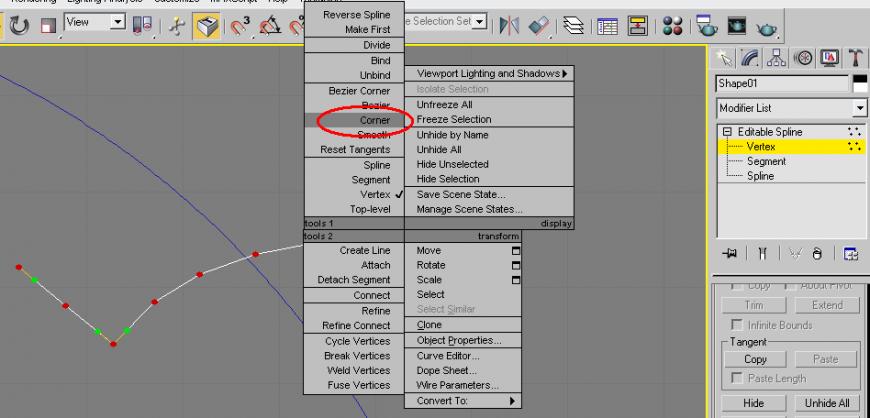
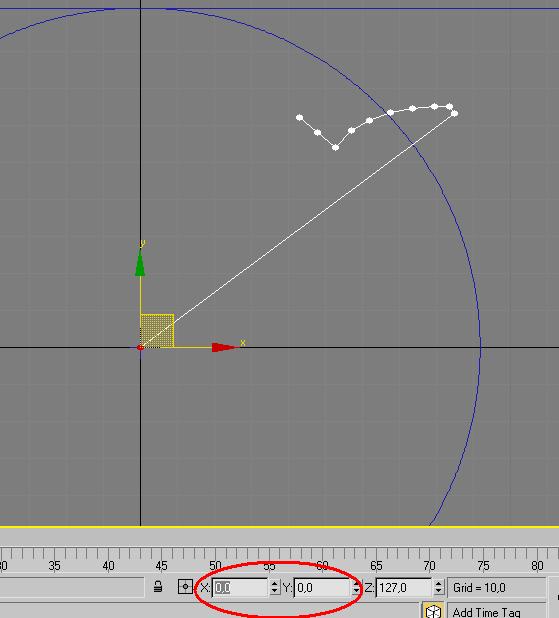
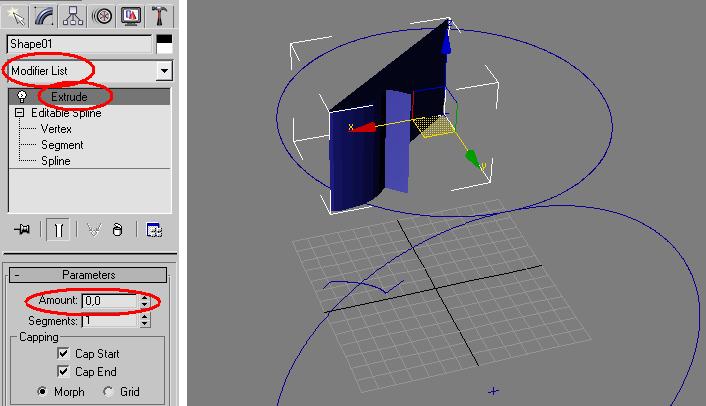
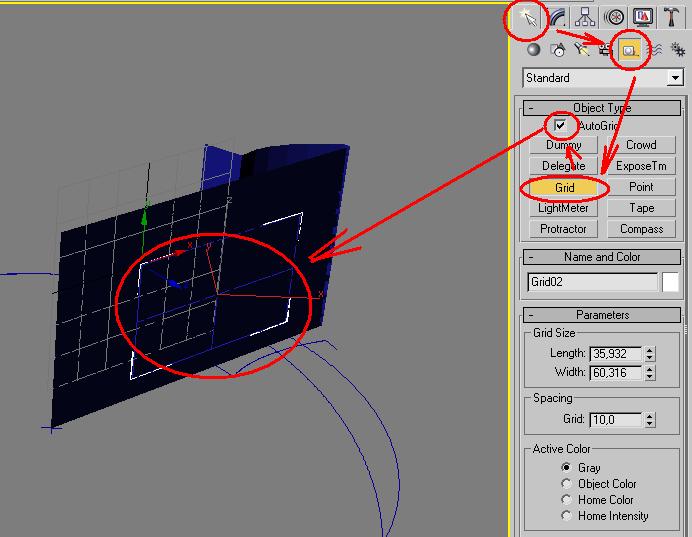
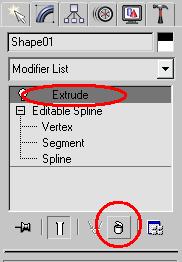
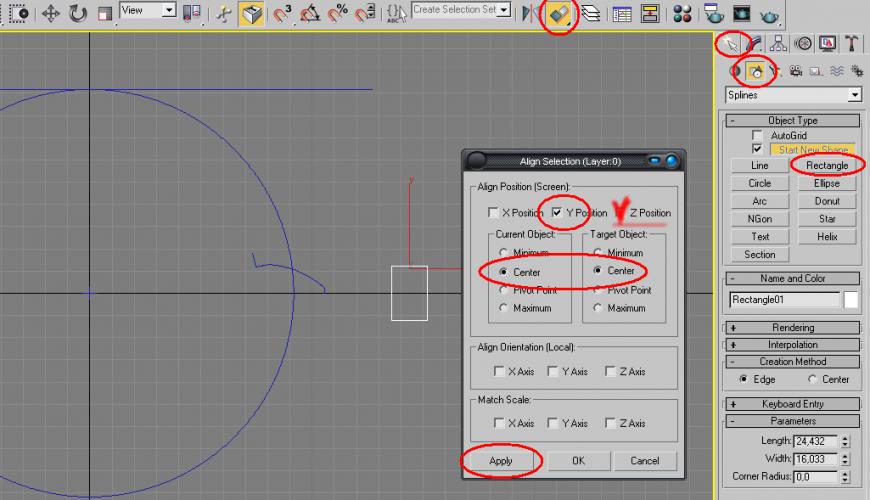
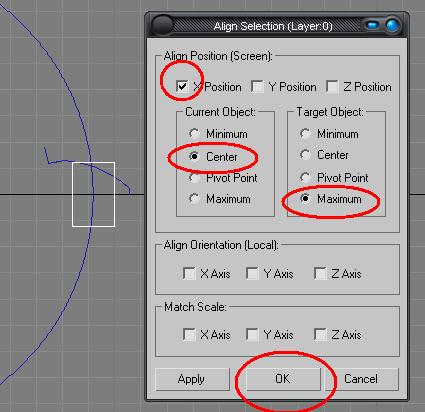
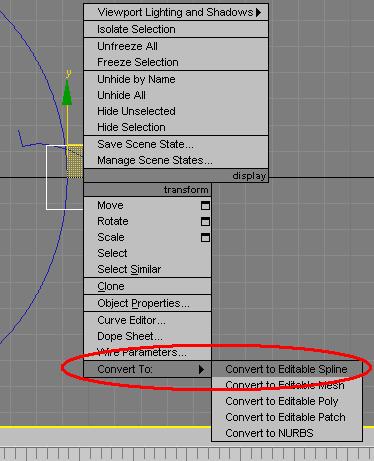
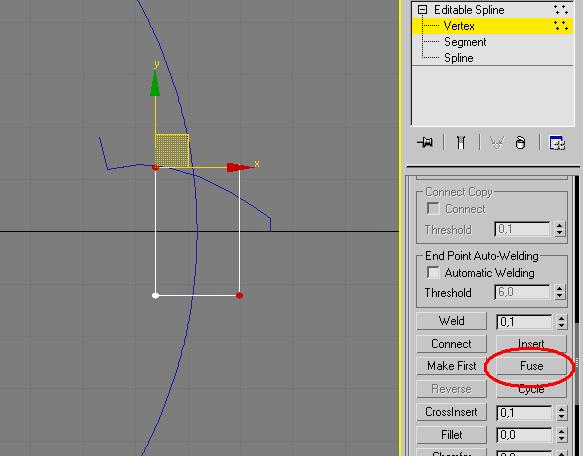
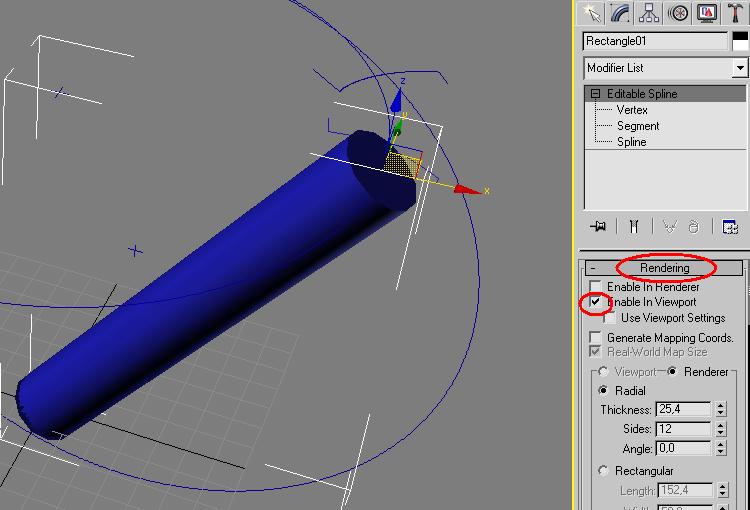
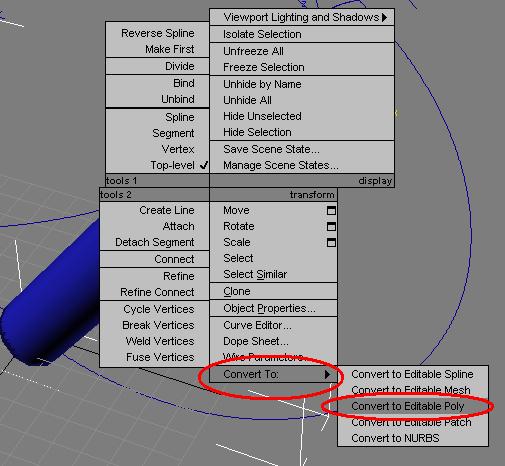
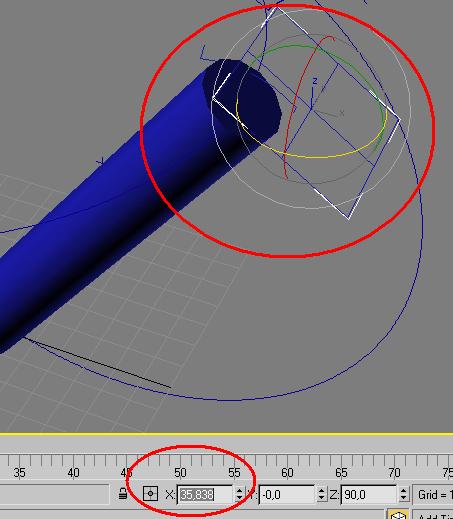
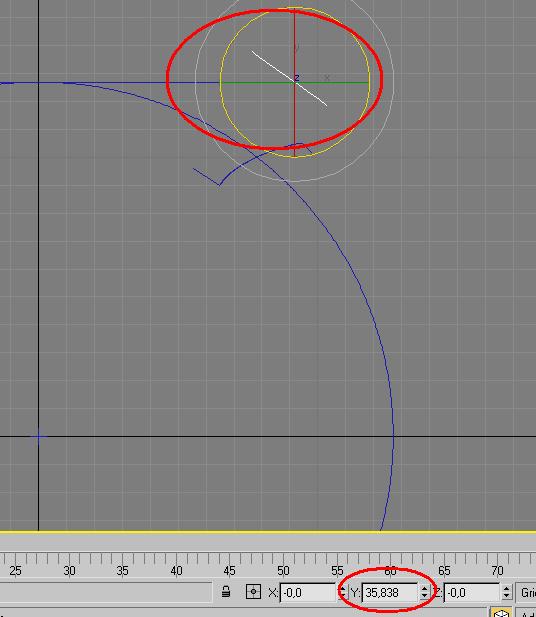
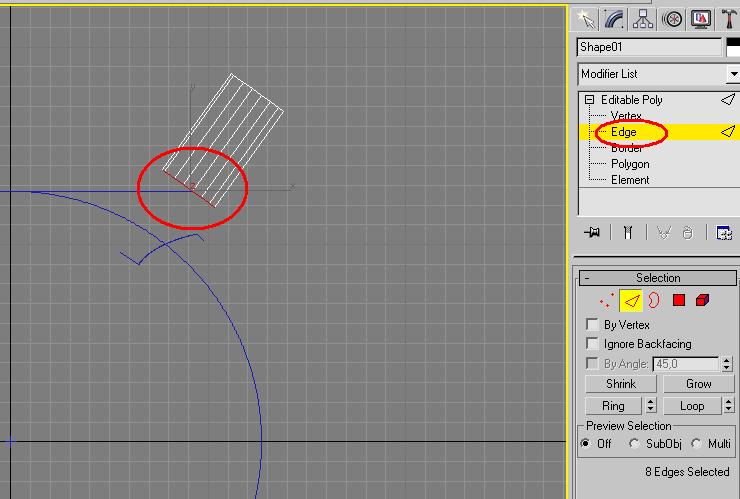
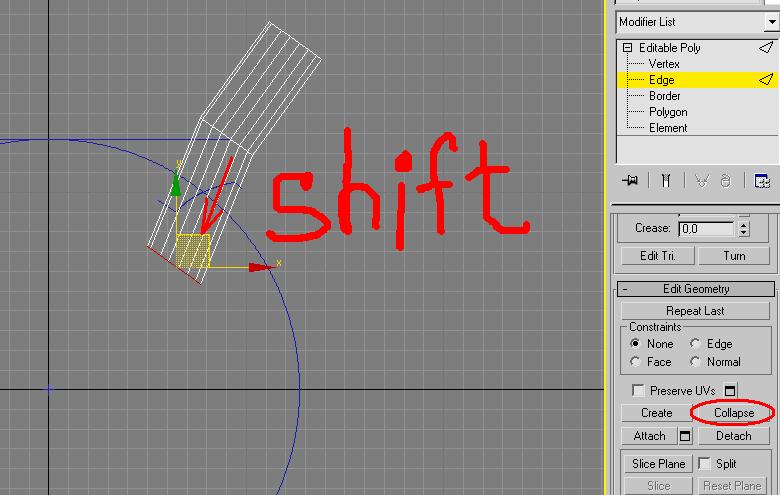
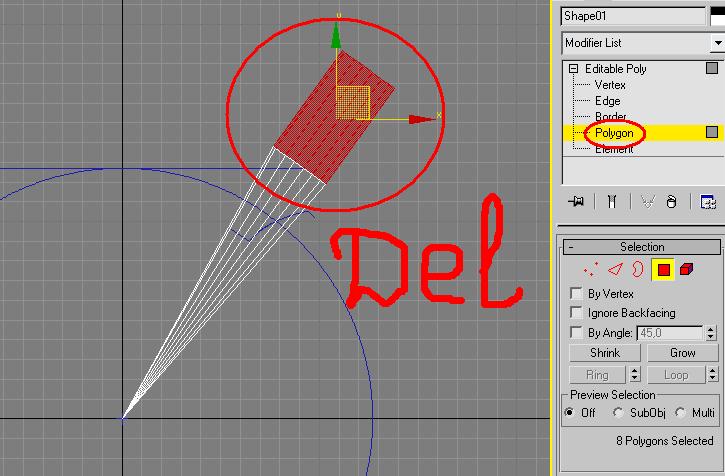
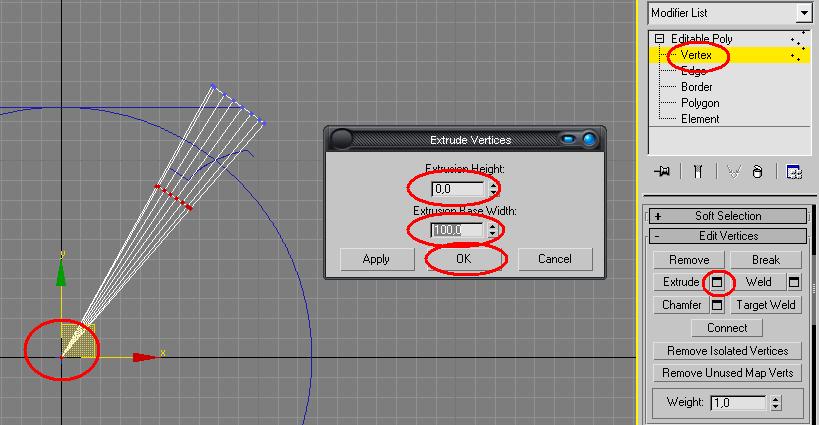
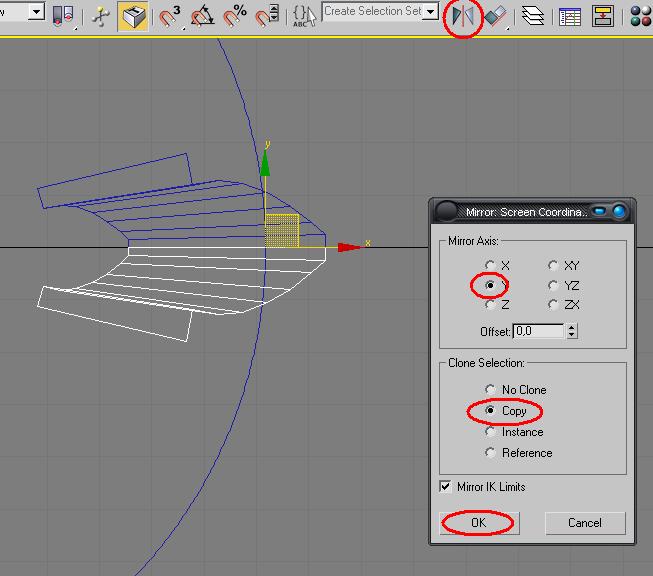
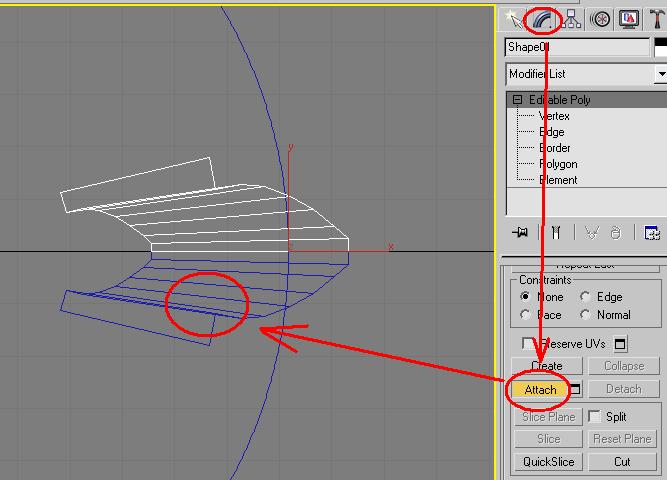
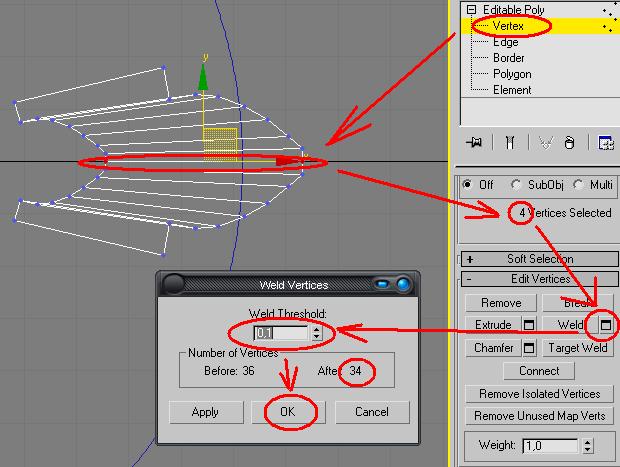
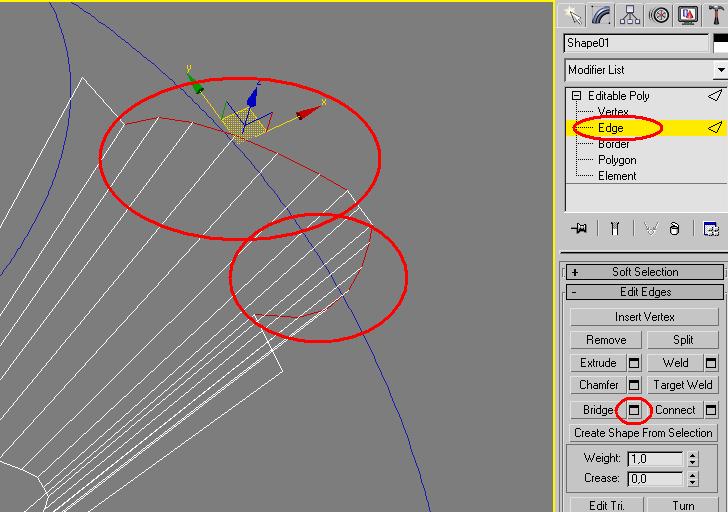
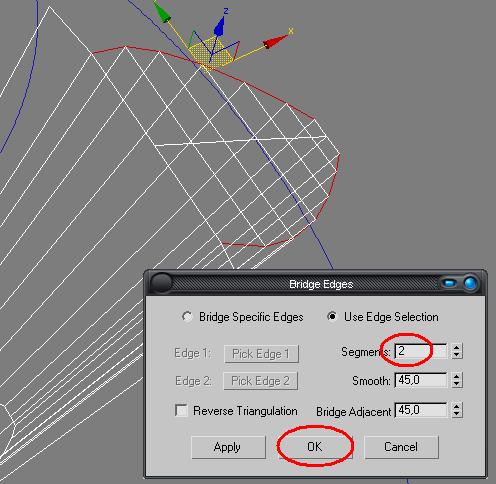
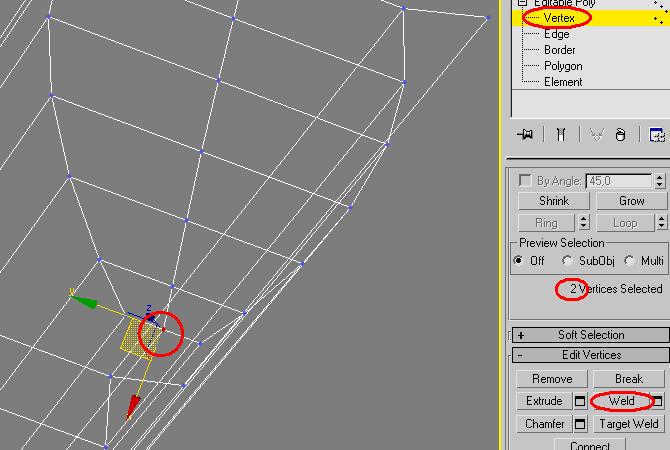
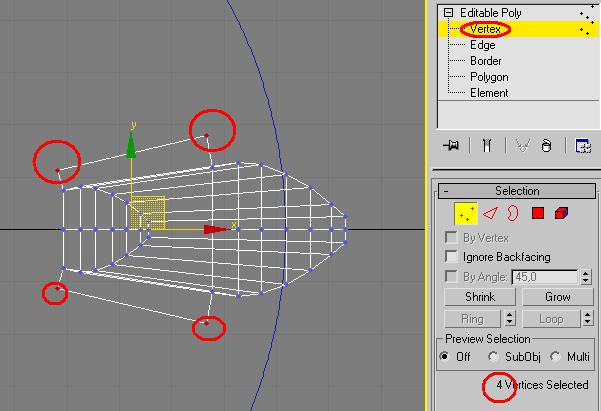
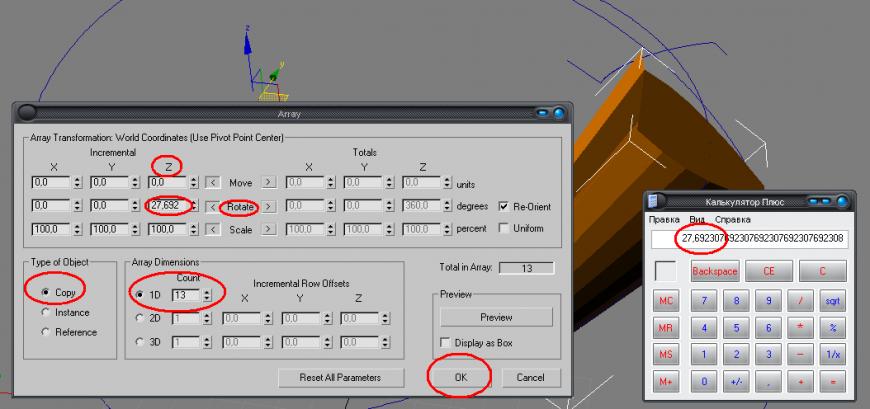
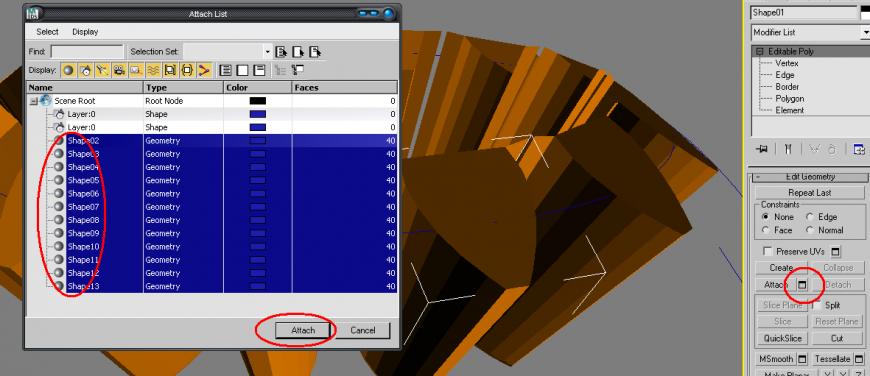
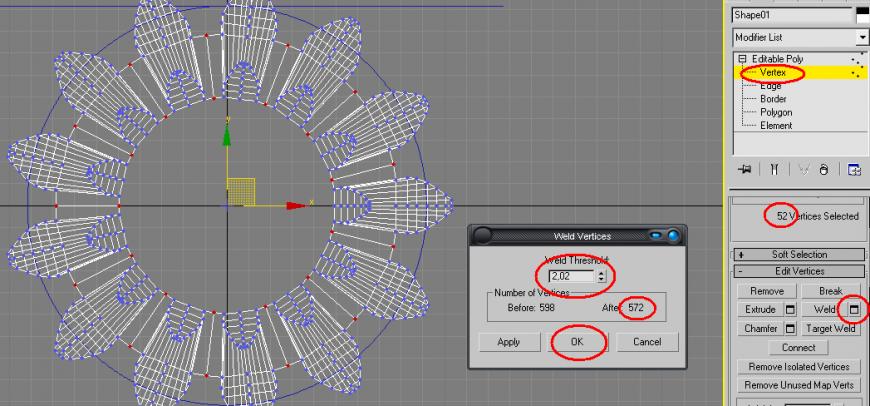
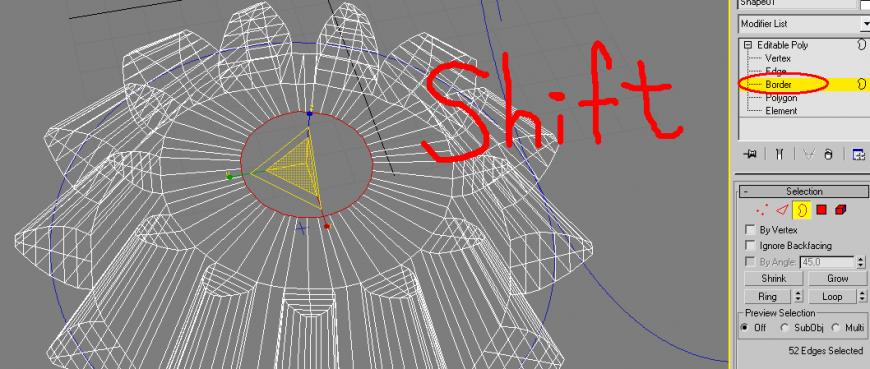
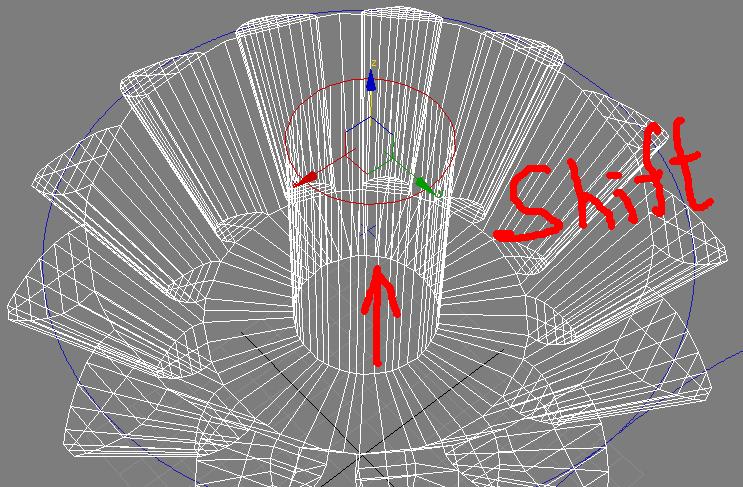
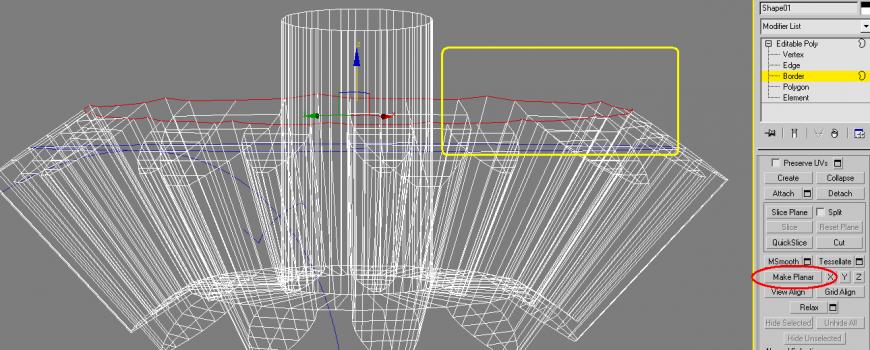
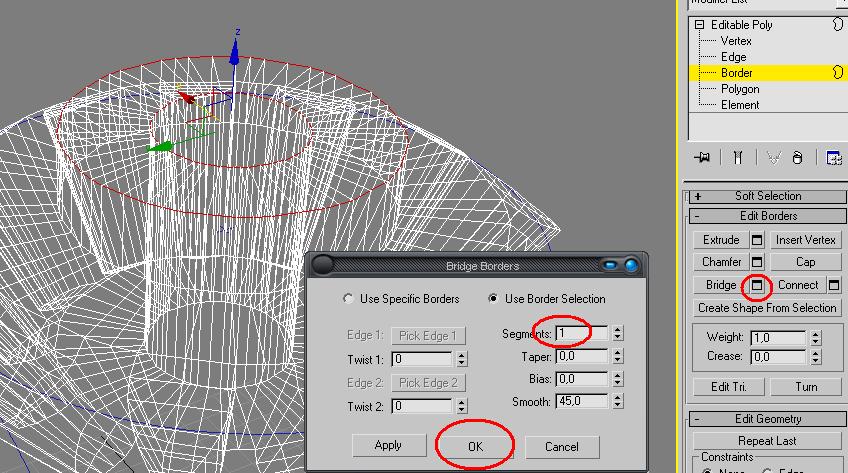
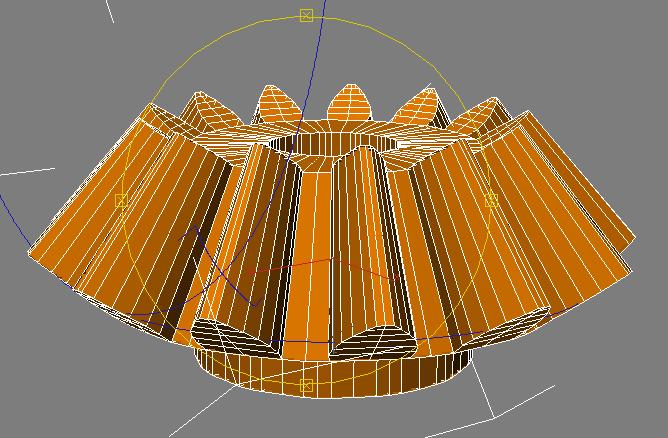
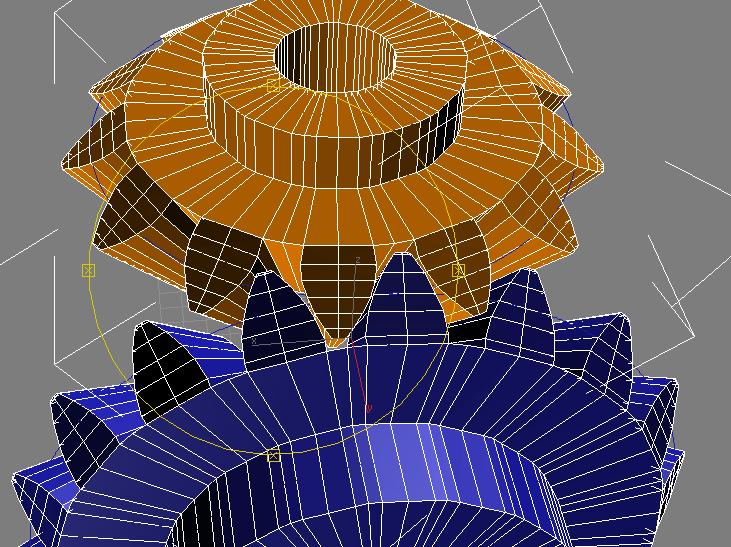


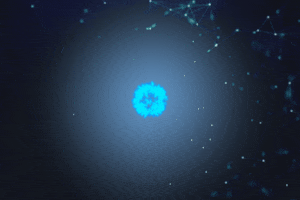

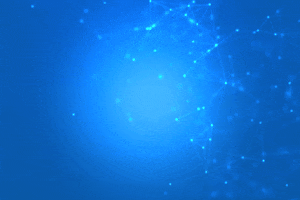




Комментарии и вопросы
А позвольте вопрос офф-топ ко....
на предыдущей страницеhttps://...
Открываете во Freecad ваш stl....
Приветствую, начал знакомится...
Здравствуйте. Имеется стоковый...
Всем доброго! По поводу жидкой...
На 3 д тодей я делаю не очень...