КОМПАС-3D Home для чайников. Основы 3D-проектирования. Часть 3.
Для начала выполним операцию вращения.
Постройте в плоскости ZY такой эскиз:
Если у вас есть проблемы с построением эскиза, изучите ещё раз вторую часть наших заметок, там подробно описано создание тел вращения. Если вы не смогли самостоятельно построить размеры, то постройте пока отрезки произвольно.
Переключим тип построения на «Тороид».
Перейдем на вкладку «Тонкая стенка» и установим значение толщины 5 мм.
Должен получится подобный стакан:
Параметрический эскиз
Сделаем из стакана кружку. Для этого нам нужно построить ручку.
Создадим ещё один эскиз в плоскости ZY:
Перейдем на вкладку «Параметризация» и включим отображение ограничений и степеней свободы:
Перейдем на панель «Геометрия» и запустим команду «Сплайн по полюсам».
Произвольно построим шесть точек сплайна, желательно получить подобную подковообразную кривую:
Важной частью параметризации объектов является наложение геометрических ограничений.
Снова перейдем на вкладку «Параметризация».
Запустим команду «Выровнять точки по вертикали»:
Укажите крайние точки кривой. В данном случае указываю сначала верхнюю:
...затем нижнюю точку:
Выровняйте попарно остальные точки:
Переходим к расстановке размеров.
Чтобы полностью параметризовать объект, необходимо наложить на него все необходимые размеры.
Активируем панель «Размеры»:
Запускаем команду «Авторазмер»:
Указываем крайние точки кривой:
В появившемся окне вписываем значение 70 мм и название переменной «L». Использование переменной облегчит нам дальнейшие построения.
Переменные позволяют менять форму параметрических объектов без дополнительных построений, используя только изменение значений переменных.
Указываем следующую пару точек и задаем размер «L-10», т. е. в данном случае мы получим значение размера 60 мм. Переменную можно не переназывать, в дальнейшем она нам не понадобится.
Указываем третью пару точек и задаем размер «L-20».
Теперь укажем крайнюю левую и крайнюю правую точки кривой:
Обратите внимание, что размер расположен неровно. Поднимите курсор мыши повыше, чтобы размер стал горизонтальным:
Установите значение размера 40 мм и название переменной «B»:
Указываем размер между средней и правой точками и и задаем размер «B/2»:
Теперь необходимо спозиционировать эскиз относительно остальной части детали.
Укажем нижнюю правую точку кривой и начало координат.
Чтобы указать начало координат, воспользуемся комбинацией клавиш «Ctrl+0»(Ноль):
Установите размер горизонтально и задайте значение размера 37 мм:
Обратите внимание, что после появления этого размера на всех точках эскиза исчезла одна степень свободы.
Самостоятельно установите вертикальный размер 15 мм от начала координат.
Обратите внимание, что у части точек всё ещё остается степень свободы.
Установите ещё два вертикальных размера по 5 мм, чтобы убрать все степени свободы:
Эскиз полностью определен. Теперь можно выйти из режима эскиза. Нажмите кнопку в правом верхнем углу.
Теперь вернитесь в первый эскиз и проставьте размеры, если ранее не смогли.
Эскиз должен стать таким:
Не забудьте установить ограничения «горизонтальность» на горизонтальный отрезок и «вертикальность» на вертикальный отрезок и ось вращения:
Кинематическая операция
Переходим на панель «Вспомогательная геометрия»:
Запускаем команду «Плоскость через вершину, перпендикулярно ребру»:
Укажем в качестве ребра Эскиз:2.
Затем укажем начальную точку кривой:
Появилась вспомогательная плоскость:
Создайте в плоскости эскиз и самостоятельно постройте эллипс с центром в начале координат эскиза.
Размеры приведены на картинке:
Запускаем команду «Кинематическая операция»:
Указываем эллипс(Эскиз:3), затем кривую(Эскиз:2). Нажимаем кнопку Создать объект:
В результате получается подобная кружка:
Сохраняем в Stl. Устанавливаем параметры: 'Максимальное линейное отклонение' 0.1 мм, 'Максимальное угловое отклонение' 0.5 градуса.
Эти настройки позволят получить объект с приемлемой гладкостью и небольшого размера:
Поздравляю! Вы создали свою первую деталь с использованием кинематической операции и параметризации!Еще больше интересных статей
И снова Новый Год не за горами!
Подпишитесь на автора
Подпишитесь на автора, если вам нравятся его публикации. Тогда вы будете получать уведомления о его новых статьях.
Отписаться от уведомлений вы всегда сможете в профиле автора.
Полка параметрическая
Подпишитесь на автора
Подпишитесь на автора, если вам нравятся его публикации. Тогда вы будете получать уведомления о его новых статьях.
Отписаться от уведомлений вы всегда сможете в профиле автора.
3D моделирование в SolidWorks 2014. Часть 1.
Подпишитесь на автора
Подпишитесь на автора, если вам нравятся его публикации. Тогда вы будете получать уведомления о его новых статьях.
Отписаться от уведомлений вы всегда сможете в профиле автора.
Последнее время очень много было статей (и о, боже, даже книг)...



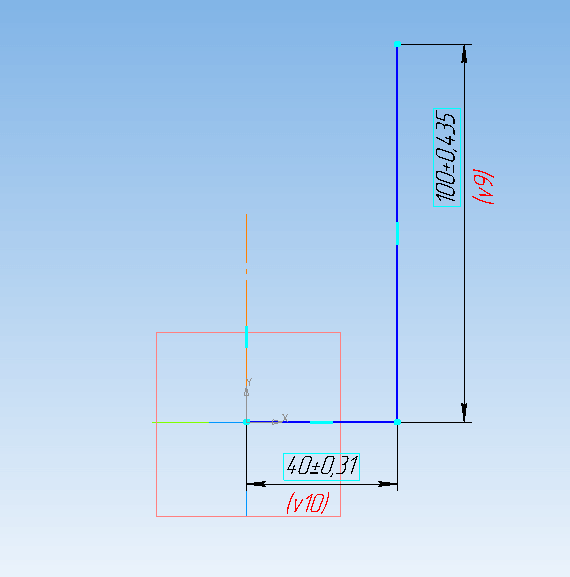
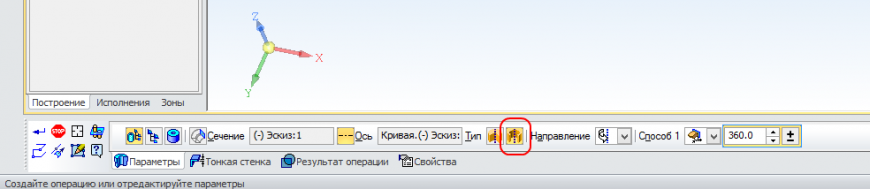
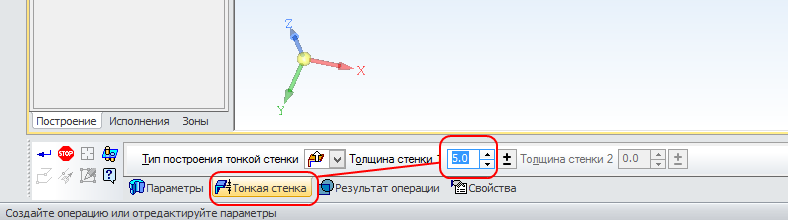
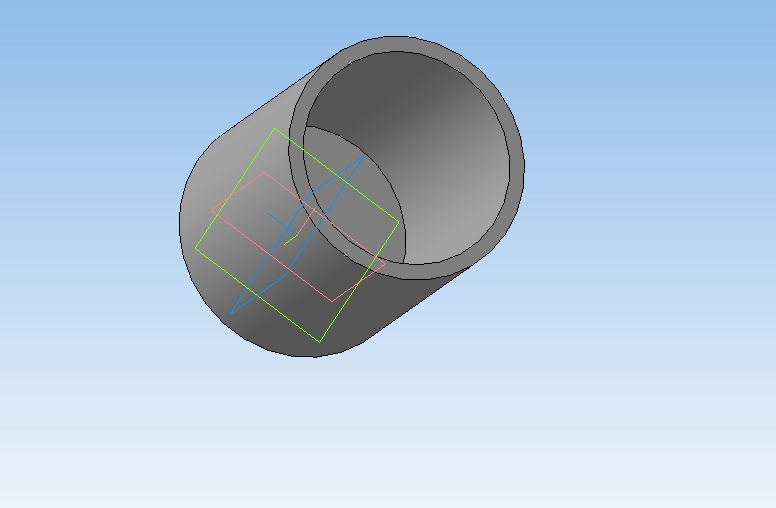
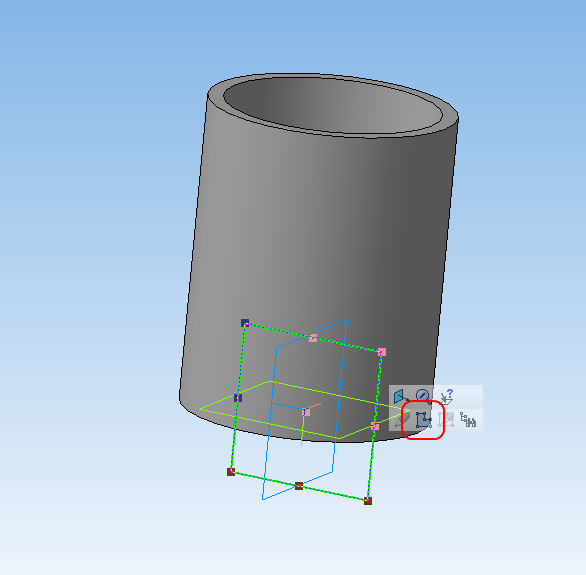
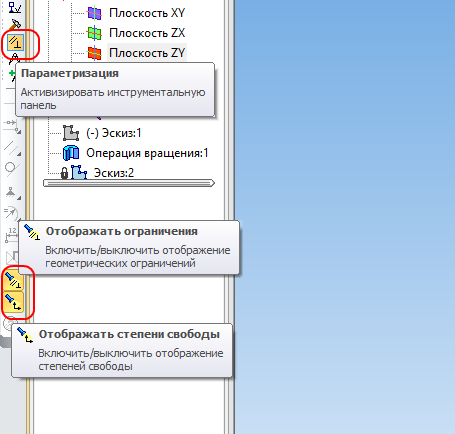
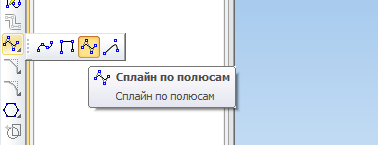
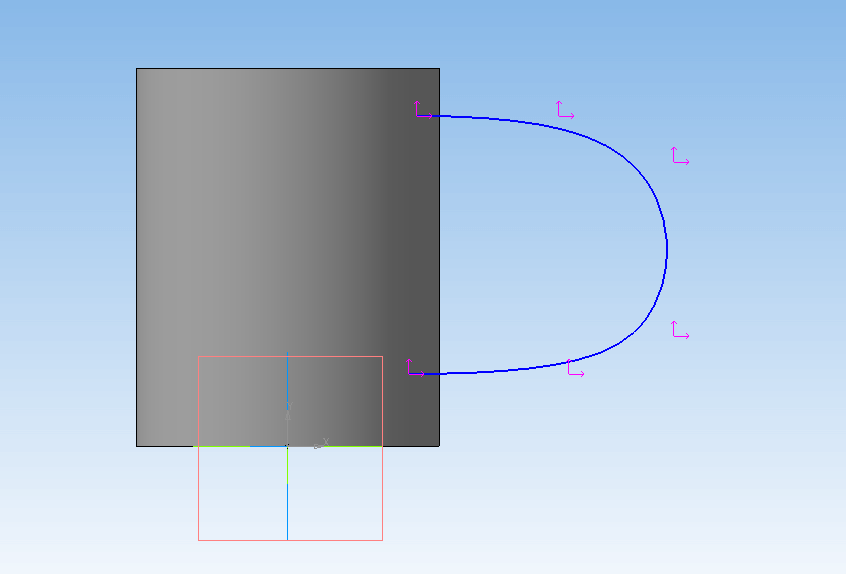
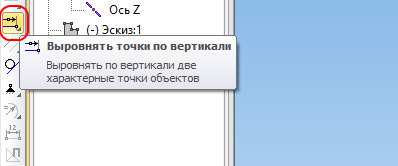
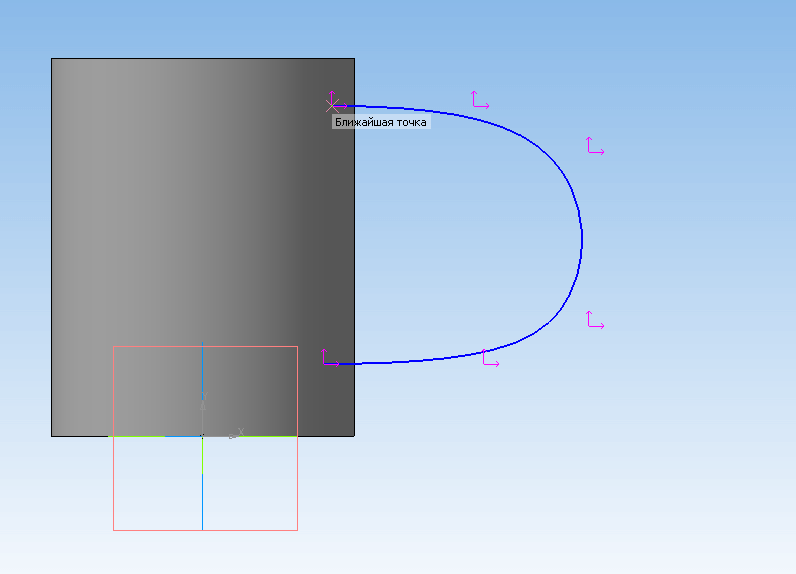
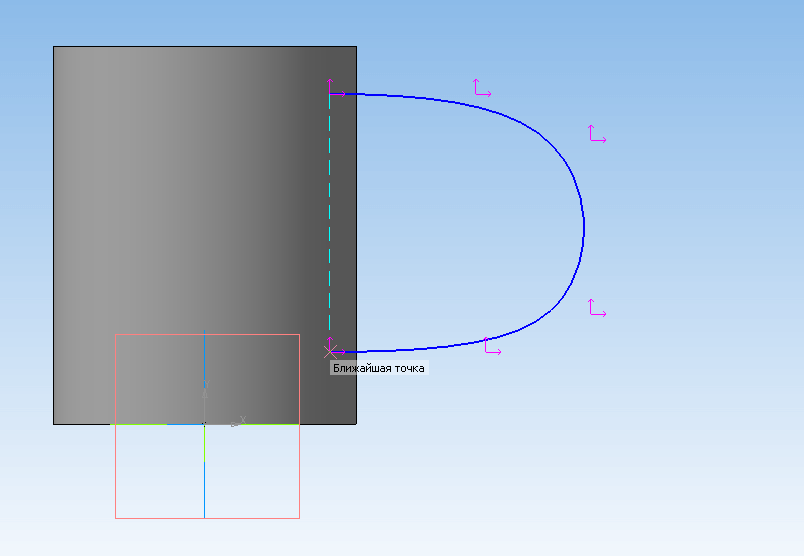
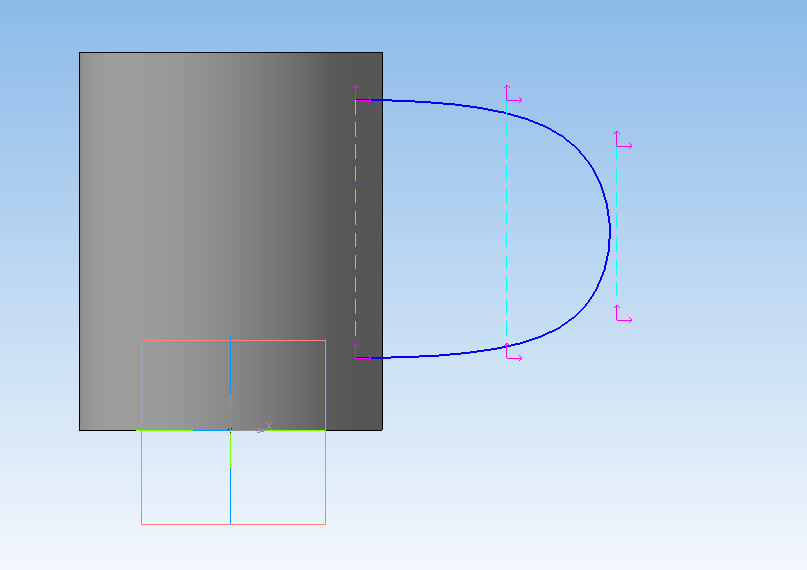
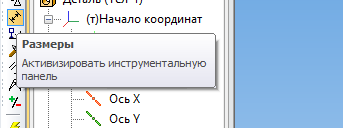
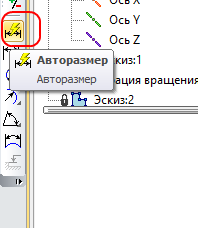
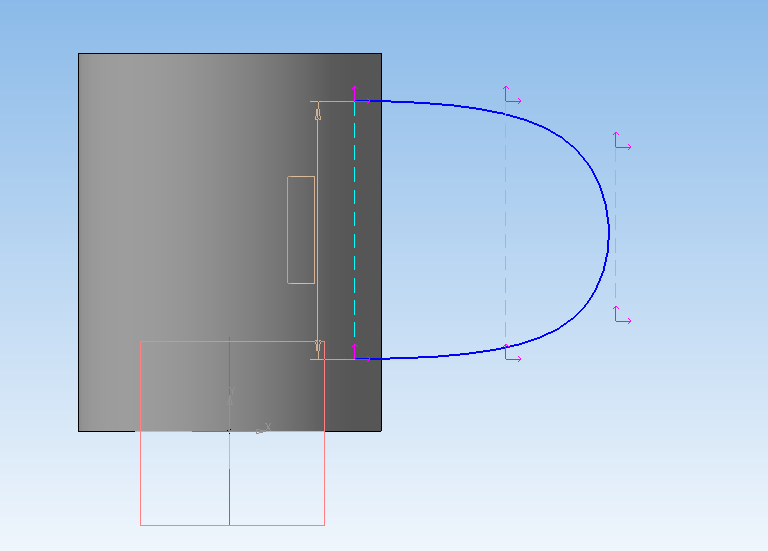
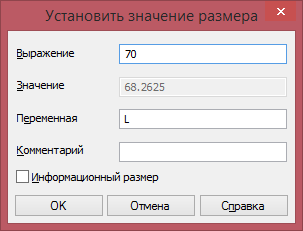
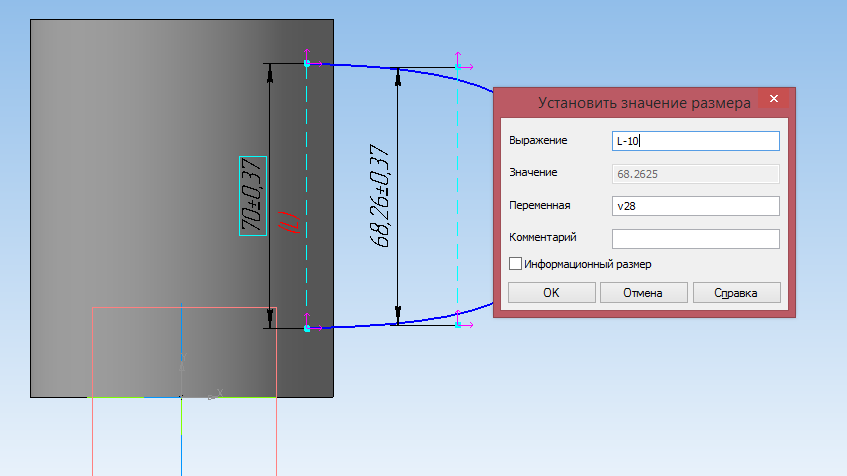
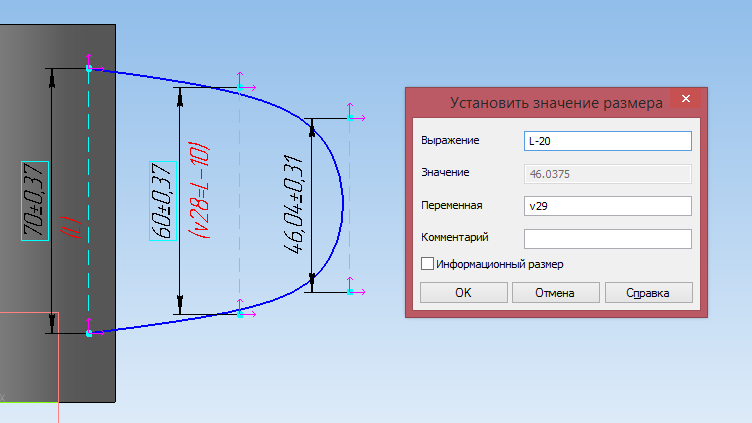
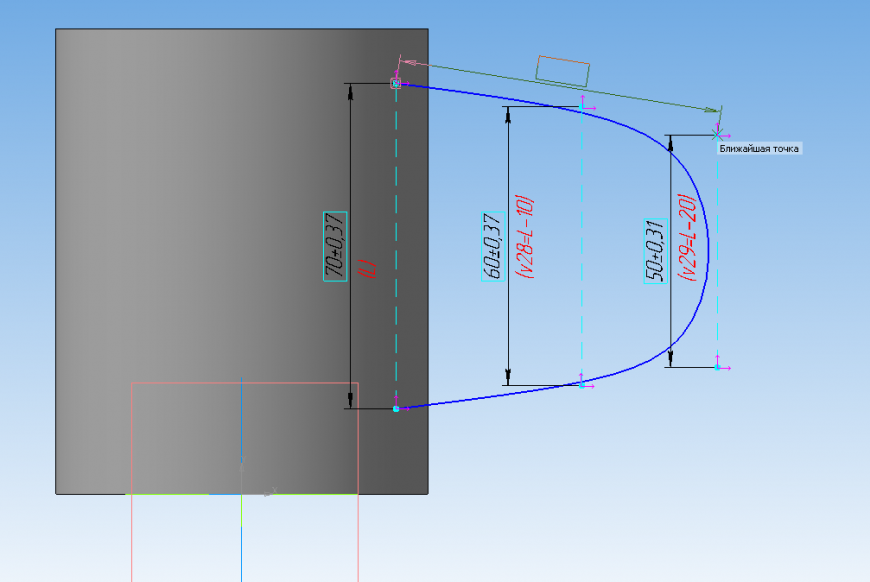
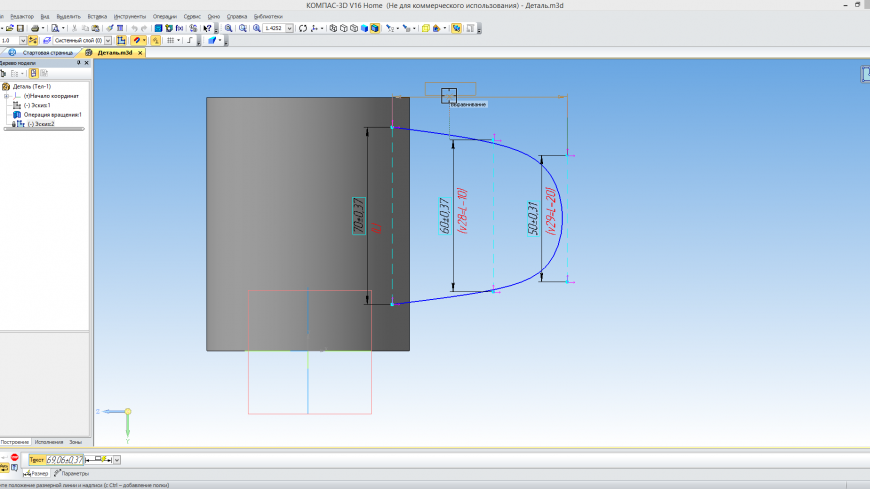
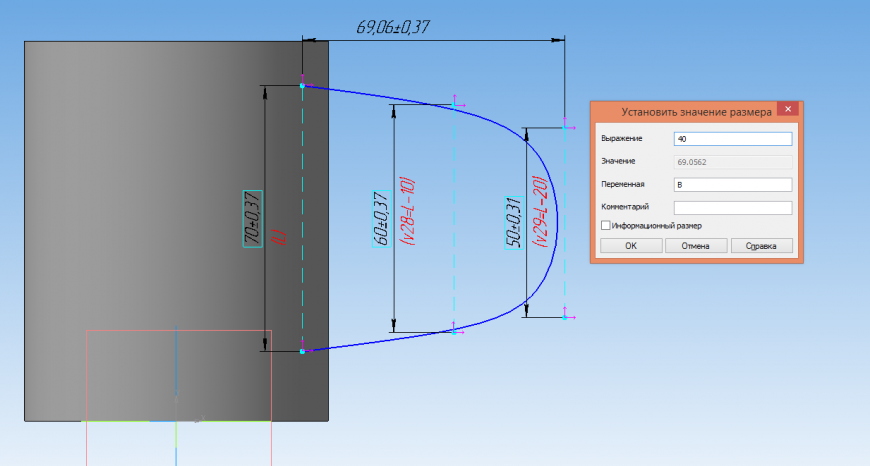
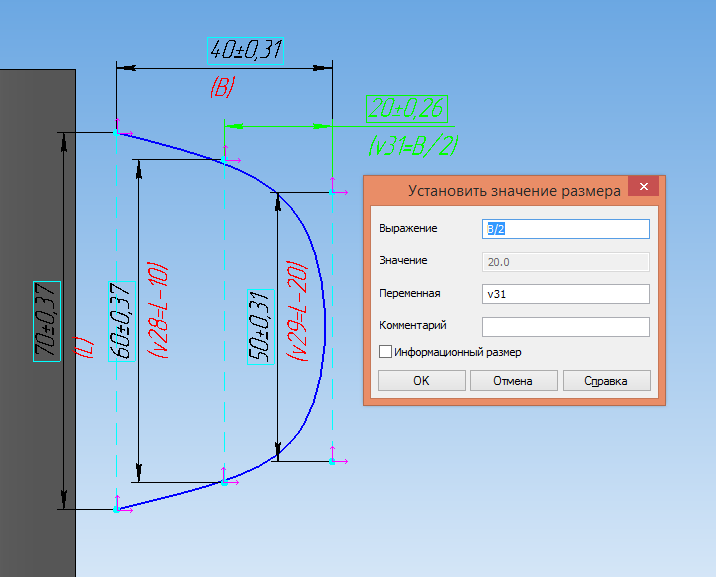
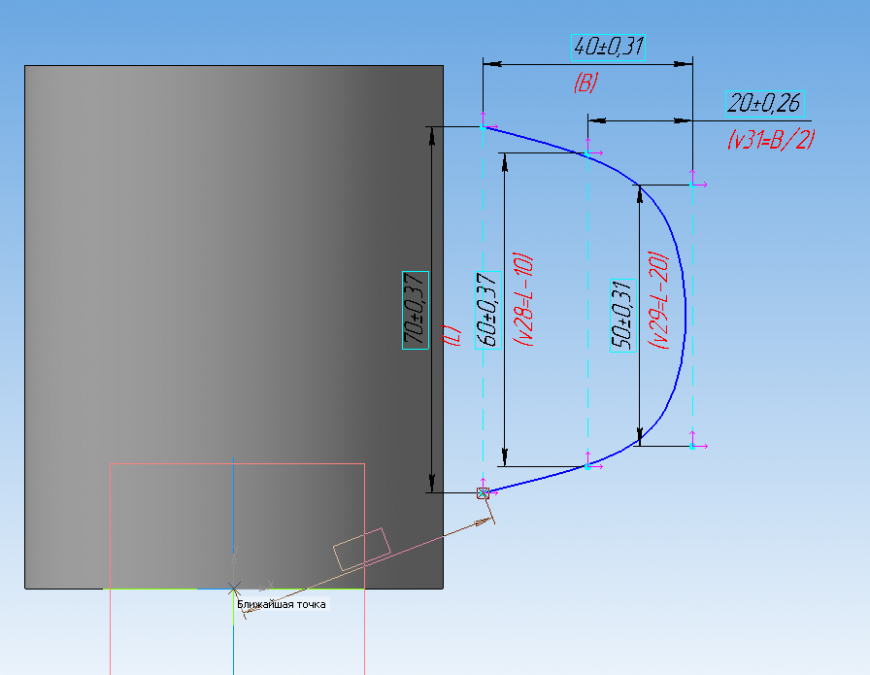
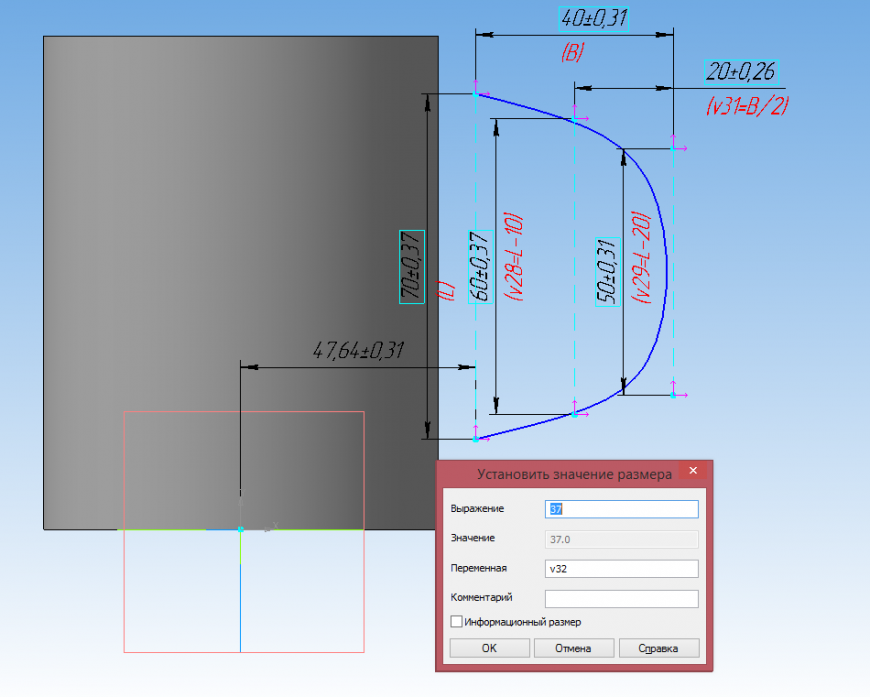
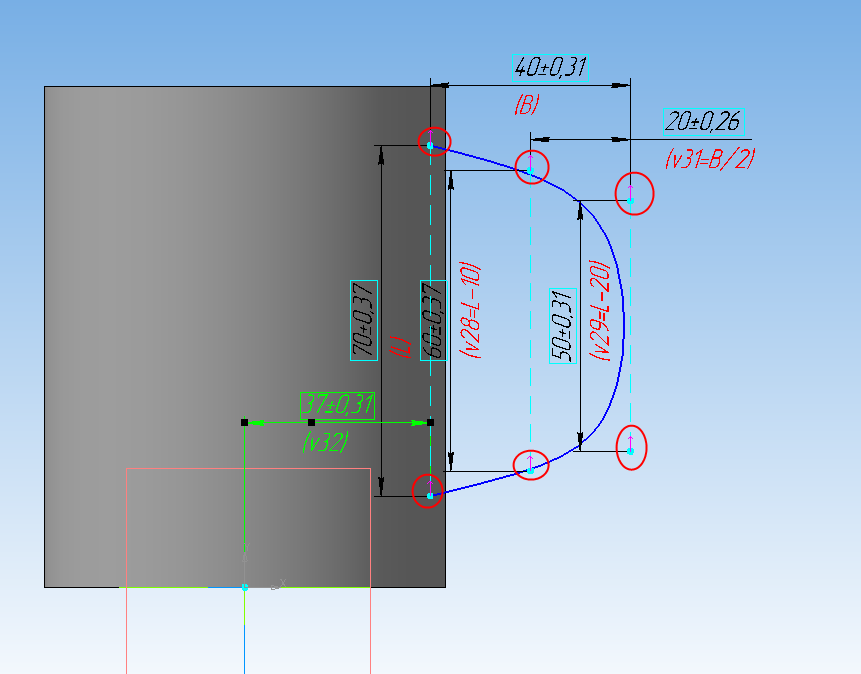
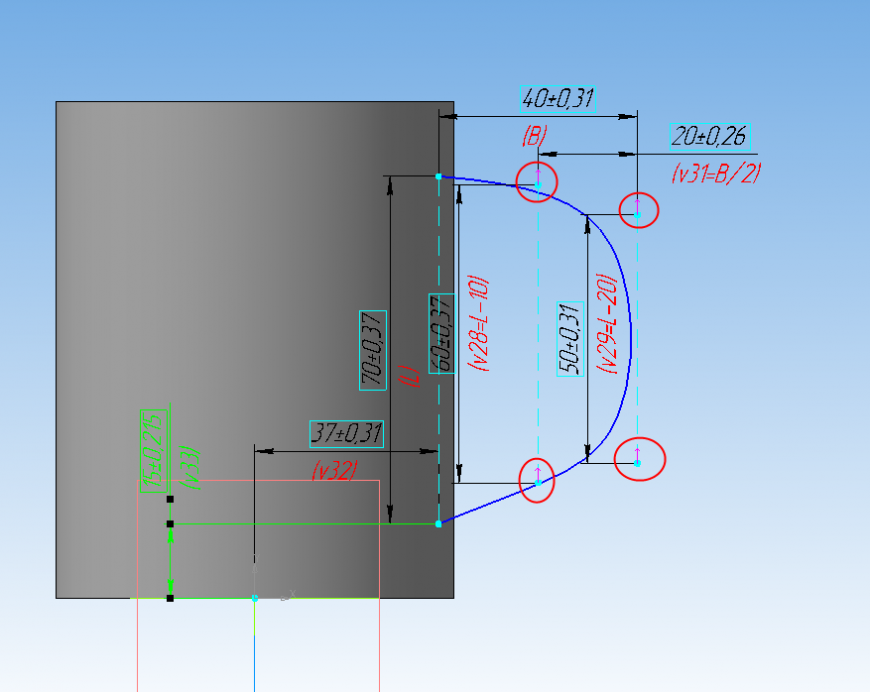
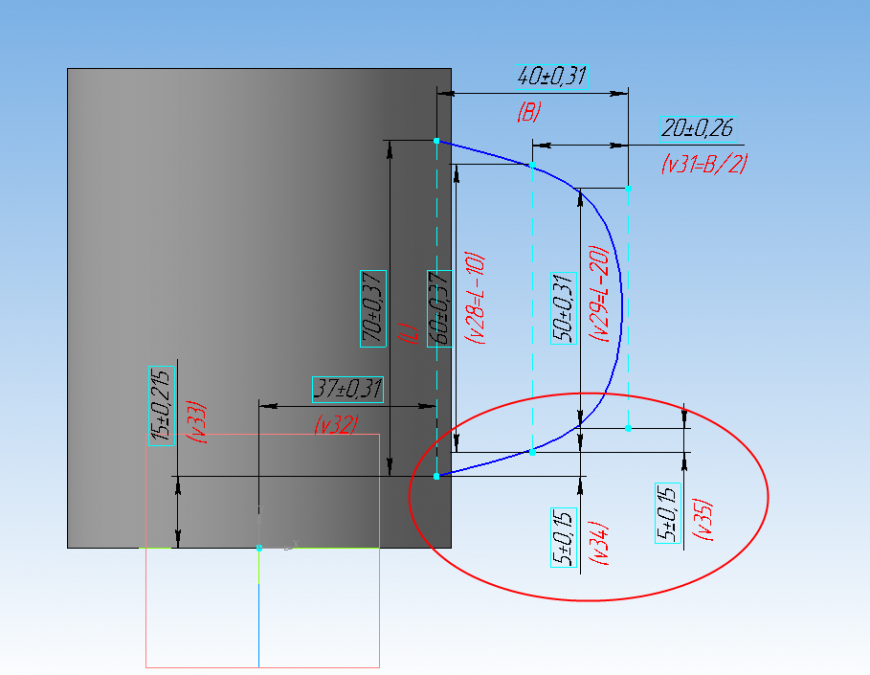
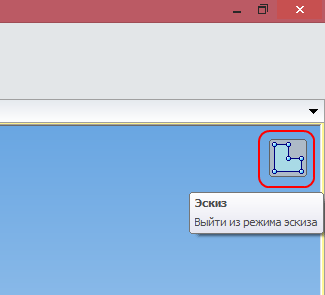
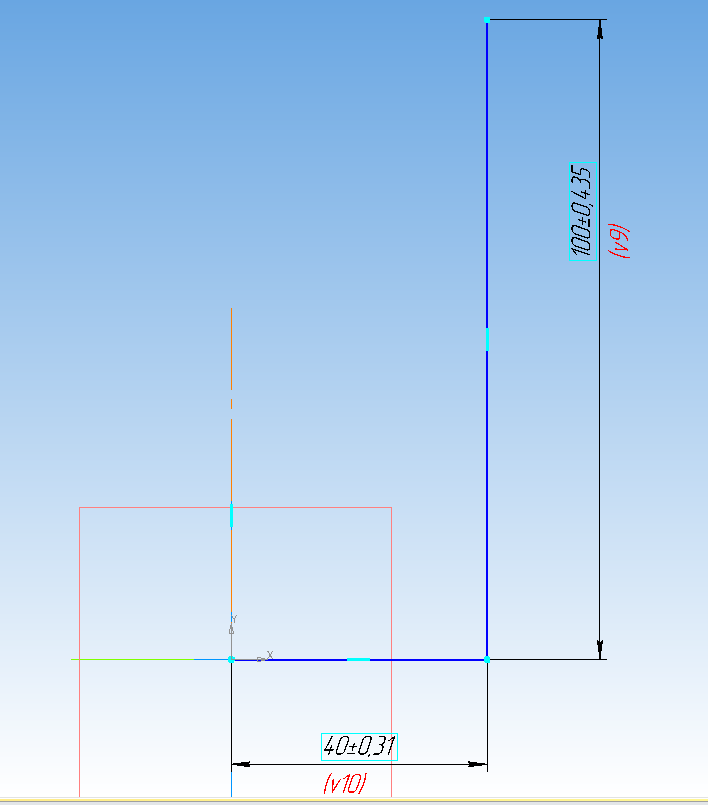
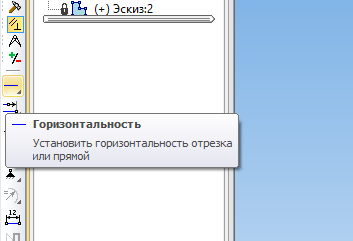
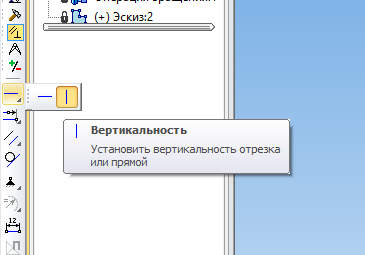
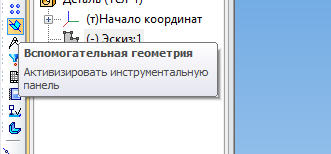
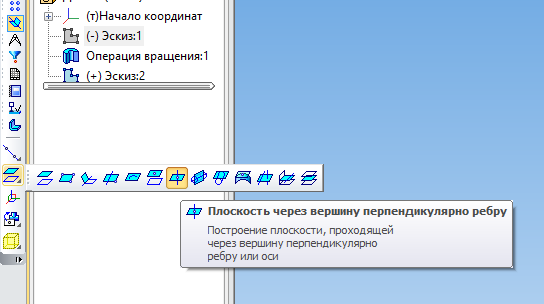
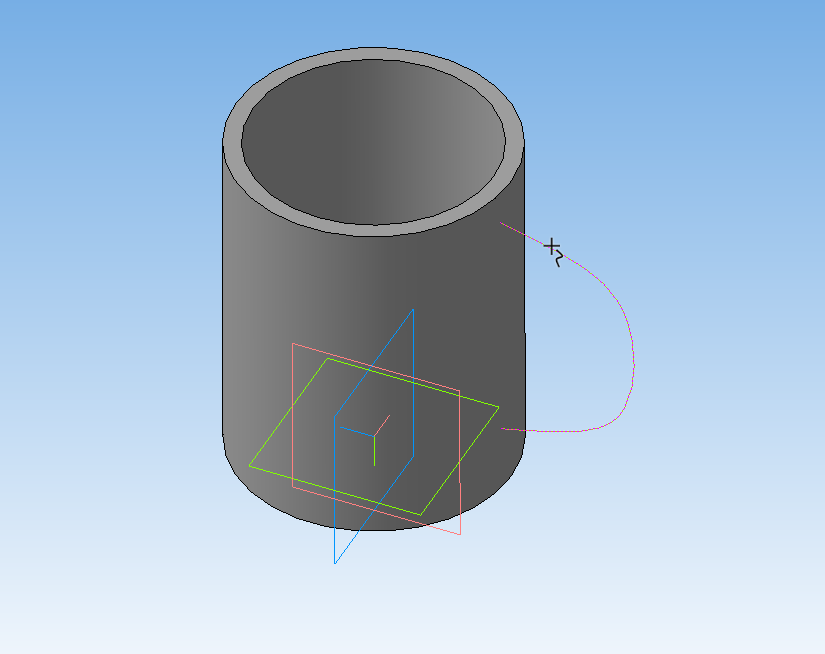
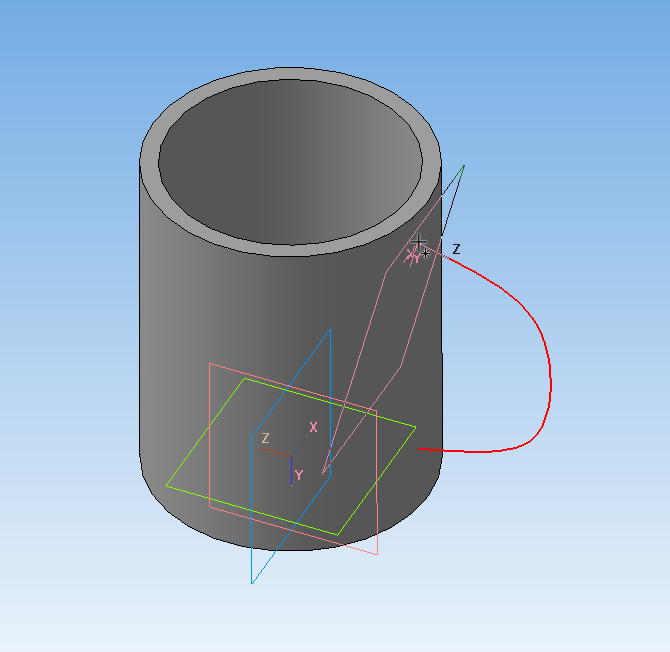
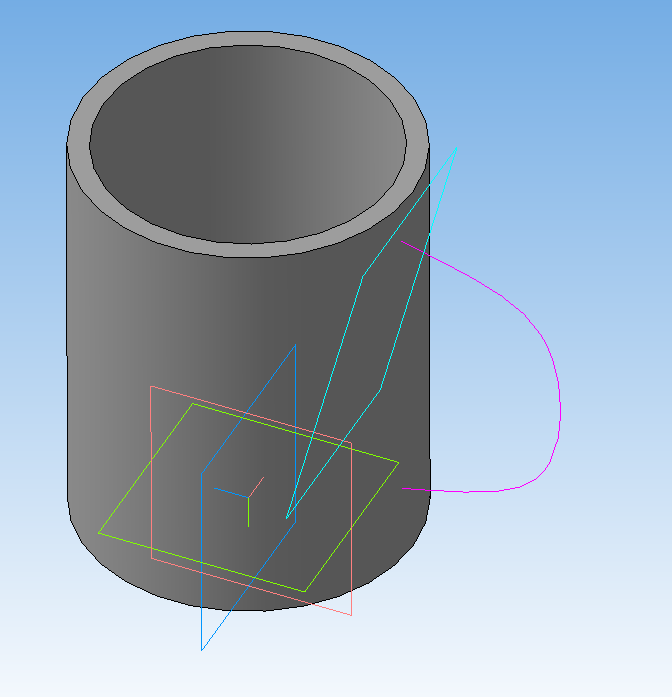
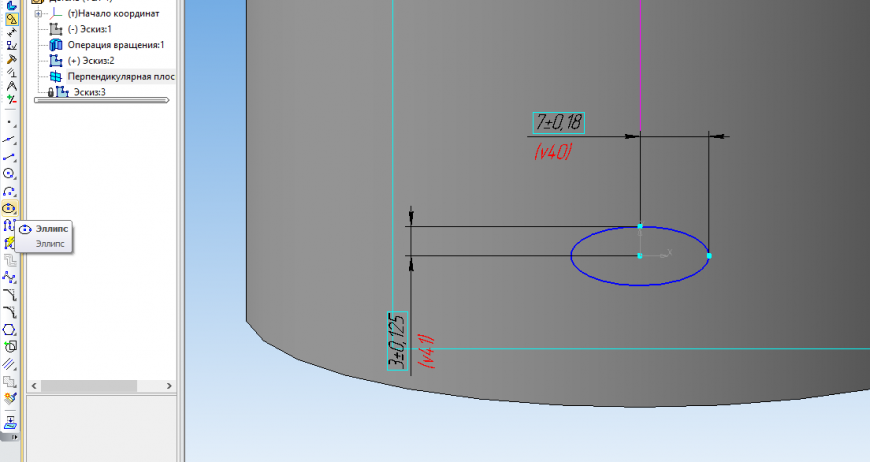
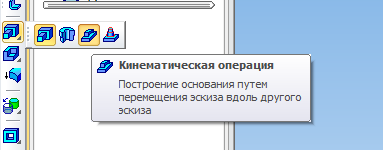
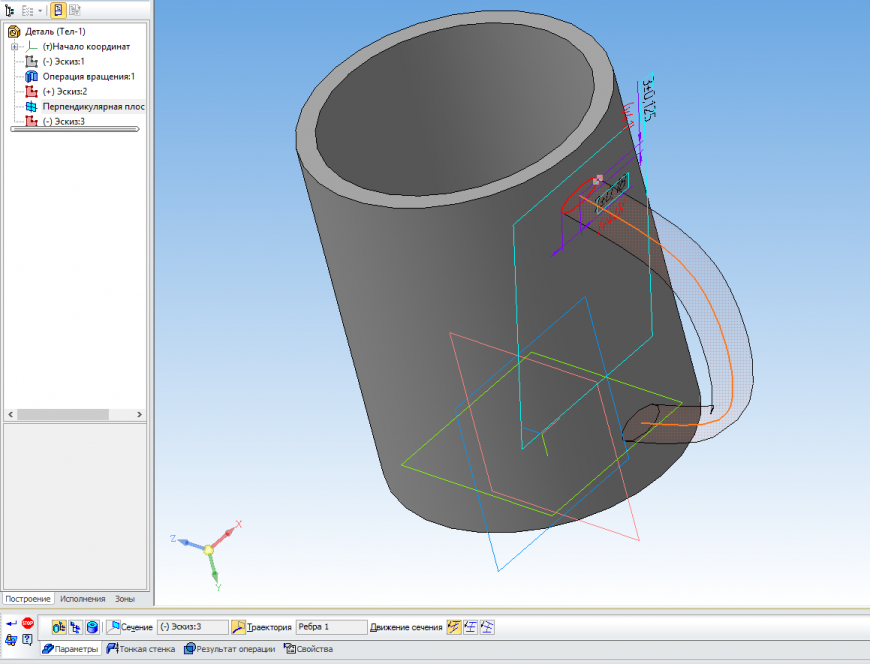
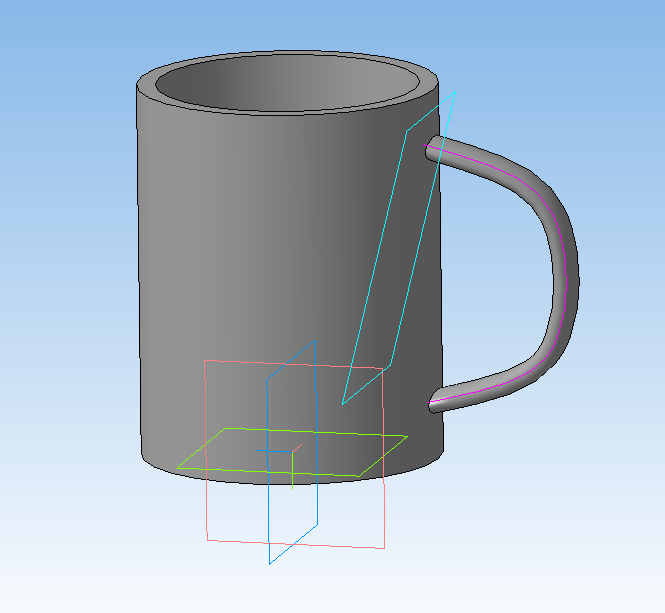

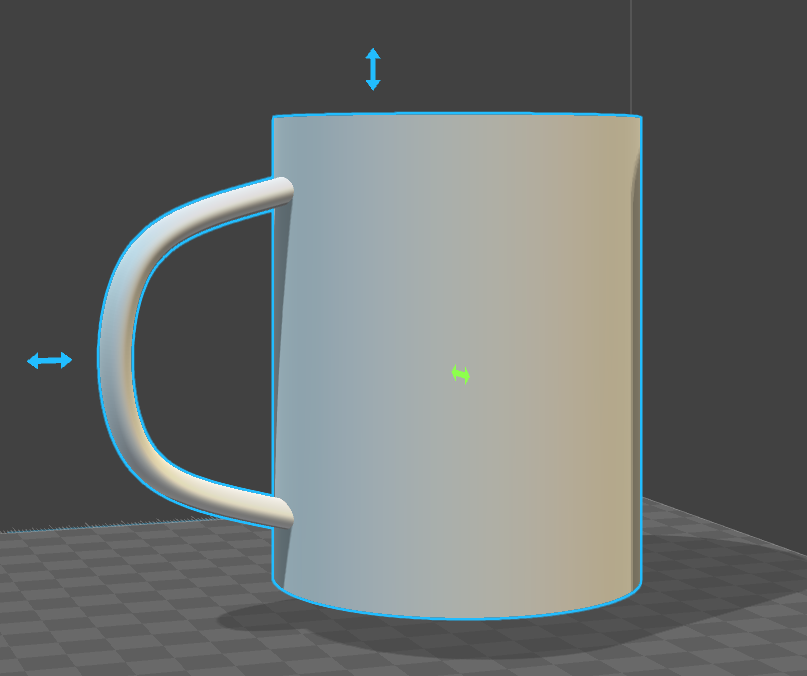









Комментарии и вопросы
а будете делать вариант под ба...
Если это действительно российс...
К сожалению не знаком с q1 pro...
Приветствую всех. Появились пр...
Привет всем! Проблема следующа...
Всем привет. Я абсолютный нови...
Купил принтер с рук на авито.&...