Уроки по T-FLEX CAD 16 - Создание 3D модели ролика (эскиз, ограничения, управляющие размеры)
В прошлом уроке по работе с T-FLEX CAD 16 мы познакомили вас с методами создания 3D модели фланца и её опорной геометрии на основе линий построения и линий изображения. В новом уроке построим 3D модель, используя эскиз, ограничения и управляющие размеры для создания опорной геометрии.
Моделирование можно выполнять в бесплатной учебной версии T-FLEX CAD.
Урок представлен в виде подробного описания с картинками.
Создание 3D модели роликаВ текущем уроке вы познакомитесь с основными методами и принципами создания 3D моделей в T-FLEX CAD и опорной геометрии на основе эскиза, ограничений и управляющих размеров на примере 3D модели ролика:Для начала работы откройте прототип 3D детали, запустив команду из ленты:При работе с 3D сценой следует помнить:
Навигация в 3D сцене мышью выполняется следующим образом:
ВращениеЗуммированиеПоказать всёПеремещениеЗавершить выполнение команды/операцииВызов контекстного меню и динамической панелиТипы меню при работе с 3D сценой:
Динамическая панельКонтекстное менюОсновные команды по работе с 3D сценой расположены во вкладке ленты Вид и на панели Вид в правой части экрана:1. Постройте 3D профиль на рабочей плоскости
3D Профиль является пространственным контуром, который используется для создания твёрдых тел или поверхностей с помощью 3D операций - Вращение, Выталкивание и других формообразующих операций. 3D Профиль создаётся на основе 2D элементов - эскиза, элементов построения, линий изображения, штриховок.
В этом уроке мы будем создавать 3D профиль на основе элементов эскиза, ограничений и управляющих размеров.
Для создания 3D профиля выберите рабочую плоскость Вид спереди и запустите команду черчения на рабочей плоскости:
При черчении на рабочей плоскости будет активна вкладка ленты Рабочая плоскость. Выбранная рабочая плоскость будет развёрнута перпендикулярно точке взгляда:При создании 3D профиля на основе эскиза, ограничений и управляющих размеров типовая последовательность действий включает в себя:
- Создание эскиза с вкл./выкл. режимом автоматического создания ограничений - для построения 2D геометрии
- Нанесение дополнительных ограничений на эскиз - для окончательного определения положения эскиза в пространстве рабочей плоскости/чертежа
- Нанесение управляющих размеров - для управления размерами эскиза
Построим 3D Профиль, используя эскиз, ограничения и управляющие размеры.
Для этого выберите в ленте команду создания отрезка в группе команд Эскиз:Подведите курсор мыши к оси Y начала координат (точка с координатами 0.0.) рабочей плоскости, как на рисунке. Появится вертикальная привязка (в виде пунктирной линии) к т. 0.0.:Нажмите левую кнопку мыши для начала создания отрезка:Постройте вторым нажатием левой кнопки мыши горизонтальный отрезок, как показано на рисунке ниже:На отрезке автоматически будет создано ограничение горизонтальности.
При работе с эскизом в режиме черчения на рабочей плоскости на панели привязок по умолчанию включен режим автоматического создания ограничений. Этот режим позволяет наносить ограничения на эскиз автоматически при создании отрезков, многоугольников, окружностей, фасок, скруглений и остальных элементов эскиза. Если режим автоматического создания ограничений выключен - элементы эскиза будут создаваться без ограничений.Аналогичным образом постройте второй отрезок, перпендикулярный первому:На эскизе появится ограничение вертикальности:Далее, постройте остальные отрезки для создания контура 3D профиля. При построении обратите внимание на привязки при создании отрезка под наклоном:...и последнего горизонтального отрезка:Эти привязки - продолжение линии изображения - подхватываются автоматически в режиме непрерывного создания отрезка.
На рабочей плоскости должен появиться эскиз, показанный на рисунке ниже:Если по какой-либо причине команда создания отрезка была закрыта, её можно запустить повторно. Чтобы привязки к ранее созданным отрезкам подхватывались автоматически, в режиме создания отрезка наведите мышь на нужный отрезок - после чего на нём появятся привязки (в виде маркеров):На созданный эскиз необходимо нанести дополнительные ограничения - выравнивание по вертикали - чтобы верхний и нижний отрезки эскиза были привязаны к началу координат.
Для этого в ленте разверните группу команд Ограничения (если она свёрнута):Выберите ограничение выравнивания по вертикали:Укажите левой кнопкой мыши точку начала первого отрезка (1) и точку конца последнего отрезка (2):Нажмите зелёную галочку для завершения создания ограничения:Указанные отрезки будут выравнены по вертикали по крайним точкам:Это означает, что при перемещении точки одного отрезка точка второго отрезка будет перемещаться вместе с ней.
Создайте ещё одно ограничение выравнивания по вертикали между начальной точкой первого отрезка и началом координат:Нажмите зелёную галку для завершения создания ограничения.
В результате на плоскости появится эскиз с наложенными ограничениями:Ограничения выравнивания по вертикали и выравнивания по горизонтали могут создаваться автоматически при включении соответствующего флага в установках по созданию ограничений и размеров. Для этого нужно открыть окно с установками для эскиза, размеров, ограничений и установить нужный флаг:3. Постройте ось вращения
Для выполнения операции вращения (шаг 7) требуется создать ось вращения.
Ось вращения при работе с эскизом представляет собой отрезок с предустановленным стилем Осевая линия.
Чтобы построить ось, выберите в ленте команду создания осевой линии в группе команд Эскиз:Первая точка осевой линии совпадает с началом координат. Выберите левой кнопкой мыши т. 0.0.:Длину осевой линии нужно сделать зависимой от эскиза. Для этого наведите курсор мыши на эскиз, как на рисунке, чтобы активировать привязки:После этого постройте осевую линию горизонтально с привязкой к эскизу, как на рисунке...:
... и нажмите левую кнопку мыши для завершения создания осевой линии.
В результате будет построена осевая линия для дальнейшего создания операции вращения:4. Отредактируйте эскиз, нанесите управляющие размеры
Созданный эскиз можно редактировать, добавляя скругления, фаски, обрезая, удаляя/укорачивая или разделяя созданную геометрию.
Добавим на созданный эскиз два скругления радиусом 5 мм и 3 мм.
Для этого выберите в ленте команду создания скругления в группе команд Эскиз:В окне параметров (по умолчанию в левой части экрана) введите значение радиуса 5 мм:Для того чтобы на скруглении размер проставился автоматически, включите режим автоматического создания размеров на панели привязок:Включенный режим автоматического создания размеров будет применён при создании всех элементов эскиза, пока не будет выключен.
Выберите два отрезка, между которыми нужно построить скругление:На эскизе появится скругление радиусом 5 мм с управляющим размером:Не выходя из команды Скругление, создайте аналогичное скругление радиусом 3 мм между двумя указанными отрезками:На эскизе появится скругление радиусом 3 мм с управляющим размером:После создания скруглений режим автоматического создания размеров можно выключить Перейдём к созданию управляющих размеров эскиза.
Управляющие размеры необходимы для создания размерных ограничений на эскизе. С помощью управляющих размеров можно управлять размерами эскиза. В качестве значений можно вводить константы, переменные и выражения. Номинал управляющего размера маркируется жёлтым - если эскиз не определён полностью - и зелёным - если эскиз определён полностью.
Проставьте управляющие линейные размеры на эскизе: 14 мм - глубина полости колеса - и 3 мм - толщина кромки колеса.
Для этого запустите команду создания размеров...:... и укажите два отрезка, между которыми нужно построить управляющий размер 14 мм:Будет создан линейный размер между двумя отрезками. Разместите размер и введите значение 14 мм в диалоге ввода:Нажмите
Для этого, не выходя из команды создания размеров, выберите в автоменю опцию создания размеров от оси:Укажите ось вращения:Далее выберите отрезок, обозначающий диаметр отверстия ролика...:Будет создан размер от оси. Разместите размер и введите значение диаметра - 22 мм в диалоге ввода:Нажмите
Не выходя из команды создания размеров, проставьте управляющий угловой размер 17 град. на эскизе, выбрав два указанных отрезка:Будет создан угловой размер между выбранными отрезками. Разместите размер и введите значение 17 град. в диалоге ввода:Нажмите
Эскиз является симметричным. Поэтому вторую половину эскиза построим с помощью специальной команды симметрии линий.
Для этого выберите в ленте команду создания симметрии линий в группе команд Эскиз:Команда позволяет выбирать только линии изображения.
Выберите построенный эскиз рамкой слева-направо. Для этого нажмите и удерживайте, ведите курсор слева-направо, как на картинке ниже - от 1 к 2 :Линии, попавшие в рамку, будут выбраны и помечены красным..:... и попадут в окно выбора, откуда можно удалять и добавлять линии изображения для создания симметричной копии:Подтвердите выбор линий. нажав зелёную галочку:Далее, укажите ось симметрии, которую в данном случае можно задать точками концов отрезков 1 и 2:В результате будет построена симметричная копия эскиза с ограничениями симметрииДля полного определения эскиза осталось проставить управляющий размер ширины ролика 38 мм.
Для этого выберите в ленте команду создания размеров..:... и укажите два отрезка, между которыми нужно построить управляющий размер 38 мм:Будет создан линейный размер между двумя отрезками. Разместите размер и введите значение 38 мм в диалоге ввода:Нажмите
Выйдите из режима черчения на рабочей плоскости:В 3D сцене появится 3D профиль и 3D ось:6. Выполните операцию 'Вращение'
По построенному на предыдущем шаге 3D профилю создайте твёрдое тело, повернув его вокруг 3D оси.
Для этого выберите в ленте операцию вращения:Укажите ранее созданный 3D профиль:... и задайте ось вращения, включив опцию и выбрав 3D ось:Для завершения операции нажмите на динамической панели или в автоменю зелёную галочку (находится в левой части 3D окна, отображается только при запущенной команде/операции):В результате выполнения операции вращения будет создано твёрдое тело:7. Постройте 3D узел на грани
3D узел необходим для последующего построения отверстий на ролике.
Выберите указанную грань и запустите команду черчения на грани, выбрав её из динамической панели:На грани автоматически будет создана скрытая рабочая плоскость 'РП1', на которую будут спроецированы граничные рёбра этой грани.Линии проекции грани отображаются Фиолетовым цветом. Эти линии являются вспомогательными. Их можно использовать для привязки вспомогательных построений - линий, окружностей и т.п. Эти линии нельзя редактировать., на них нельзя строить управляющие размеры. 3D профиль на основе таких линий не формируется.
Для построения 3D узла потребуются вспомогательные построения.
Запустите команду создания отрезка: Наведите мышь на окружность - чтобы отобразить привязку к центру этой окружностиВыберите центр окружности и постройте горизонтальный отрезок, конец которого совпадает с бОльшей окружностью:Будет создано одно ограничение горизонтальности и два ограничения совпадения, которые полностью определяют положение отрезка в пространстве.Аналогичным образом, не выходя из команды создания отрезка, постройте второй отрезок под углом к первому с началом из той же точки:Выйдите из команды создания отрезка.
Сделайте созданные отрезки вспомогательными, т.к. на их основе не будет строиться 3D профиль.
Для этого наведите мышь поочерёдно на каждый созданный отрезок, выберите и сделайте вспомогательным:Отрезки станут синими:Вспомогательные элементы эскиза отображаются Синим цветом. Они используются для создания вспомогательных построений на основе элементов эскиза, могут редактироваться, на них можно ставить управляющие размеры, накладывать ограничения. 3D профиль на основе таких элементов эскиза не формируется..
Чтобы определить размер и положение наклонного отрезка в пространстве, нужно установить его длину и угол относительно первого отрезка.
Для этого воспользуемся командой создания размеров:Выберите отрезок и удерживайте для построения размера по отрезку:Установите положение размера:Введите значение 31.25 мм - радиус, на котором 3D узел будет удалён от центра окружности - и нажмите
Теперь, когда все вспомогательные элементы построены, можно создавать 3D узел.
Для этого запустите команду создания 3D узла:Выберите конец отрезка длиной 31.25 мм:Нажмите зелёную галочку для завершения создания 3D узла:Выйдите из режима черчения на рабочей плоскости:В 3D сцене появится 3D узел:8. Создайте круговой массив 3D узлов
Воспользуемся операцией создания кругового массива для построения нескольких отверстий, сориентированных относительно выбранной оси.
Для этого выберите операцию создания кругового массива:Выберите указанный тип - Массив элементов построения:Укажите 3D узел, из которого нужно сделать массив (см. предыдущий шаг):В окне 3D модели в 3D сцене погасите рабочие плоскости и 3D профили, нажав на иконку слева от папки:Включите полупрозрачный стиль отображения у тела:Укажите ранее созданную 3D ось, вокруг которой будет строится круговой массив:Отключите полупрозрачный стиль отображения у тела:Измените число копий массива на 6, угол сохраните по умолчанию:Завершите создание кругового массива, нажав зелёную галочку.
В 3D сцене появится массив 3D узлов:9. Создайте массив отверстий
Создадим на ролике отверстия по массиву 3D узлов.
Выберите операцию создания отверстия:Укажите тип отверстия (1, 2) под крепёжные детали) и введите указанные параметры (3) - D 14 мм. В автоменю операции выберите опцию (4) Добавить массив отверстий:Выберите массив 3D узлов (1), указав любой 3D узел, входящий в массив (см. предыдущий шаг), и завершите операцию (2):На ролике появятся 6 отверстий:10. Выполните операцию 'Сглаживание' (фаска)
Выберите в ленте операцию сглаживания рёбер:Выберите тип сглаживания (1) - Фаска (длина-угол) - и введите указанные параметры: 1х45 (2). Укажите (3) рёбра для сглаживания, см картинку, и нажмите кнопку завершения создания операции (зелёная галочка):На ролике появятся 2 фаски:Создание 3D модели ролика завершено!
Готовую 3D модель можно открыть из окна Меню документов, библиотека Учебное пособие:
Еще больше интересных статей
И снова Новый Год не за горами!
Подпишитесь на автора
Подпишитесь на автора, если вам нравятся его публикации. Тогда вы будете получать уведомления о его новых статьях.
Отписаться от уведомлений вы всегда сможете в профиле автора.
Полка параметрическая
Подпишитесь на автора
Подпишитесь на автора, если вам нравятся его публикации. Тогда вы будете получать уведомления о его новых статьях.
Отписаться от уведомлений вы всегда сможете в профиле автора.
Книга для конструкторов, проектирующих для FDM
Подпишитесь на автора
Подпишитесь на автора, если вам нравятся его публикации. Тогда вы будете получать уведомления о его новых статьях.
Отписаться от уведомлений вы всегда сможете в профиле автора.
Хочу представить новую книгу по FDM 3D-печати. Книга может быть полез...



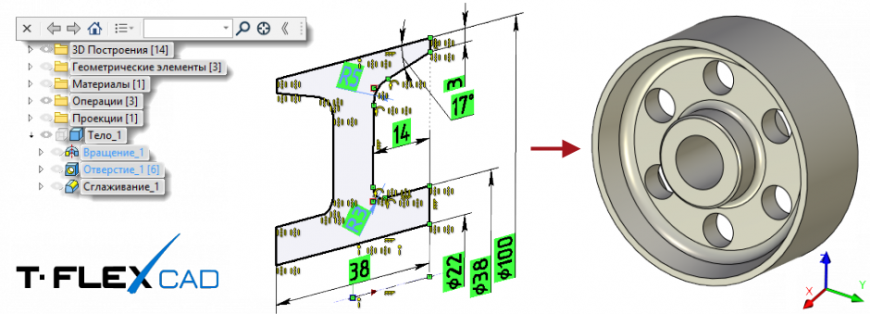


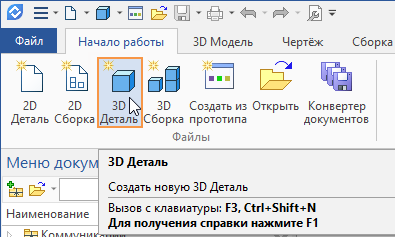
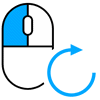
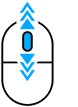
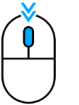
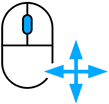
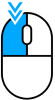


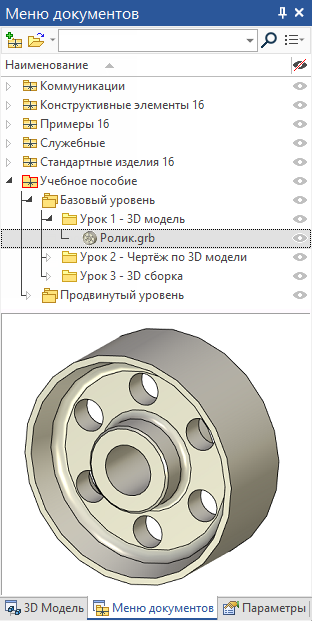
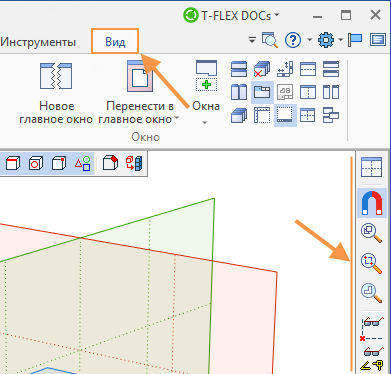
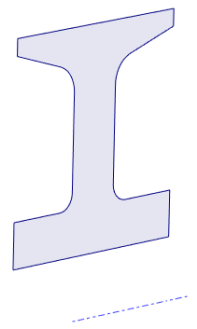
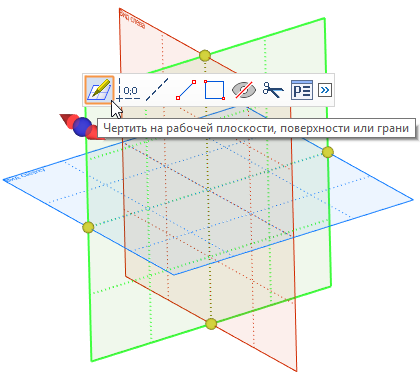
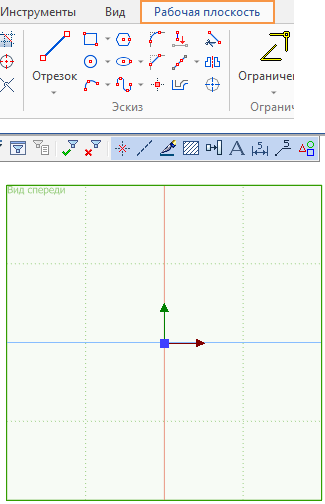
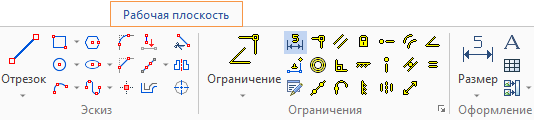
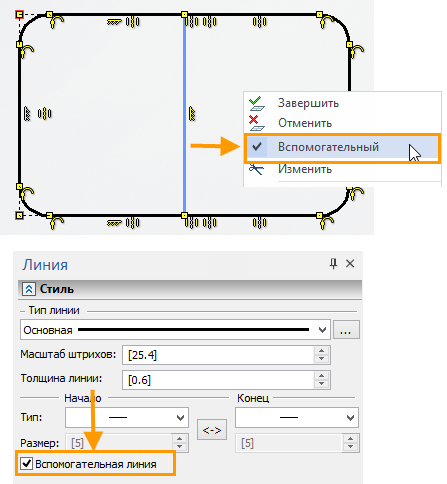

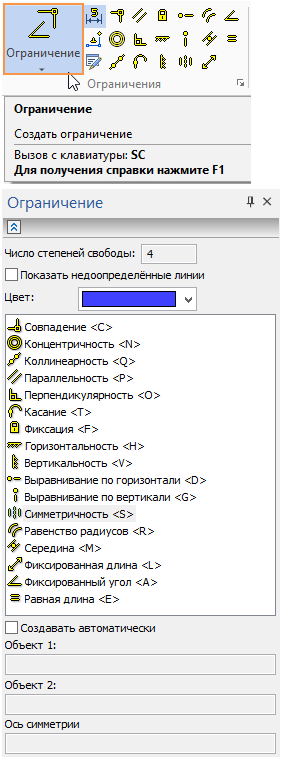
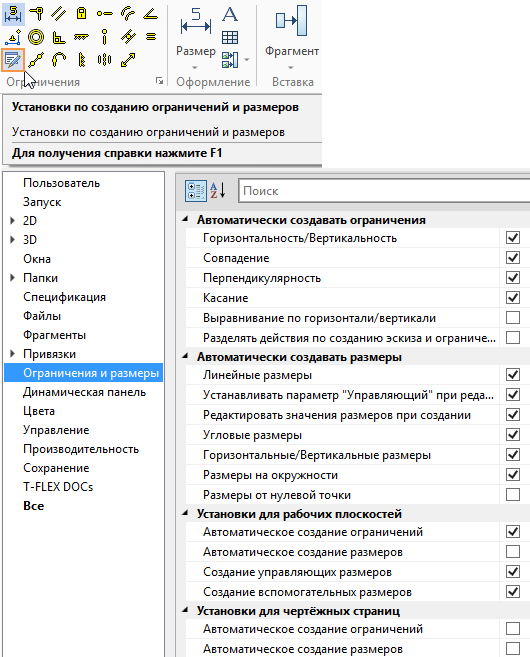
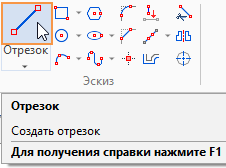
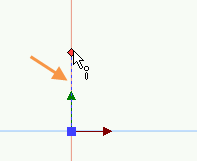
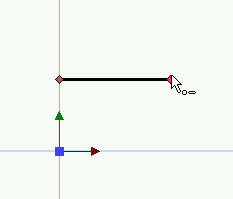
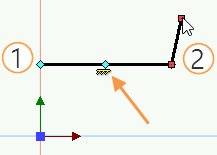
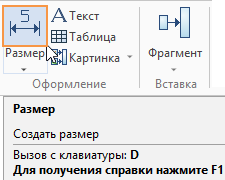
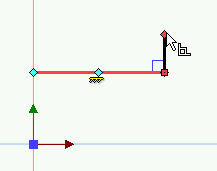
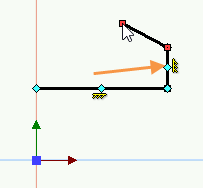
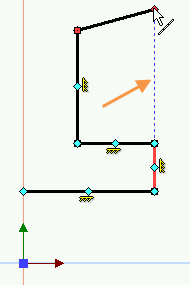
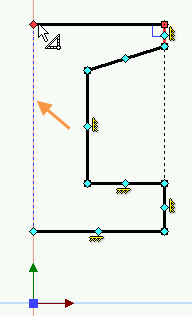
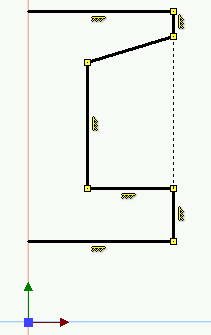
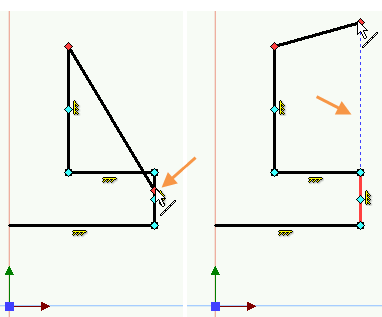
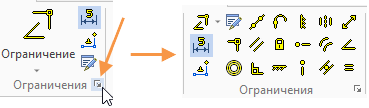

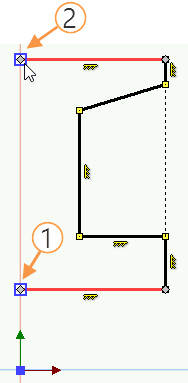
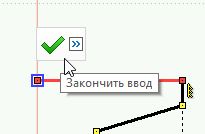
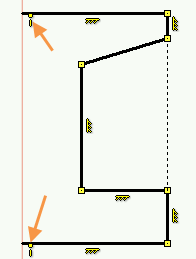
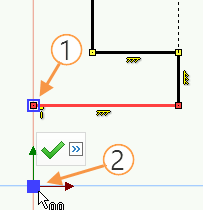
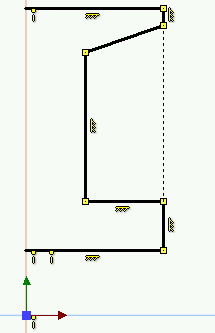

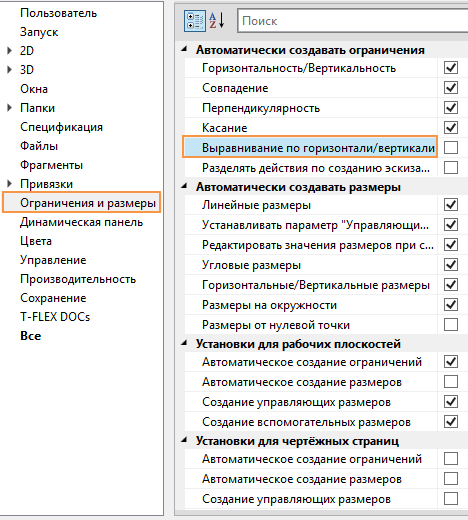
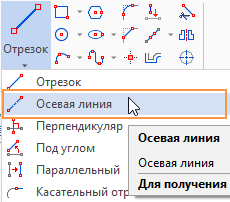
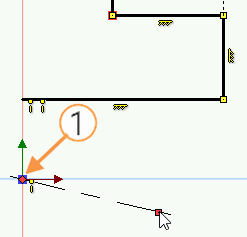
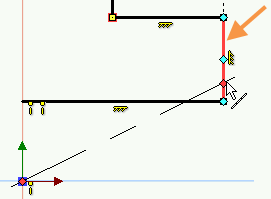
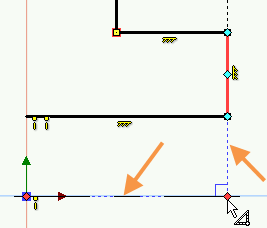
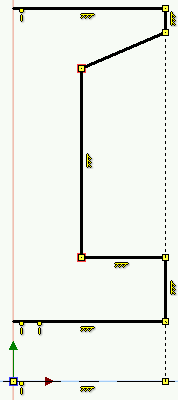
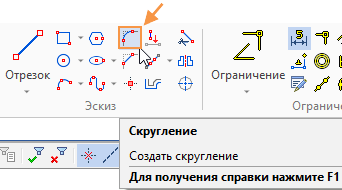
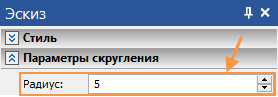
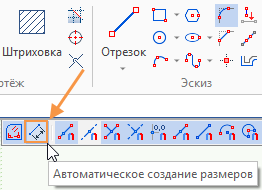
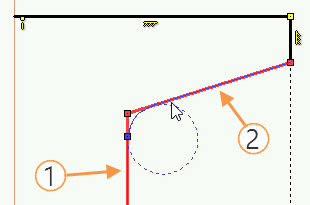
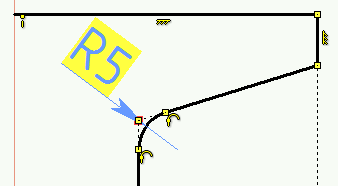
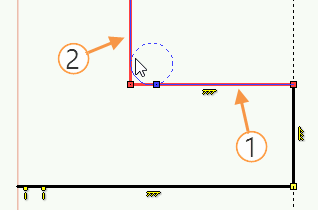
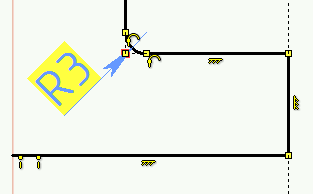
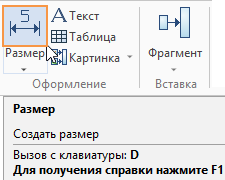
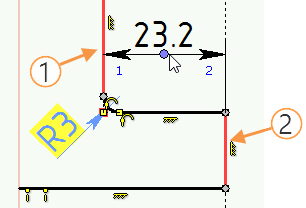
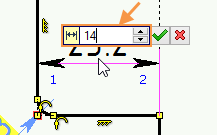
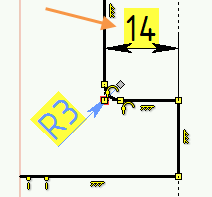
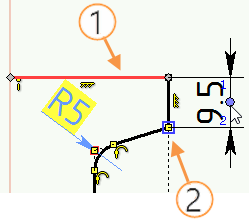
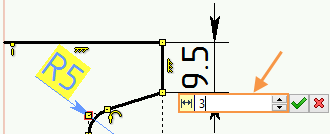
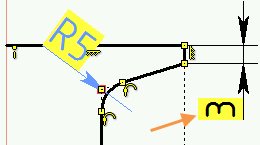
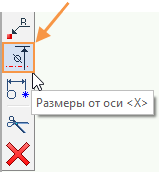
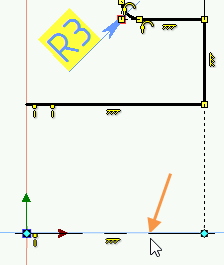
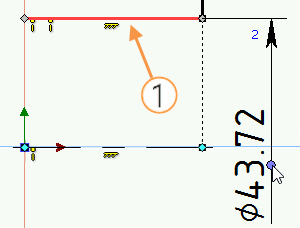
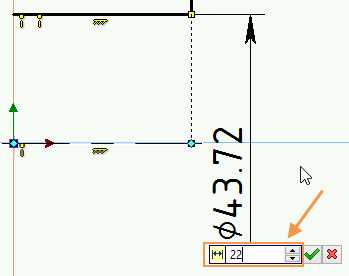
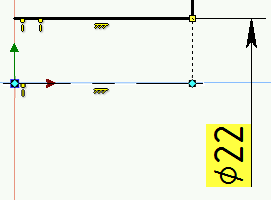
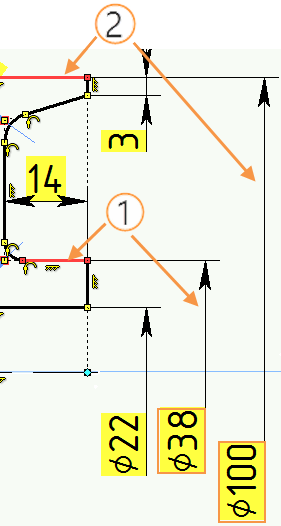
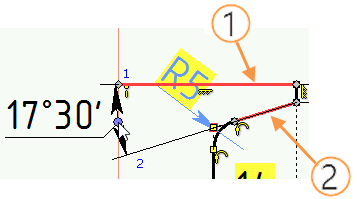
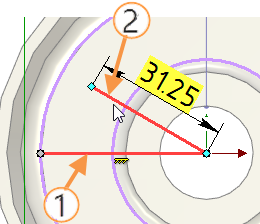
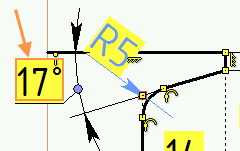
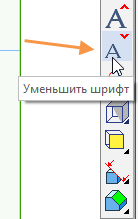
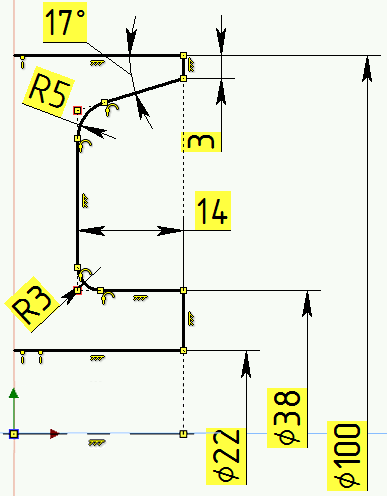

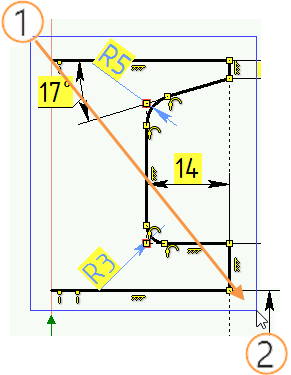
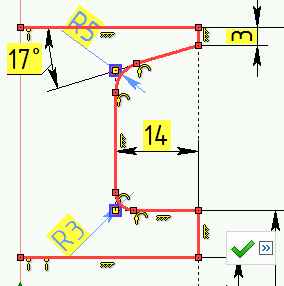
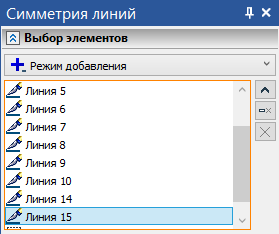
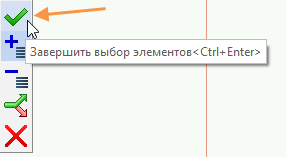
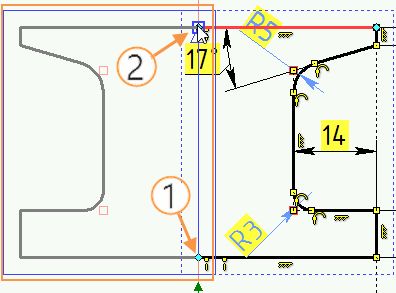
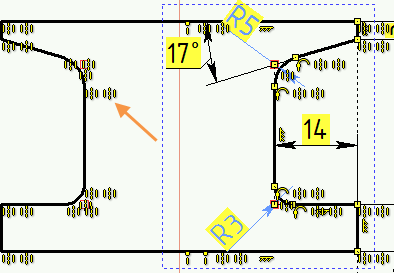
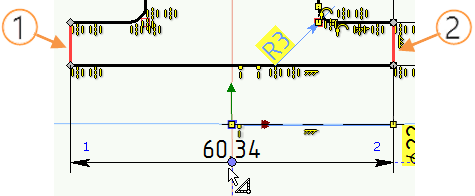
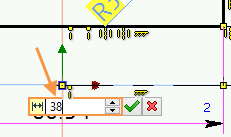
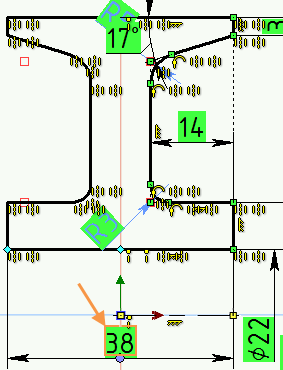
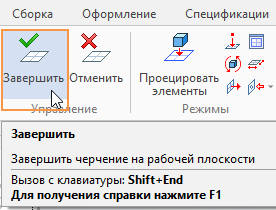
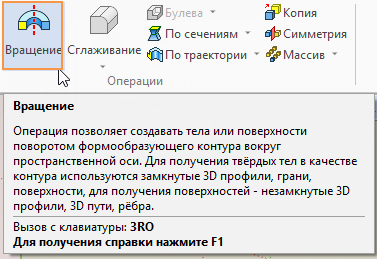
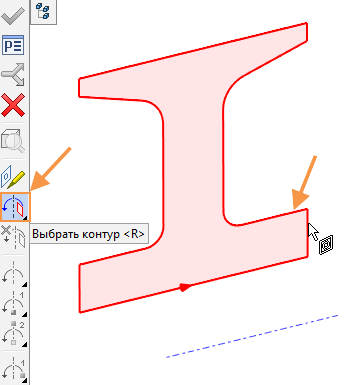
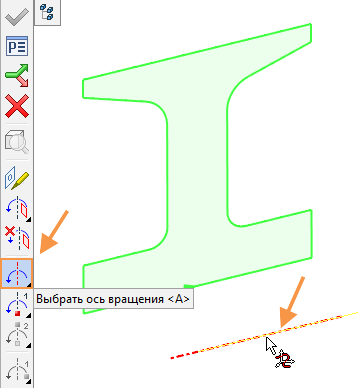
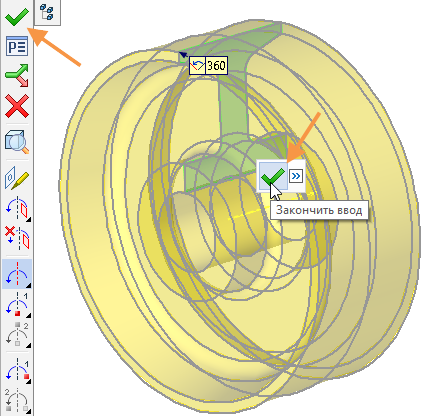
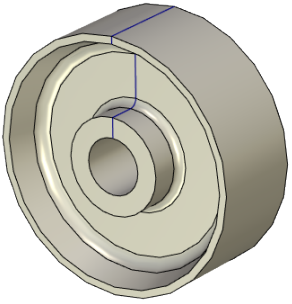
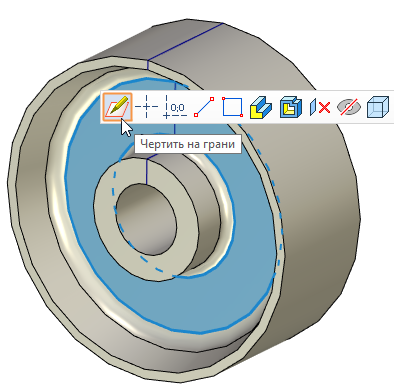
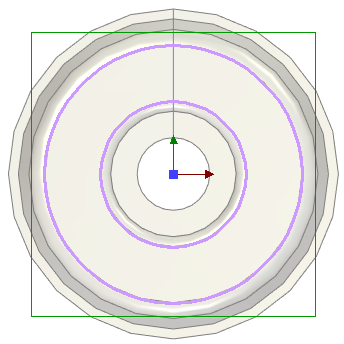
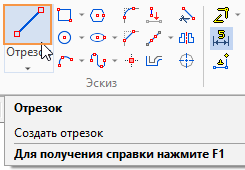
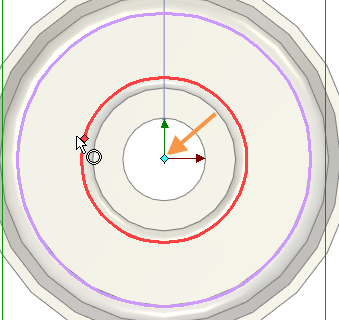
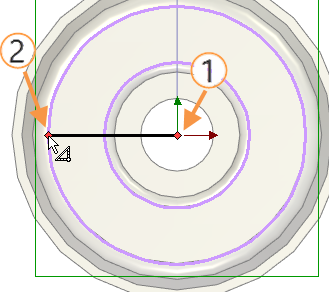
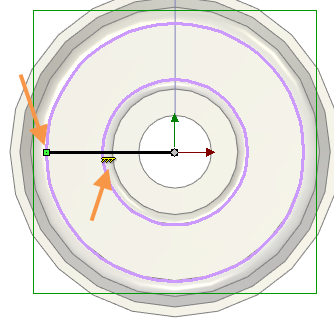
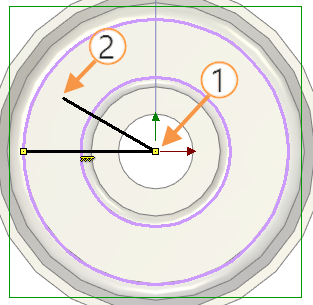
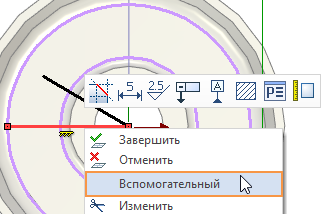
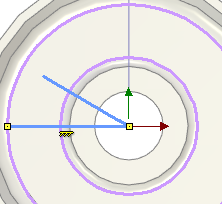
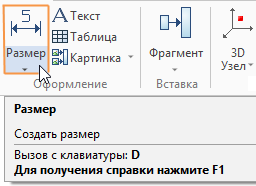
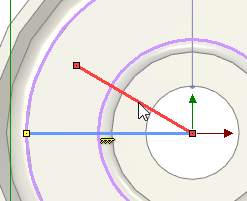
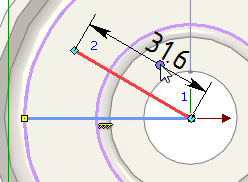
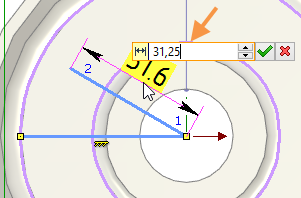
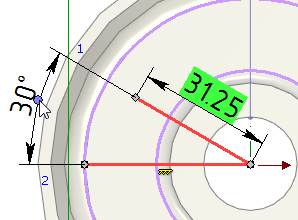
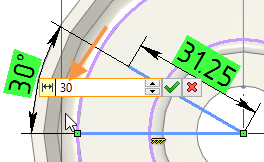

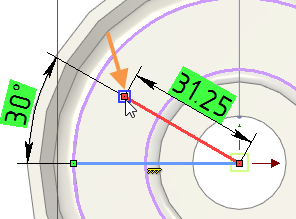
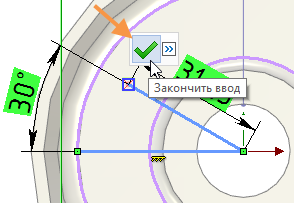
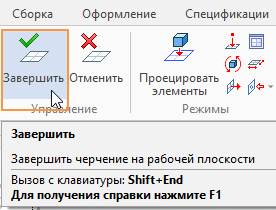

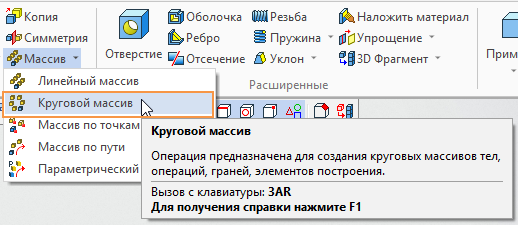
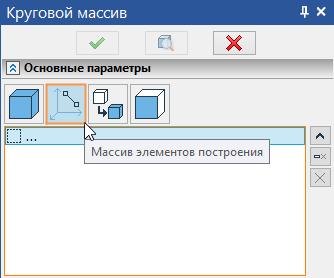
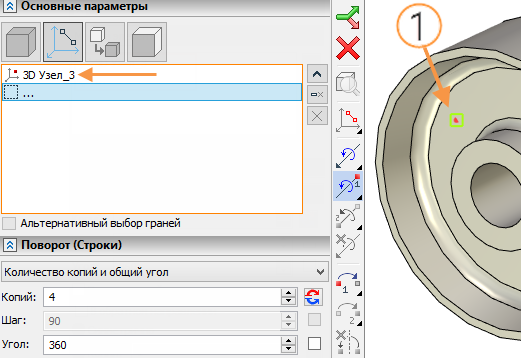

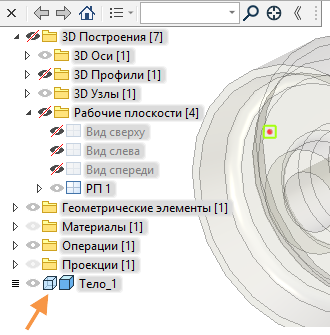
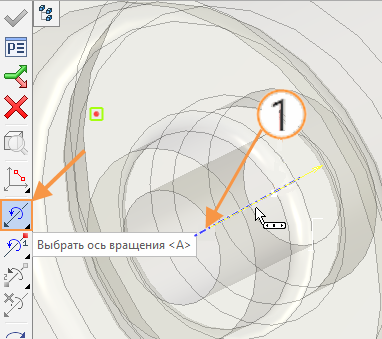
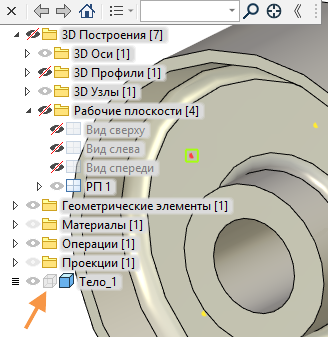
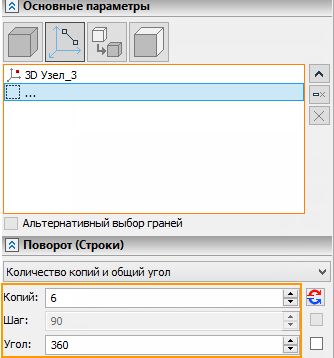

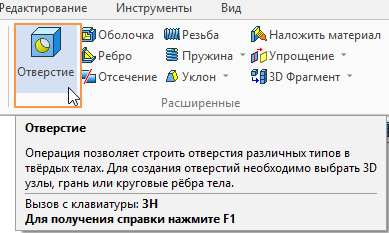
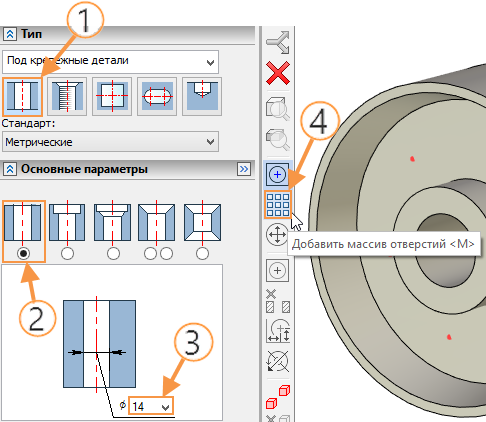
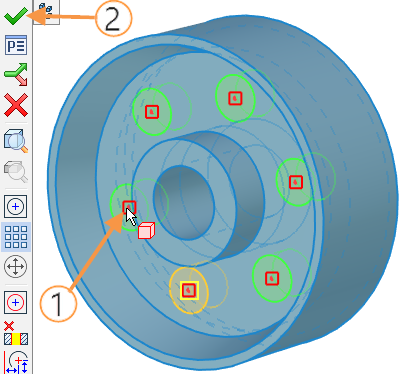
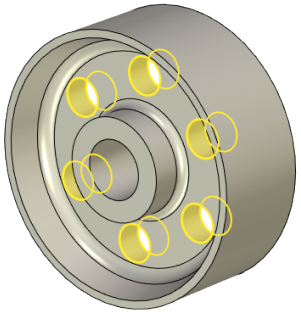
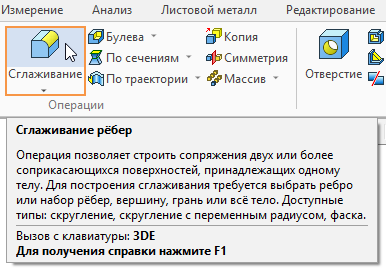
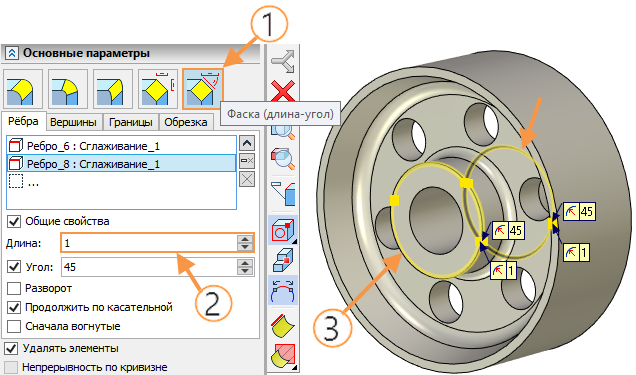










Комментарии и вопросы
Ок, давайте докинем еще 2.3к н...
это вы себе льститеПочему? Зач...
Или по-человечески сделать
Прошу помощи в определении по...
Доброго времени суток! Не могу...
Всем доброго времени суток, по...
Где-то на первых слоях печати...