Tinkercad для чайников. Часть 1
Рассмотрим подробней, я считаю самый простой и удобный редактор для подготовки моделей к 3D-печати, для новичков. Называется он TinkerCAD. Это онлайн-редактор. Вам даже ничего не понадобится устанавливать.
Находится он по адресу www.tinkercad.com . Он бесплатен. Изначально был сделан независимыми разработчиками, но позже был приобретен Autodesk. Известному разработчику ПО, в том числе AutoCAD, 123Catch и многих других программ. В настоящий момент зарегистрироваться в Тинкеркад можно используя единую Autodesk учетную запись.
К сожалению, данный продукт выпущен только на английском языке. Но он довольно прост, и освоить его не составит труда, даже если вы не владеете языком.У вас в разделе All Designs будет пусто. У меня же тут как раз найденный русский алфавит. А так же эксперименты - хочу сделать из имеющегося набора запчастей от китайской радиоуправляемой машинки сделать аналог тележки и блока управления из набора Lego Power Function чтобы моторизовать наборы Лего у сыновей. Сделать круче оригинала - у них ИК, а у меня будет радиоуправление. )
Стрелками обозначены следующие пункты меню.
Features – демонстрация возможностей данного редактора.
Learn – обучение. Там мы увидим несколько обучающих видео и в самом низу таблицу с «горячими» клавишами редактора. Мы их рассмотрим чуть позже.
Gallery – галерея моделей пользователей, которые выложили их в открытый доступ. Вы тоже можете так поступать со своими творениями или взять и скопировать к себе в профиль понравившуюся модель.
Я как раз, когда готовил эту книгу, нашел готовый русский алфавит. Многие мои ученики спрашивали меня об этом. Вот сейчас вам даю готовое решение. Ссылка на модель - https://www.tinkercad.com/things/8bgg4oesXBD-russkij .
В середине страницы расположена синяя кнопка «Create new design» .
Нажав на нее, вы попадаете в окно редактирования новой модели.Вы увидите перед собой рабочий стол, на котором вы будете создавать свои творения.
Сейчас вам кратко расскажу что и зачем. А потом более развернуто пройдем по всем пунктам.
Вверху слева расположено меню Design,Edit и Help – помощь на английском языке.
Чуть ниже кнопки управления внешним видом, вращение, перемещение модели.
Справа сверху кнопки – Undo Redo – откатить или вернуть назад действие по редактированию. Кнопки Adjust и две кнопки группировки.
Далее идут кнопки быстрого выбора инструментов которые расположены справа. Мы их тоже рассмотрим чуть позже подробней.
Рассмотрим первым меню Design
Оно состоит из следующих пунктов:
New – создать новую модель
Duplicate – скопировать данный дизайн и сделать новую модель. Например нужен чтобы иметь несколько вариантов одного и того же изделия.
Save – сохранить все изменения. Сохранение изменений происходит автоматически. Данная кнопка больше нужна на случай каких-то непридвиденных обстоятельств
Properties – в данном меню можно поменять название нашей модели. Название дается автоматически и обычно является какой-то белибердой. Если хотите иметь вразумительное название – вам сюда. Тут же можно поменять и тип доступа. Сделать ваш дизайн, например общедоступным.
Download for 3D Printing – наша основная кнопка. Нажав эту кнопку, вы сможете скачать ваше творение в удобном для вас формате для 3d-печати. Доступны следующие форматы – STL, OBJ, X3D colors, VRNL colors и в векторном формате SVG, который используется в лазерной резке.
Download for Minecraft - можно скачать ваши модели для использования в игре Minecraft.
Order a 3 D Print – заказать 3D-печать на одном из зарубежных сервисов
Upload to Thingiverse – скачать вашу модель в ваш профиль на Thingeverse.
Close – закрыть окно.
Меню Edit, тут все просто:Copy – скопировать выделенный фрагмент.
Paste – вставить ранее скопированное
Duplicate – создать копию выделенного фрагмента.
Delete – Удалить выделенный фрагмент.
Следующий пункт UndoRedo в объяснениях не нуждается.
Перейдем к кнопке Adjust
В нем только два пункта.
Первый пункт Align – очень интересная и полезная функция для объединения объектов между собой. Вернее с помощью нее вы сможете спозиционировать один объект на краю другого. Или например ровно посередине. Не пытаясь в ручную поймать нужную точку. Все за вас сделает программа. Более подробно и наглядно можно увидеть возможности данной функции на моем обучающем видео.Второй пункт Mirror. Тут все просто – «отзеркаливание» вашего объекта по одной из осей.Далее рассмотрим правое меню, где расположены все основные инструменты.Самый первый пункт Favorites – сюда можете добавлять избранные вами инструменты.
Следующий ОЧЕНЬ полезный пункт. Это Import. С помощью него вы можете импортировать в свой редактор, как готовую модель в формате stl, так и векторный формат svg. Что позволит вам переводить 2D рисунки в 3D. Например можно импортировать изображение и сделать какой-то предметсувенир с рельефом по рисунку. Медальон с профилем человека с фото например. Широта возможностей огромна. Данная функция работает намного проще и удобней чем в большинстве других редакторов.
Следущее меню Shape Generators, в нем есть три подменю.Tinkercad – настраиваемые примитивы от создателей Tinkercad.
Второе огромное меню Community – изделия созданные пользователями Tinkerсad. В нем много «вкусных» вещей, которые мы рассмотрим в следующих главах. Для примера – готовые модели, для изготовления шестерен, резьбы, многолучевых звезд, спиралей. В общем, того, что можно рассчитать с помощью формул по готовым параметрам, а вручную нарисовать затруднительно.
Третье – Your Shape Generators – здесь можно создавать свои настраиваемые примитивы.Следующий пункт Helpers – дополнительные линейки для удобства позиционирования
И меню Tinkerplay - нем находятся готовые модули для изготовления «конструктора».
Далее находится самый «рабочий» пункт. Это Geometric. В нем находятся все основные примитивы для создания 3D-моделей. Комбинируя фигуры из этого раздела, можно создать большинство моделей. Все наглядно – можно вытащить на рабочий стол и менять у данных фигур любое из их измерений.Следующий пункт Holes отверстия в принципе не нужен. Почему? Любую фигуру можно в любой момент сделать или «материальной» или отверстием. Комбинирую так, можно создавать очень сложные изделии, особо не напрягаясь. Достаточно выбрать модель и появится такое меню в котором мы одним нажатием поменяем его свойства.Далее мы видим понятные меню Letters, Number, Symbols – Буквы, Цифры и символы. Готовые модели которые можно использовать в своих творениях. Единственное – буквы только латиница. Можно комбинирую их создать и русские буквы. Но нашлись люди и сделали русский шрифт, о котором я писал выше.Следующий доступный пункт инструментов – Extras . Он появился как видимо вместе с созданием данного редактора. На примерах из этого меню создатели сделали много демо-материалов. С помощью данных моделей можно создавать различных птичек ))Как видите все просто и доступно. И вы уже прямо сейчас можете приступить к созданию своих первых моделей в TinkerCad, а не мучится изучая многостраничные мануалы к другим серьезным 3D-редакторам. Далее мы рассмотрим некоторые моменты для создания прикладных изделий в данном редакторе.
Это пример одной из глав в моей новой книге. В ней информация новичкам о многих тонкостях печати. Так же там описаны большинство программ используемых в 3D-печати. Для части этих программ кстати просто не было описания на русском языке.
Меня тут ругали, что задрал всех продажами. Никаких продаж в книге - только технические моменты. Только хардкор для чайников. Ну кому интересно, знает что делать.... ;)
Еще больше интересных статей
И снова Новый Год не за горами!
Подпишитесь на автора
Подпишитесь на автора, если вам нравятся его публикации. Тогда вы будете получать уведомления о его новых статьях.
Отписаться от уведомлений вы всегда сможете в профиле автора.
Создание модели параметрического шкива GT2 в Компас-3Д
Подпишитесь на автора
Подпишитесь на автора, если вам нравятся его публикации. Тогда вы будете получать уведомления о его новых статьях.
Отписаться от уведомлений вы всегда сможете в профиле автора.
Книга для конструкторов, проектирующих для FDM
Подпишитесь на автора
Подпишитесь на автора, если вам нравятся его публикации. Тогда вы будете получать уведомления о его новых статьях.
Отписаться от уведомлений вы всегда сможете в профиле автора.
Хочу представить новую книгу по FDM 3D-печати. Книга может быть полез...

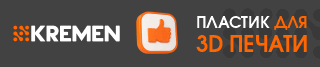

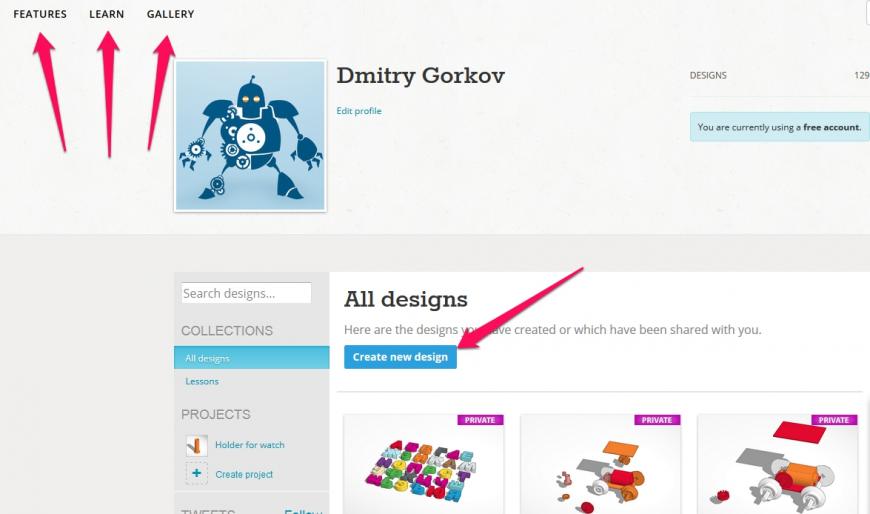
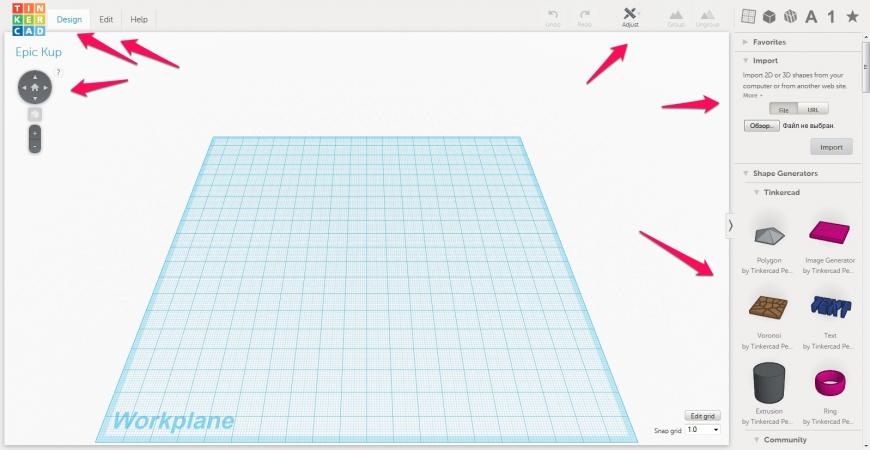
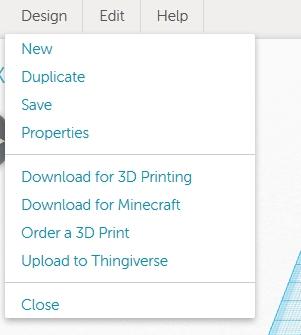
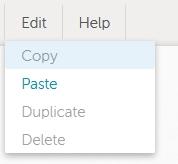
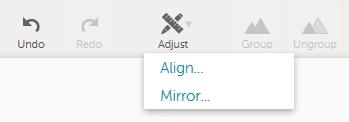

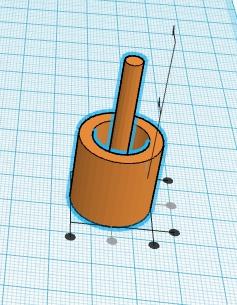
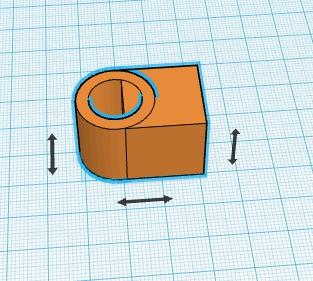
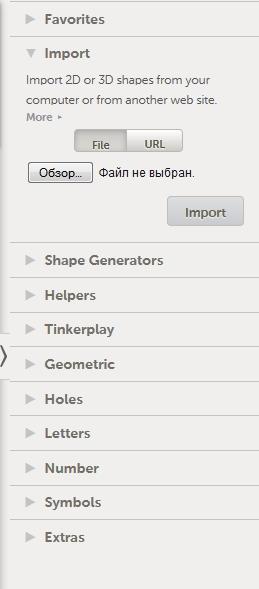
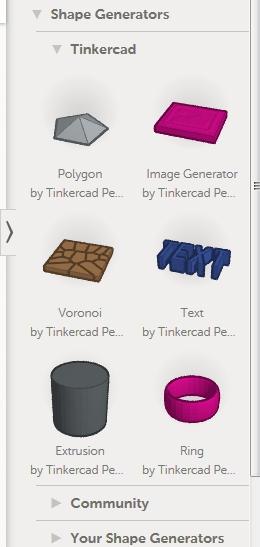
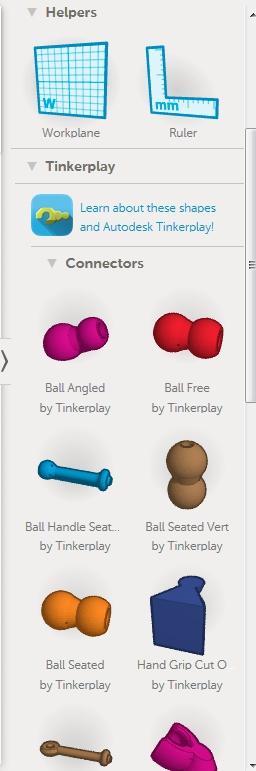
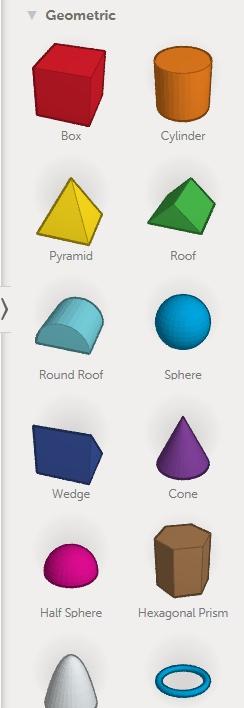
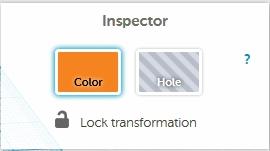
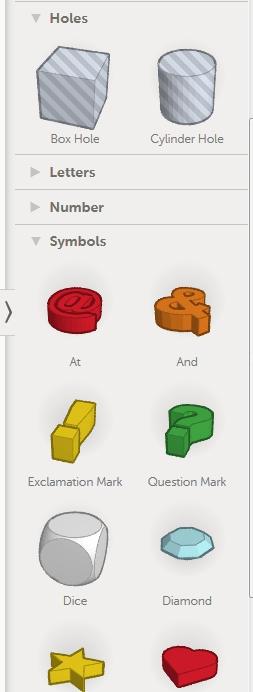
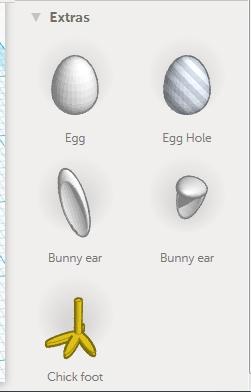









Комментарии и вопросы
Там в принципе соединять можно...
Есть облегчённые модели которы...
Такие коотейнеры редкость, их....
kingroon kp3 версии 1.2 печата...
Здравствуйте. Скачал Orca Slic...
Полностью самопальный принтер...
Здравствуйте уважаемые. Купил...