3. Подключаем электронику.
ссылка - оригинал
ссылка - оригинал
ссылка - это читаем обязательно!
Делал по этим статьям, тут привожу вольный перевод.
Перед сборкой принтера, нам нужно удостовериться что электроника работает правильно, для этого для начала нужно загрузить на наш Ардуино необходимую прошивку.
Есть множество прошивок для управления принтером, в этом уроке мы будем использовать две из них это Sprinter и Marlin. В последних версиях эти прошивки очень похожи, но мы будем использовать старую версию Sprinter для проверки двигателей и настройки напряжения, а потом мы поставим последнюю версию Marlin. Причина в том что в последних версиях прошивок стоит защита от движения моторов если нет сенсоров и не читается температура. А для проверки моторов идеально подойдет старые версии.
Загрузка тестовой прошивки.
Для загрузки тестовой прошивки нам понадобится сама прошивка, берем тут ссылка , так же нам понадобится старая версия Arduino, так как новые версии выдадут ошибку при компиляции. Мы будем использовать версию 0022, берем тут ссылка .
Если вы впервые подключаете ваш ардуино вам понадобятся драйвера, на мой китайский ардуино дрова я брал тут ссылка .
Для загрузки прошивки Sprinter на наш ардуино проделайте следующее:
1. Откройте программу Arduino (версия 0022), во вкладке ”Tools” “Boards” выберете "Arduino Mega 2560" и во вкладке ”Serial port” выбираем порт подключения нашей платы.
2. Во вкладке ”File” - ”Open” идем в папку куда вы распаковали ранее скачанный Sprinter и ищем там файл ”Sprinter.h” . Откройте и увидите как откроется новое окно с несколькими вкладками.
3. Прежде чем загрузить прошивку на наш Ардуино нам необходимо ее сконфигурировать. Дело в том что есть множество платформ для управления принтерами и нам нужно жестко указать какая именно у нас. Идем во вкладку "configuration.h" и ищем список плат. Там нам нужен номер нашей платы. В нашем случае мы используем RAMPs 1.4 и как вы видите она идет под номером 33. Для того чтобы сказать прошивке что мы используем RAMPs 1.4 ищем строку "#define MOTHERBOARD" и далее пишем 33, теперь прошивка знает что мы используем. Если у вас другая плата измените номер на номер из списка. Теперь жмем "UpLoad" и после загрузки у нас все готово для проверки и настройки моторов на нашем будущем принтере.
Тут видео, хоть оно и на итальянском в принципе тут все понятно.
Далее, нам надо настроить напряжение на моторах. Для этого нам нужен мультиметр с возможность проверить силу тока. Не вольты, а амперы. На моем китайском эта функция не работала пришлось искать другой. Нашел старый советский стрелочным мультиметр и на нем все заработало. Далее нужна керамическая отвертка( что бы не создавать наводок при регулировке) я сделал из куска жесткого пластика, нагрузка не большая. И так погнали, статья тут, у меня вольный перевод.
Итак мы загрузили прошивку на наш ардуино и пришло время настроить напряжение на драйверах. Нам понадобится:
• плата Ардуино
• RAMPs 1.4
• 4 драйвера двигателя, у нас это A4988
• 1 двигатель NEMA 17
• Источник питания у меня старый от ПК включал по этой инструкции. ссылка
• Керамическая отвертка (но мы то знаем что делать)
• Мультиметр
И так, для работы с платой нам так же нужна программа Pronterface, берем тут ссылка.
Соединяем бутерброд из Ардуино и Рампс, Теперь внимание нужно установить джамперы. Ставим все 3. Если этого не сделать то двигатель будет думать что 1 импульс это не 1\32 шага , а 1 шаг. А это много. Джамперы ставятся под драйвера.
Подсоединяем питание, должно получиться примерно как на картинке.
Прилагаю схему принципиального подключения.
Когда все подсоединено нужно подключить мультиметр. Мультиметр на измерение силы тока подключается последовательно. Читаем тут ссылка.
Когда все подключено и включено в розетку мы видим напряжение проходящее через плату. Когда включим экструдирование мы увидим потребление мотора. У нас на разные драйверы будет устанавливаться разное напряжение. На драйверы по осям мы выставляем по 200 мА. На драйвер экструдера мы выставляем 400 мА(нам нужно что бы драйвер экструдера был сильнее). Что бы увеличить напряжение на моторах крутите потенциометр на драйвере по часовой стрелке и наоборот что бы уменьшить.
Что бы увидеть потребление мотора нам нужно подать команду «двигать мотором». Для этого открываем программу Pronterface, выбираем порт на котором весит Ардуино, выбираем скорость комуникации по умолчанию 115200 и жмем Connect, мы увидим как заморгают лампы на плате и программа сообщит что соединение установлено.
На скриншоте мы видим что программа уже соединилась с принтером и консоль сообщила нам об этом. Если в консоль пошли кракозябры просто меняйте скорость.
Нажмите кнопку “extrude” и вы увидите как мотор начал вращаться и изменились показания на мультиметре. Самое время подкорректировать потенциометр. И так для каждого драйвера. Помните по осям 200 мА на экструдер 400 мА.
В конце вы можете подсоединить все драйверы и моторы и проверить что бы все крутилось и работало, а что бы все это было не очень скучно вот вам GCODE ссылка включив который можно насладиться одной не хитрой мелодией.
Оригинальное видео
Еще больше интересных статей
Простой калькулятор стоимости печати. Новая версия 0.6.4
Подпишитесь на автора
Подпишитесь на автора, если вам нравятся его публикации. Тогда вы будете получать уведомления о его новых статьях.
Отписаться от уведомлений вы всегда сможете в профиле автора.
Долго я ничего не обновлял, так...
Ускорение печати.
Подпишитесь на автора
Подпишитесь на автора, если вам нравятся его публикации. Тогда вы будете получать уведомления о его новых статьях.
Отписаться от уведомлений вы всегда сможете в профиле автора.
но...
Анонс обзора испытательного стенда и некоторых технических решений
Подпишитесь на автора
Подпишитесь на автора, если вам нравятся его публикации. Тогда вы будете получать уведомления о его новых статьях.
Отписаться от уведомлений вы всегда сможете в профиле автора.



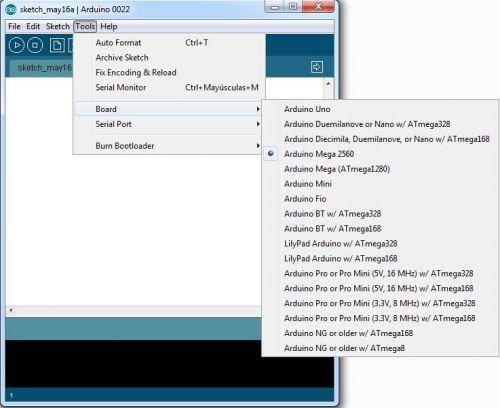
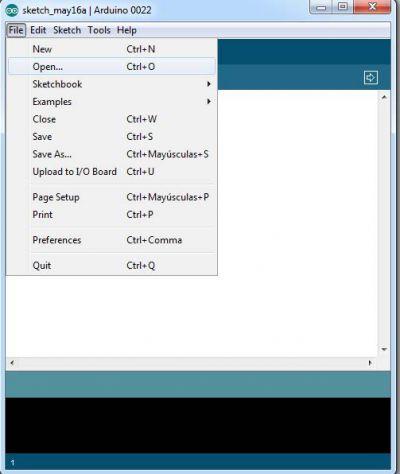
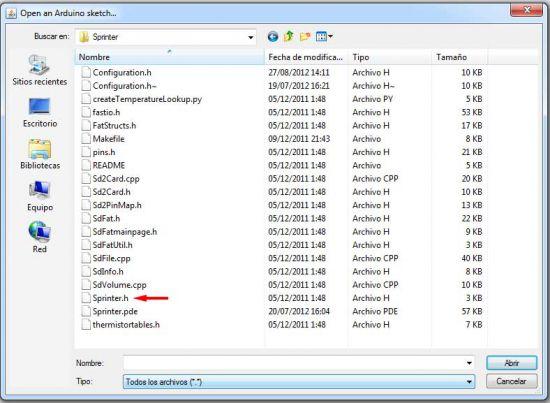
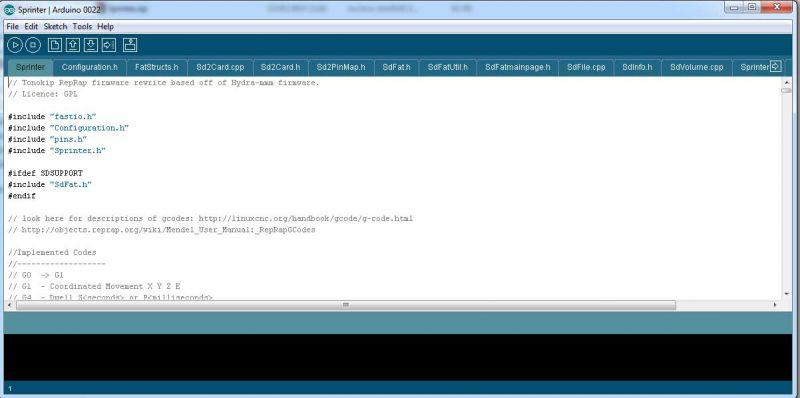
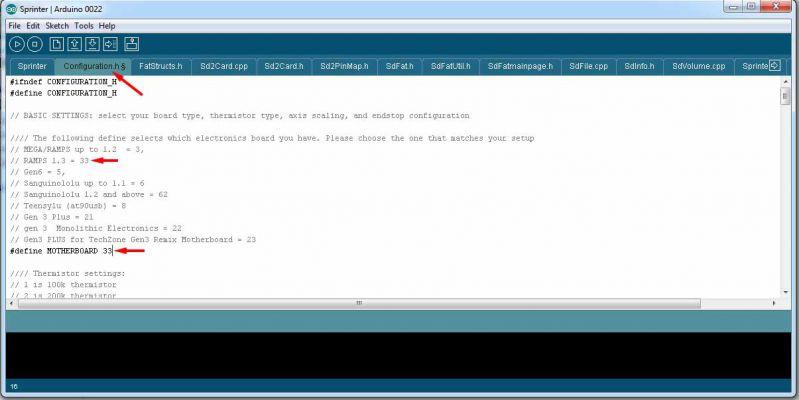

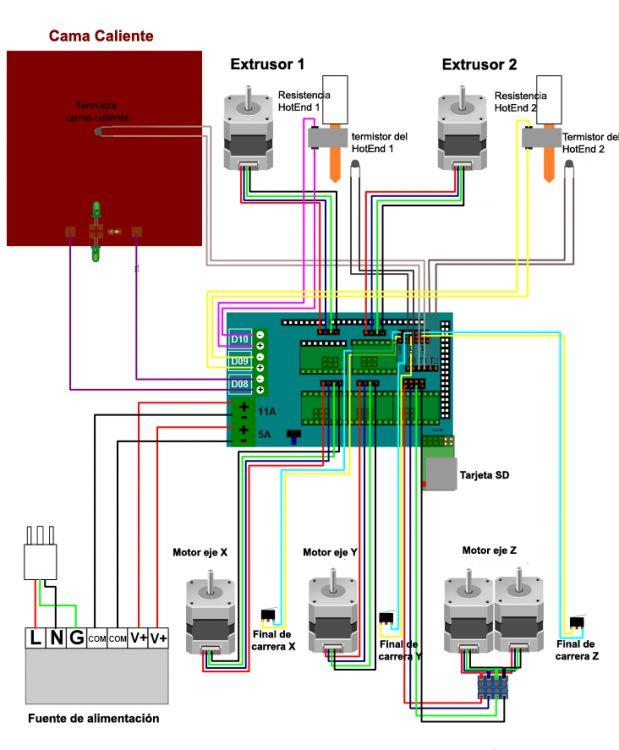

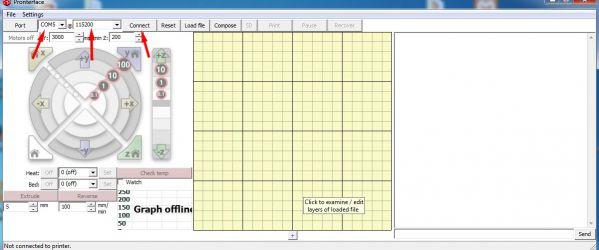
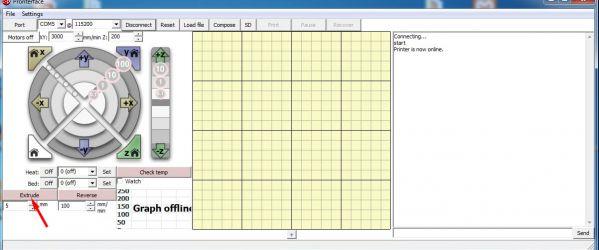



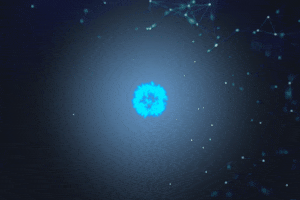

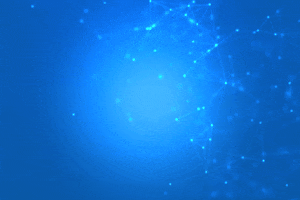




Комментарии и вопросы
Сурово. Так понял, что это экс...
Предлагаю провести эксперимент...
что вы человека третируете, он...
Здравствуйте. Имеется стоковый...
Всем доброго! По поводу жидкой...
На 3 д тодей я делаю не очень...
Всем привет, заменил драйвера...