Klipper на orangePi 3 LTS
Всем привет, я новичок в 3д печати, жду свой первый принтер (flying bear ghost 6), а пока жду руки чешутся, поэтому написал очередную инструкцию об установке klipper на armbian на orange pi 3 lts.
Их много в интернете, все достаточно подробные, но если кому-то пригодится - буду рад.
Итак, что нам потребуется, железо:
- orange pi 3 lts,
- блок питания с кабелем type c,
- micro SD флешка минимум на 4 гб с USB адаптером,
- USB клавиатура,
- монитор или телевизор с HDMI.
- balenaetcher для записи образа,
- Putty или любой другой ssh клиент
Этап 1. Подготовка флешки с образом системы.
Итак, собрав все необходимое приступаем к установке. В первую очередь нужно скачать образ будущей системы, переходим на сайт https://www.armbian.com/orangepi3-lts/ и скачиваем образ.
Важно! По состоянию на 15.09.2022г последняя версия armbian 22.08 Jammy имеет проблемы с wi-fi подключением, поэтому рекомендуется скачивать предыдущую версию, внизу страницы другие закачки и там Bullseye. Инструкция актуальна для этой версии. ( файл называется Armbian_22.08.1_Orangepi3-lts_bullseye_current_5.15.63.img)
Скачиваем файл, распаковываем, вставляем флешку через адаптер в USB.
Запускаем balenaetcher, выбираем распакованный образ, выбираем нашу флешку и нажимаем Flash!
Дожидаемся окончания процесса, безопасно извлекаем накопитель.
Этап 2. Запуск образа, первичная настройка.
Берем одноплатник: вставляем флешку, подключаем клавиатуру, монитор, подаем питание - ждем!
После загрузки, следуем по шагам инсталлятора, а именно:
- Задаем пароль администратора и повторяем его,
- нажатием на цифру 1 выбираем bash,
- создаем пользователя klipper,
- задаем пароль для него и повторяем
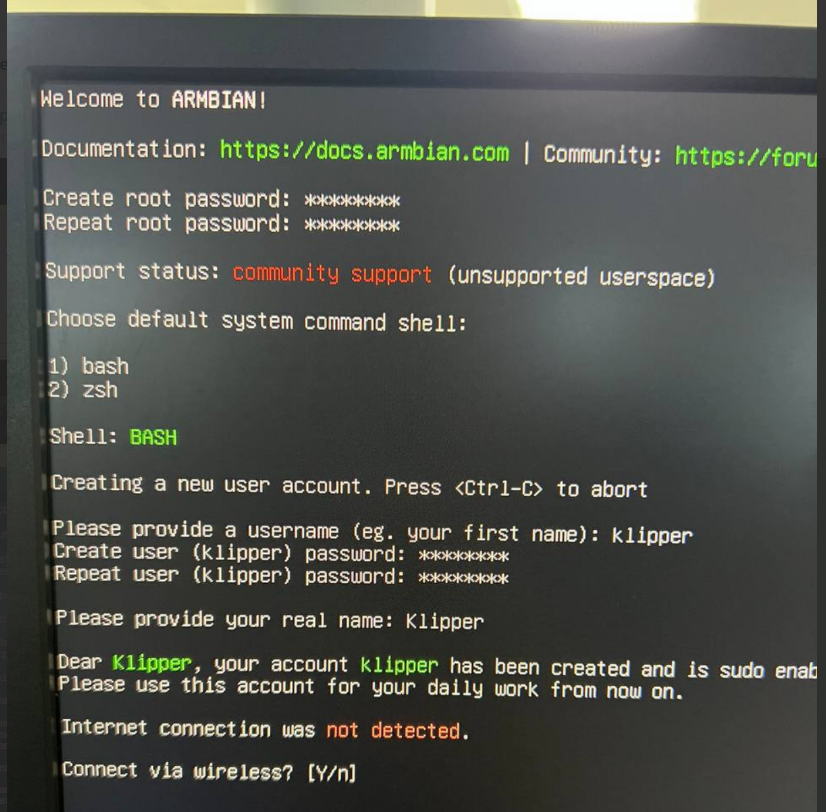
Там все достаточно очевидно: выбираем сеть, вводим пароль сети, видим connected и выходим из интерфейса выбрав Quit.
Далее система сама определит страну по ip и предложит установить региональные локали, не вижу в этом смысла, поэтому вводим с клавиатуры 153, пропуская данный пункт.
Попадаем в систему под пользователем root, в целом первичная настройка закончена, но пока есть возможность, лучше сразу посмотреть ип адрес для дальнейшего подключения по ssh.
Вводим команду:
ifconfig
В выдаче находим интерфейс wlan0, (eth0 если подключены кабелем) и смотрим в параметр inet, это будет адрес для подключения, на скрине это 10.12.20.123
Теперь можно отключать клавиатуру и монитор, так как последующие действия будут выполнены удаленно.
Этап 3. Подключение по ssh и дальнейшая настройка.
Скачиваем putty, добавляем туда подключение ssh по ip адресу из этапа 2, используя заданный ранее пароль.
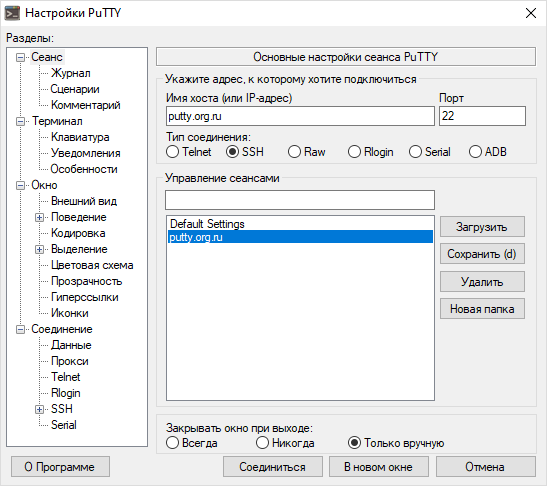 Далее рекомендуется отключить запрос sudo пароля, делать необязательно, но в некоторых местах меньше придется вводить пароль суперпользователя.
Далее рекомендуется отключить запрос sudo пароля, делать необязательно, но в некоторых местах меньше придется вводить пароль суперпользователя.
редактируем файл командой:
sudo nano /etc/sudoers
откроется файл, в котором нужно найти строку
Allow members of group sudo to execute any command%sudo ALL=(ALL:ALL) ALL
и привести её к виду:
# Allow members of group sudo to execute any command%sudo ALL=NOPASSWD: ALL
После чего сохраняем изменения нажатием Ctrl+O и выходим Ctrl+X
Обновляем пакеты командами:
sudo apt-get update
sudo apt-get upgrade
А также устанавливаем недостающие пакеты (по идее скрипт должен подтянуть их автоматически, но пусть будет)
sudo apt-get install zlib1g-dev libjpeg-dev
После чего выполняем дальнейшую установку с помощью скрипта KIAUH (огромная благодарность th33xitus - его разработчику :
скачиваем сам скрипт с гитхаба:
git clone https://github.com/th33xitus/kiauh.git
переходим в скачанную папку
cd kiauh
делаем все скрипты исполняемыми
chmod +x kiauh.sh scripts/*
и запускаем сам скрипт
./kiauh.sh
Этап 4. Работа со скриптом автоматической установки KIAUH.
В целом в работе скрипта нет ничего сложного, но как всегда есть нюансы.
Для начала выбираем, что именно мы будем делать - вводим цифру 1 и нажимаем Enter.
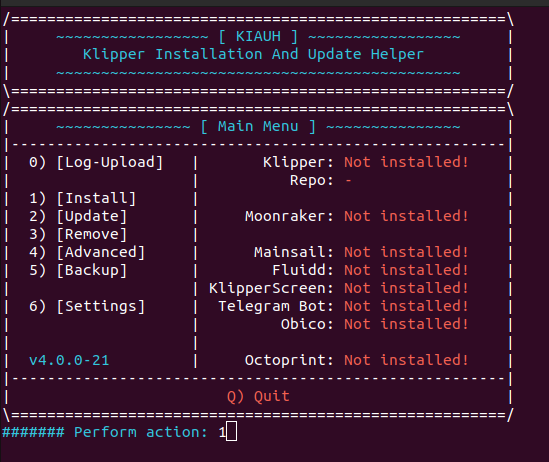 В следующем окне поочередно выбираем и устанавливаем
В следующем окне поочередно выбираем и устанавливаем
1) [Klipper] (при запроси версии питона выбираем 2) [Python 3.x] (experimental))
2) [Moonraker]
после установки Moonraker уже можно проверить, все ли идет хорошо, так как в консоли высветится Ваш ип адрес и порт, можно перейти по нему в браузере и посмотреть все ли хорошо. Картина, как на скринах ниже.
3) [Mainsail]
При установке спросит про поддержку вебкамеры - у меня она будет, поэтому выбираю да.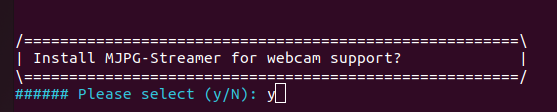 На вопрос о рекомендуемых макросах - тоже да (больше не меньше)
На вопрос о рекомендуемых макросах - тоже да (больше не меньше)
После установки появятся ссылки на стрим с камеры, но так как камеры у нас пока нет, то игнорируем их, а вот что стоит попробовать - так это перейти по адресу orange pi и проверить загружается ли интерфейс.
4) [Fluidd]
На тему выбора веб интерфейса сломано много копий, я считаю, что нужно брать по максимуму, что-то удобнее в одном, что-то в другом. Поэтому предлагаю установить оба интерфейса.
Выбираем цифру 4, на что система скажет, что у нас уже есть веб интерфейс и предложит выбрать другой порт, выберем 81
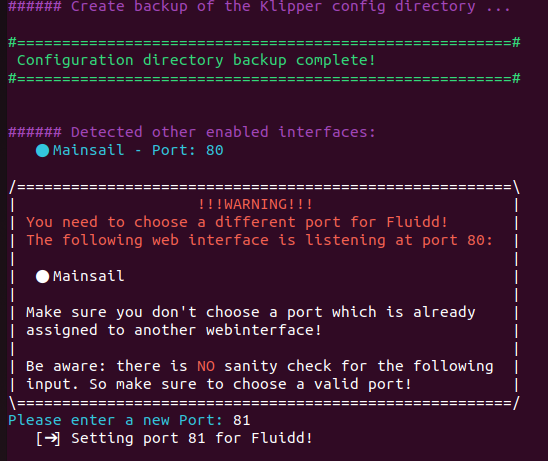 После установки также проверяем открытие, добавив в адрес порт 81 через двоеточие.
После установки также проверяем открытие, добавив в адрес порт 81 через двоеточие.
Нажимаем B, чтобы вернуться на предыдущий экран и видим следующее.
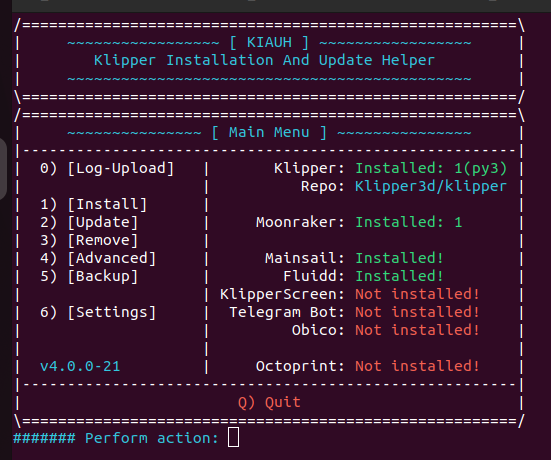 Этап 5. Настройка веб камеры. (опционально)
Этап 5. Настройка веб камеры. (опционально)
Я использую, наверное, самую популярную и доступную камеру - Logitech C270. Её настройка максимально проста:
с отключенной камерой проверяем доступные видеоисточники
ls /dev/video*
у меня он один:
 затем подключаем камеру к usb порту orangepi после чего проверяем снова.
затем подключаем камеру к usb порту orangepi после чего проверяем снова.
 При подключении камеры добавилось еще 2 источника, с другими камерами проблема может быть в отсутствии драйвера, поэтому нужно уточнять в каждом отдельном случае. Открываем на редактирование конфигурацию камеры:
При подключении камеры добавилось еще 2 источника, с другими камерами проблема может быть в отсутствии драйвера, поэтому нужно уточнять в каждом отдельном случае. Открываем на редактирование конфигурацию камеры:
nano ~/klipper_config/webcam.txt
правим строки:
camera="usb"
camera_usb_options="-d /dev/video1 -r 1280x720"
Должно получиться, как на скрине ниже
Ключ -r 1280x720 добавлен потому, что я знаю, что камера может снимать в таком разрешении, если что-то не работает, лучше попробовать без него. Также у камеры добавляется 2 порта: video1 и video2, работает только на одном, но тут тоже иногда приходится экспериментировать.
После чего сохраняем Ctrl+O, выходим Ctrl+X
Рестартим вебкам сервис
sudo systemctl status webcamd
Далее можно в браузере перейти по ссылке http://х.х.х.х:8080/ где х.х.х.х ip адрес orange pi и убедиться, что есть картинка. 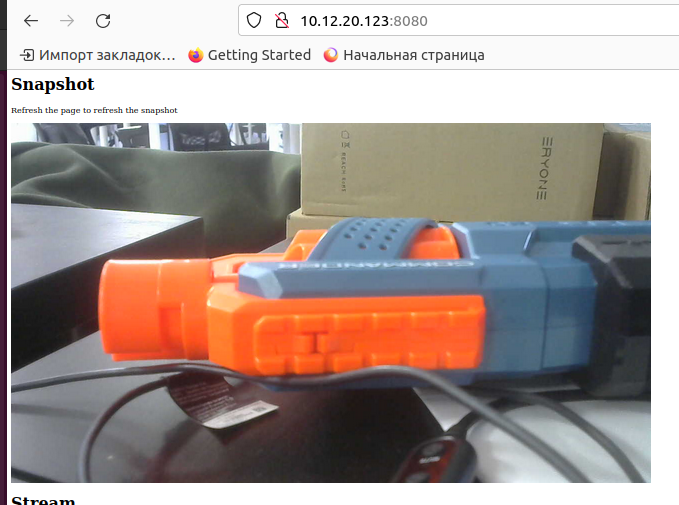
теперь добавляем камеры в веб интерфейсы:
Mainsell
***********
Дальнейшие настройки проблематично сделать без принтера, поэтому здесь пока ничего нет, но думаю в будущем появится информация о том как собрать прошивку под flying bear ghost 6, подключить его к orande pi и т.д.
************
Этап 6. Перенос системы на встроенную память.
У orange pi 3 lts есть встроенная память, которой было бы неплохо воспользоваться. Но тут есть некая вариативность. Дело в том, что нижеследующая команда переносит систему с флешки на встроенную память. То есть по сути на флешке остается резервная копия системы, которую потом можно снова перенести с флешки.
Вариативность заключается в том, что этот этап можно сделать сразу после пункта 2, сохранив на флешке "голую систему", либо после всех настроек.
Выполняем команду
sudo nand-sata-install
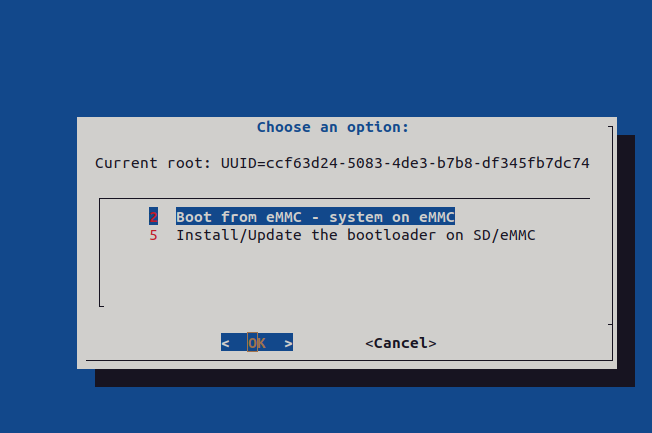 Тут два варианта, выбираем первый, чтобы перенести на eMMC и бутлодер и систему. Скрипт предупредит о том, что со встроенной флешки будет все удалено, соглашаемся, выбираем файловую систему ext4 и начинаем процесс.
Тут два варианта, выбираем первый, чтобы перенести на eMMC и бутлодер и систему. Скрипт предупредит о том, что со встроенной флешки будет все удалено, соглашаемся, выбираем файловую систему ext4 и начинаем процесс.
Процесс занимает какое-то время, после чего соглашаемся с предложением выключить систему.
Достаем флешку, при отсутствии флешки система грузится из встроенной памяти, ждем загрузку и проверяем, что все работает.
Послесловие, благодарности.
Надеюсь инструкция окажется кому-то полезной, если есть замечания\пожелания\предложения, то пишите в комментариях.
Особая благодарность чату "ждунов" flying bear https://t.me/fbg5_waiters
Именно атмосфера, радушие и дружелюбие участников чата сподвигло на написание данной статьи.
Еще больше интересных статей
Сушилка на 4 катушки своими руками
Подпишитесь на автора
Подпишитесь на автора, если вам нравятся его публикации. Тогда вы будете получать уведомления о его новых статьях.
Отписаться от уведомлений вы всегда сможете в профиле автора.
Температура стола и пирометр.
Подпишитесь на автора
Подпишитесь на автора, если вам нравятся его публикации. Тогда вы будете получать уведомления о его новых статьях.
Отписаться от уведомлений вы всегда сможете в профиле автора.
Настраиваем прошивку Marlin и заливаем её в 3D принтер
Подпишитесь на автора
Подпишитесь на автора, если вам нравятся его публикации. Тогда вы будете получать уведомления о его новых статьях.
Отписаться от уведомлений вы всегда сможете в профиле автора.




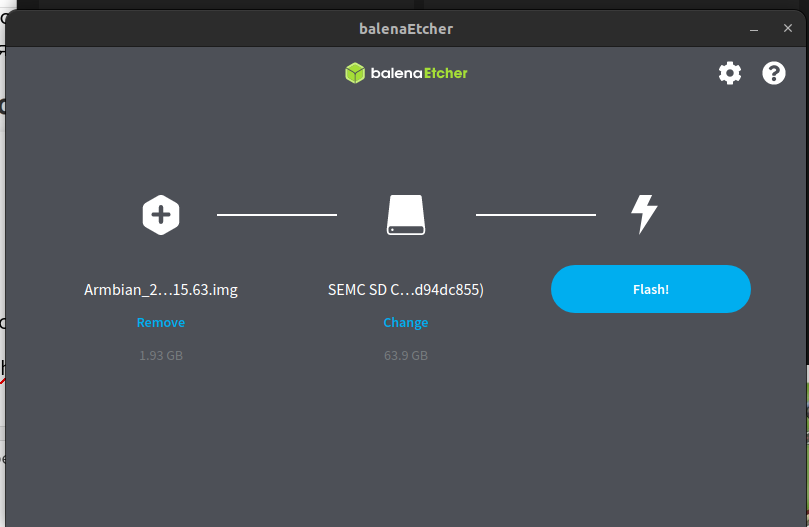
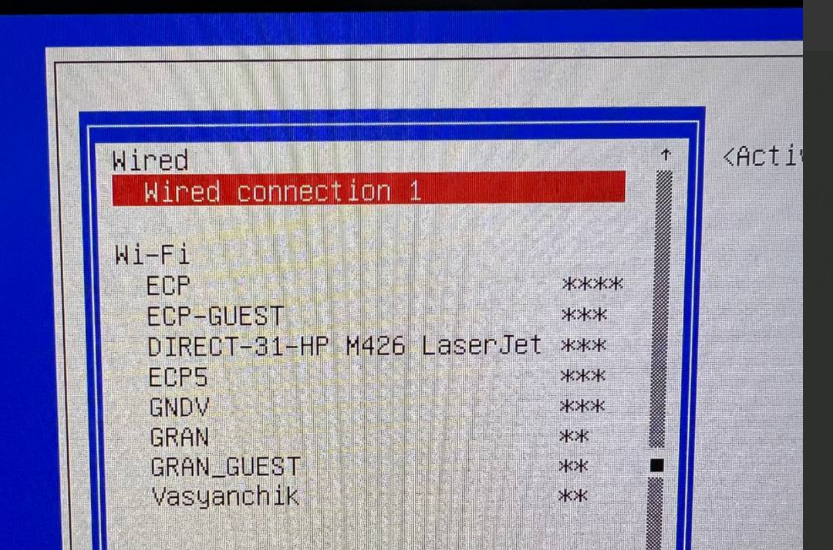
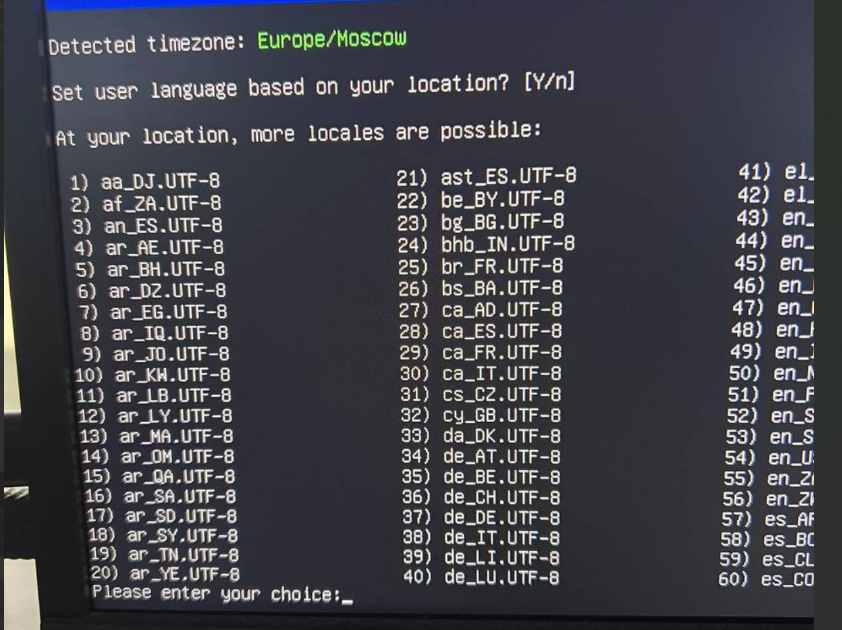
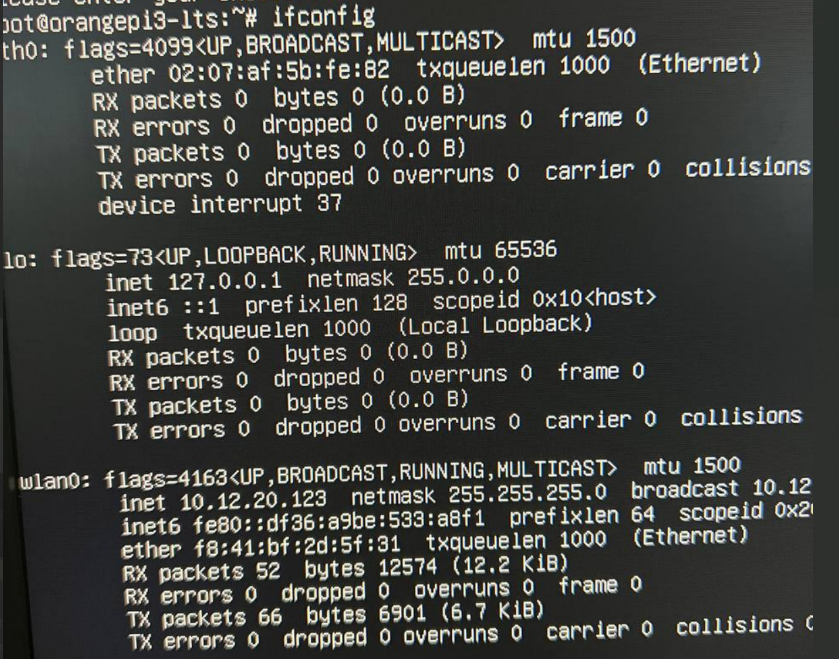
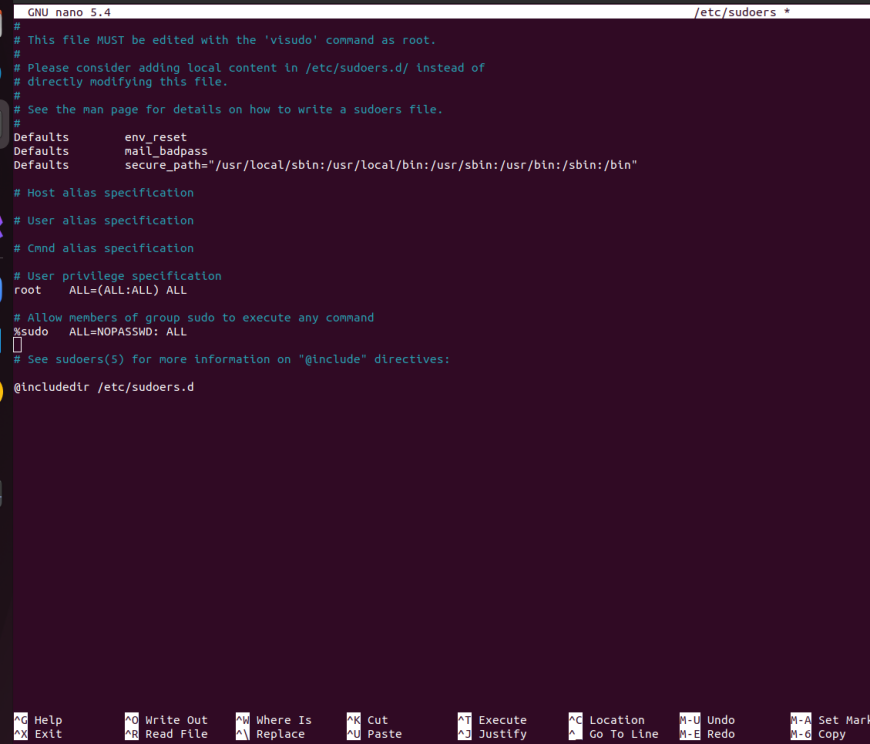
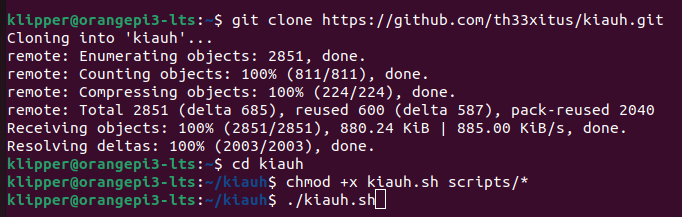
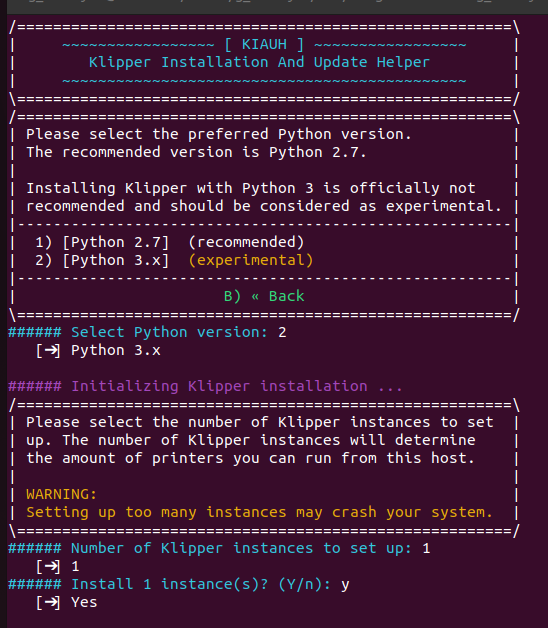
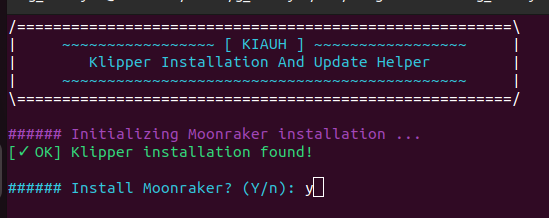
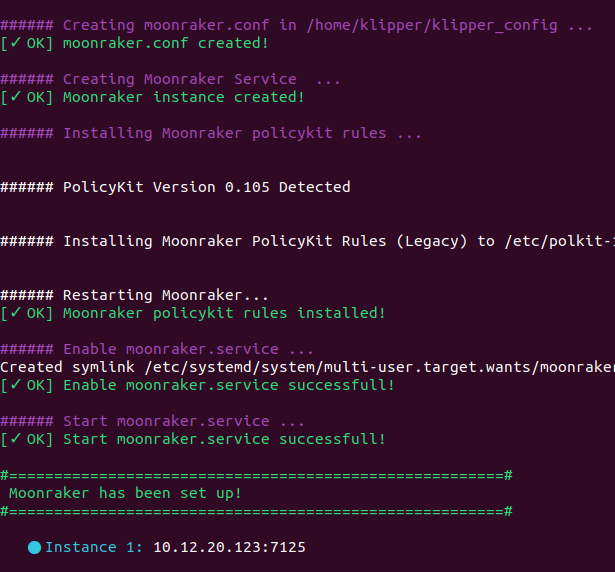
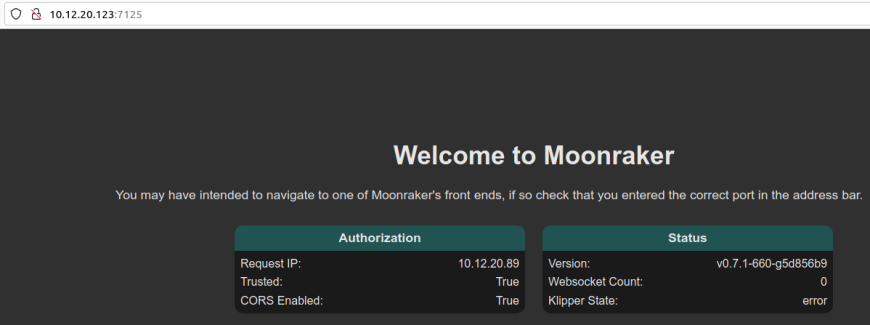
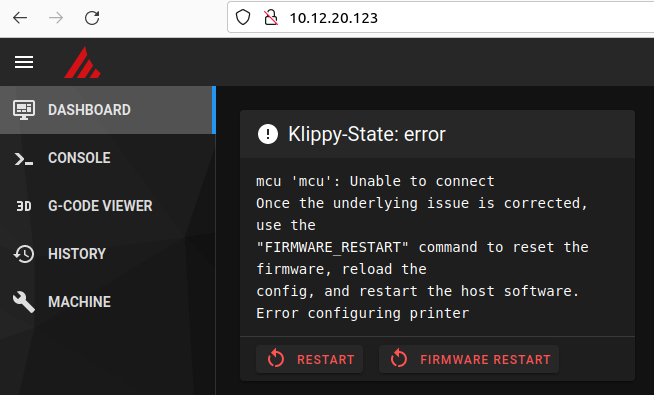
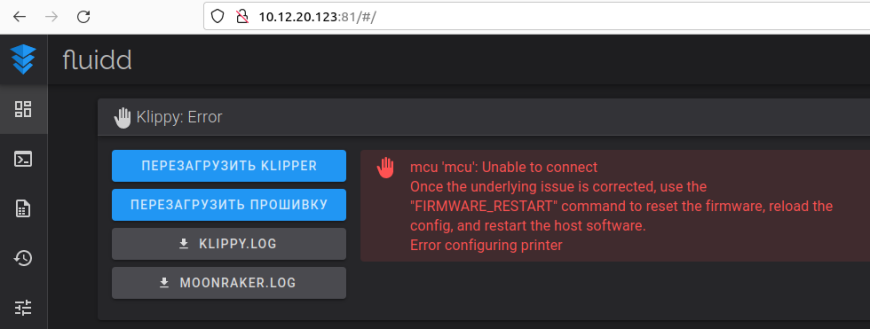
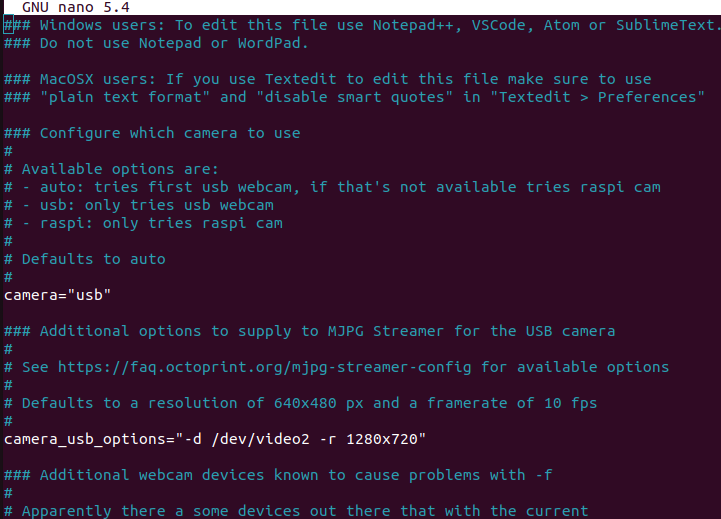
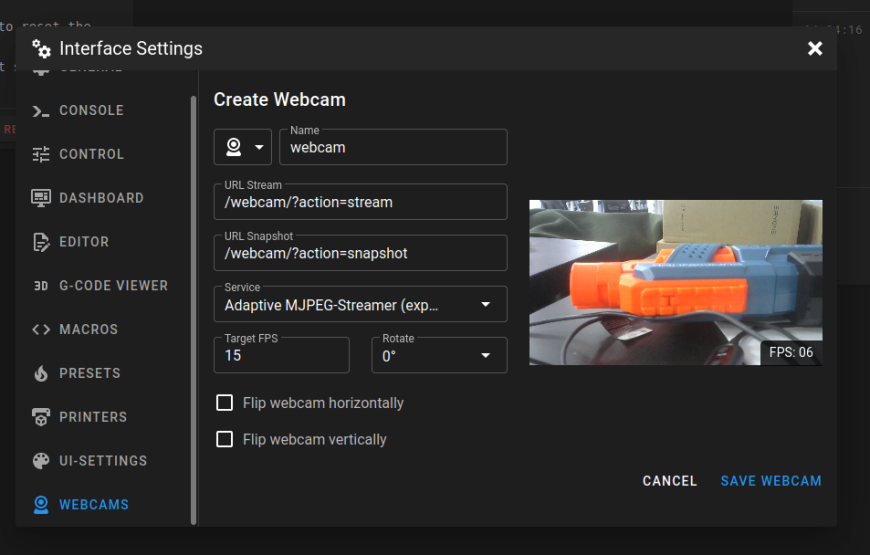
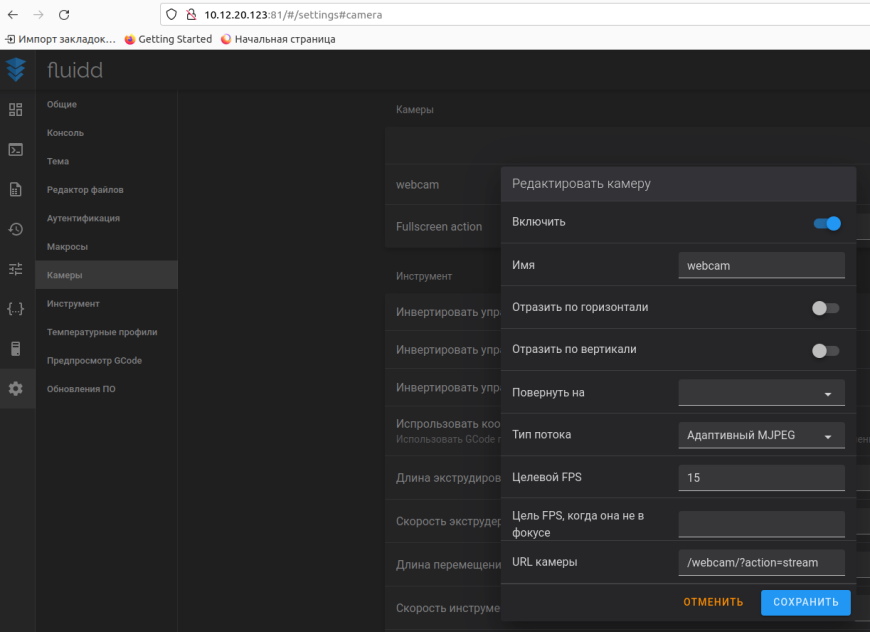
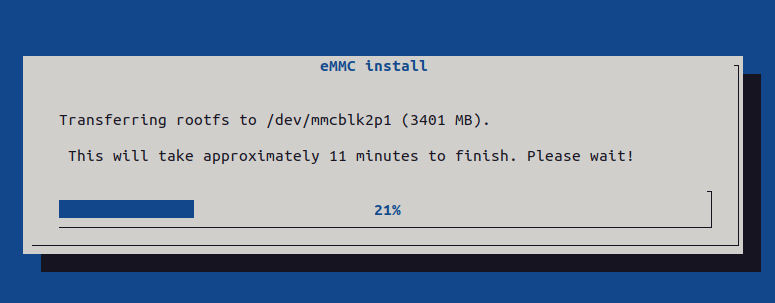
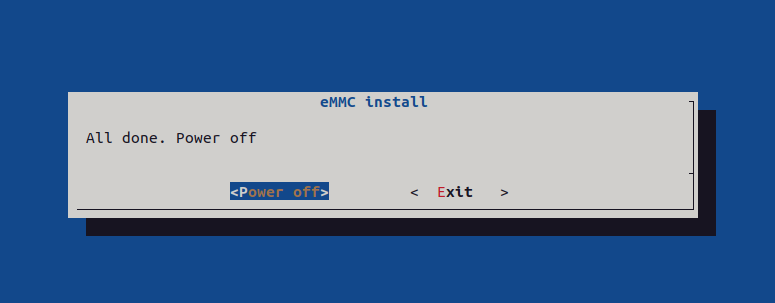


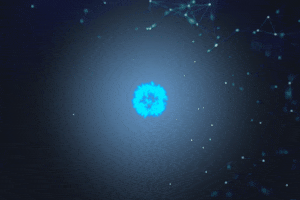

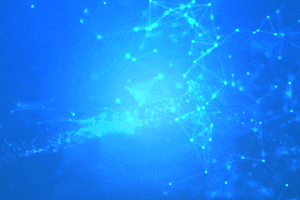




Комментарии и вопросы
Хм , это же вам нужна была инф...
приводы хотя бы в блокноте рас...
корпус лодки не может быть кру...
здравствуйте форумчане, тыкнет...
Всем добра! Подскажите п...
Столкнулся с проблемой. Не зна...
Не подскажите куда подключить...