SOLIDWORKS, импорт DXF, сборка, рендер
Предлагаю небольшую статью, о том как импортировать чертежи формата DWG или DXF в Solidworks, и сделать сборку, на примере сборки принтера.
Запускаем Solidworks
Импортируем чертеж.
Нажимаем 'открыть файл' и выбираем наш чертеж DXF, например чертеж принтера Fribot Z-Helix Mini
Жмем Ок:
Выделяем 'Импортировать в новую деталь как' двухмерный эскиз и жмем Далее:
Выбираем 'единицы измерения' миллиметры, выбираем основной слой, жмем 'далее' или сразу 'готово':
Разнести блоки?, Да:
Получаем следующее:
Выделим эскиз и сделаем вытяжку:
Далее выделяем контуры деталей, которые будем использовать:
Задаем толщину, в данном случае фанера у нас 6мм, и подтверждаем:
Задаем из какого материала у нас детали, правой кнопкой мыши:
Выбираем например дерево - бук:
У нас получилось 28 деталей из фанеры, которые можно сохранить по отдельности, для проекта сборки:
Выделяем правой кнопкой мыши на нужном твердом теле, выбираем 'вставить в новую деталь':
Деталь именуем файл и сохраняем:
Таким образом сохраняем все детали.
По завершению закрываем всё:
Создаем сборку.
Документ, создать, сборку, ок:
Добавляем первую деталь сборки:
Первая деталь по умолчанию становится фиксирована в пространстве:
Добавляем следующую деталь, при добавлении новой детали её можно развернуть как нам удобно по осям X, Y, Z:
Делаем сопряжение граней деталей между собой по трем осям:
Получаем следующее:
Добавляем следующие детали и делаем сопряжение аналогично.
Раскрашиваем грани.
Левой кнопкой мыши на грани, выбираем следуюшее:
Задаем цвет к примеру R0, G72, B191, и раскрашиваем этим цветом все необходимые грани текущей детали:
Проделываем то же самое с остальными деталями.
Рендер.
Выбираем вкладку 'Добавления SOLIDWORKS', включаем добавление - 'Photoview360':
Включаем 'Окончательную отрисовку':
Время выполнения зависит от мощности вашего компьютера:
Сохраняем полученное изображение:
Сохраняем проект сборки:
На этом всё.
Возможно я что то делал не так, как описано в учебниках.
Просто поделился своим опытом.
Еще больше интересных статей
NetFABB: Кручу-верчу, порезать хочу!
Подпишитесь на автора
Подпишитесь на автора, если вам нравятся его публикации. Тогда вы будете получать уведомления о его новых статьях.
Отписаться от уведомлений вы всегда сможете в профиле автора.
Сегодня я хотел бы рассказать о программе NetFABB B...
Доктор Ливси из Острова сокровищ
Подпишитесь на автора
Подпишитесь на автора, если вам нравятся его публикации. Тогда вы будете получать уведомления о его новых статьях.
Отписаться от уведомлений вы всегда сможете в профиле автора.
Как большой (заядлый) любитель мультфильма "Остров сокровищ", давно хо...
Печатные пряники и Mathematica
Подпишитесь на автора
Подпишитесь на автора, если вам нравятся его публикации. Тогда вы будете получать уведомления о его новых статьях.
Отписаться от уведомлений вы всегда сможете в профиле автора.



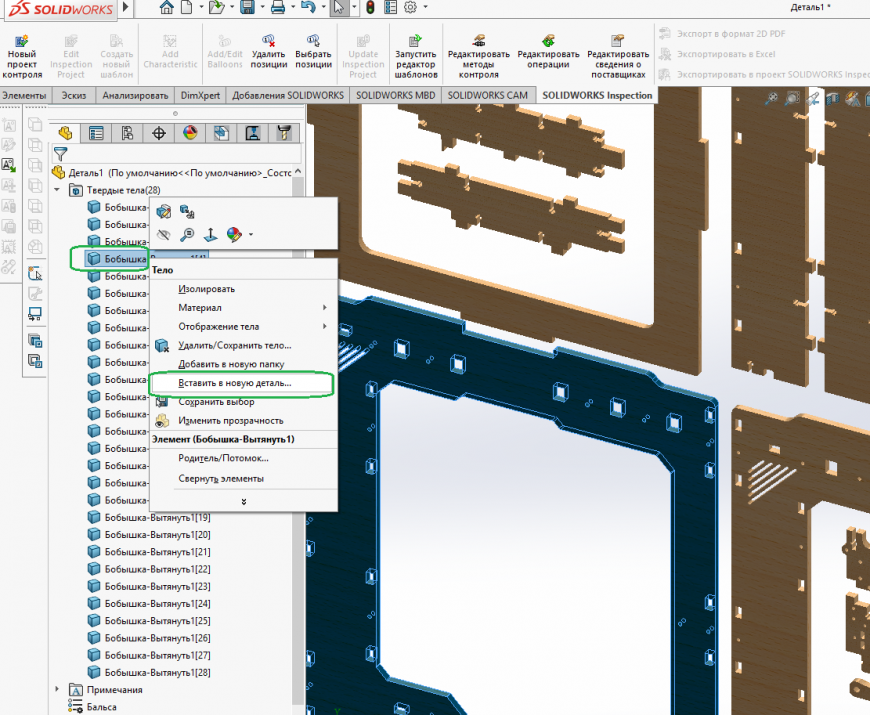
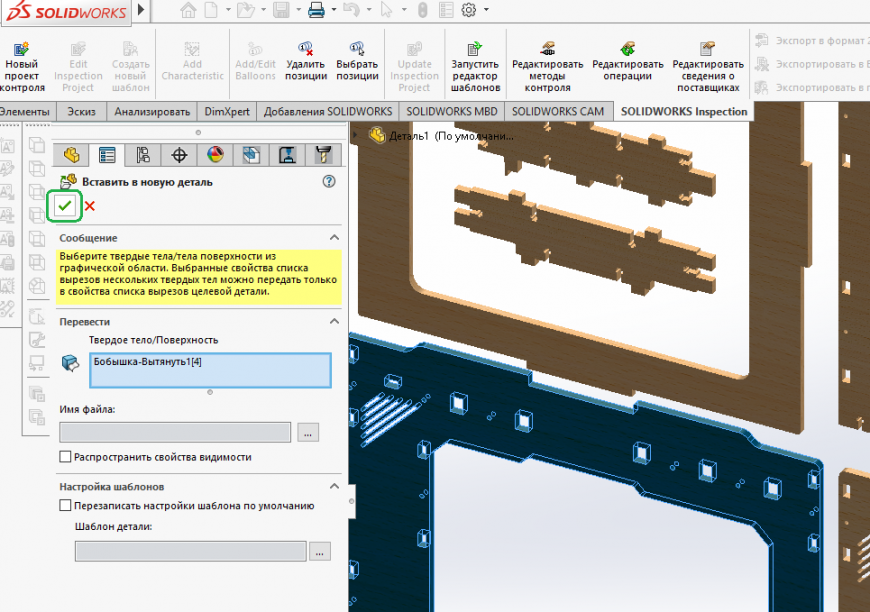
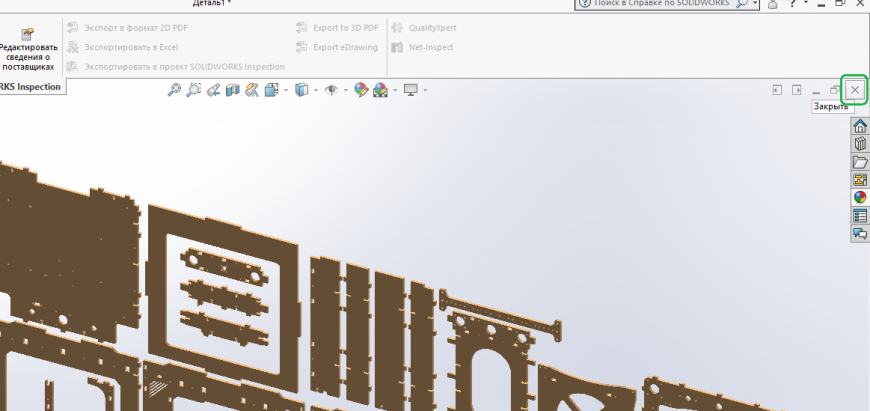
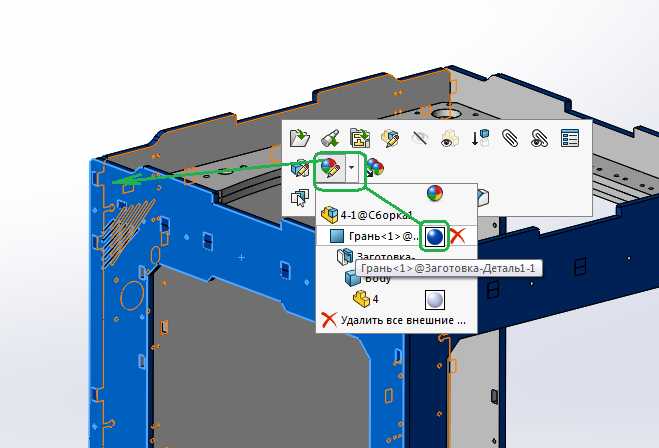
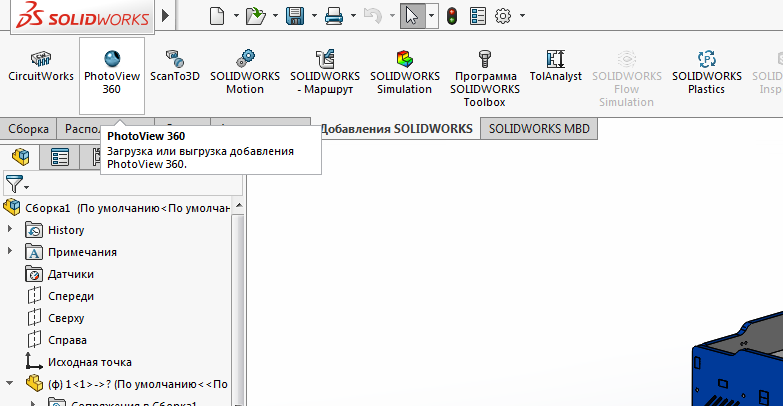



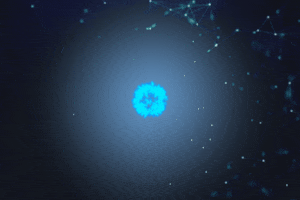

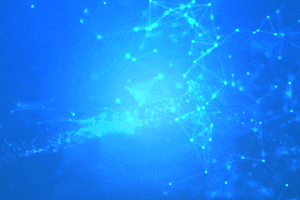




Комментарии и вопросы
Сурово. Так понял, что это экс...
Предлагаю провести эксперимент...
что вы человека третируете, он...
Всем доброго! По поводу жидкой...
На 3 д тодей я делаю не очень...
Всем привет, заменил драйвера...
Добрый день! Проблема такая: н...