Полная инструкция по установке лазера Endurance L-Cheapo
- В зависимости от типа вашего принтера используйте насадку на клеммы (terminals) L-Cheapo.
- Чтобы установить лазер на ЧПУ станок с вращающимся валом, см. инструкцию LcheapoAssemblyCNC , как переключаться с лазера на шпиндель.
- Закрепите L-Cheapo на экструдере с помощью винтов или пластиковых хомутиков.
- Опустите ось Z . Если есть откидная подножка, опустите и ее.
- Максимально вывинтите шурупы (но, чтобы не выпадали) в нижней части лазерного модуля.
- Закройте печатное ложе защитной пластинкой, иначе лазер прожжет каптоновую пленку.
- Наденьте защитные очки, отсоедините экструдер принтера, чтобы подсоединить L-Cheapo.
- Дайте принтеру команду M104 S100 (либо включите нагрев экструдера). Лазер засветится. Если нет, поменяйте местами контакты + и -. Нагреватель экструдера имеет высокое сопротивление, стандартных конфигураций для него нет. L-Cheapo имеет защитный диод, так что его можно подсоединить в обратном направлении, хотя он не будет работать, попробуйте еще раз с переключенной перемычкой.
- Настройте фокус, закрутив линзы с помощь венчика (crown) в нижней части лазерного модуля. Оптимальное фокусное расстояние 3 - 4 дюйма в зависимости от настроек 3D-принтера или ЧПУ станка. Мы рекомендуем использовать для контроля бумагу или картон. Появление дыма свидетельствует о настроенном фокусе.
- Подайте команду M104 S0, чтобы отключить лазер. Можно начинать работать!
- Видео в качестве образца: https://www.youtube.com/watch?v=TKqQyJn2IU4
- https://www.youtube.com/watch?v=KDRigsKB0xU&feature=youtu.be
Лазерная радиация (свет) от любительских лазерных резаков МОЖЕТ и ПРИЧИНИТ вред вашему зрению при работе с лазером без защиты глаз. Отраженный лазерный свет в такой же степени опасен, как и прямой. Металл и стеклянная поверхность платформы 3D принтера обладают высокими отражающими качествами и способны действовать как светособирающая линза с произвольной траекторией луча.
Всегда надевайте защитные очки. соответствующие длине используемой лазерной волны. Защищайте глаза даже в том случае, если обнесли рабочую площадку защитными панелями.
Электрический переключатель стоит менее 10 долларов США, но он исключит случайную активацию лазера. Это вещь первой необходимости, если лазер установлен на принтере стационарно. Помните: другие люди могут случайно активировать лазер, не подозревая об этом при включении принтера.
Лазерная резка – это термический процесс с присущими ему высокими температурами и образованием дыма.
ДЕРЖИТЕ ПОД РУКОЙ ОГНЕТУШИТЕЛЬ, рассчитанный на пожар 1-3 степени. Порошковый химический огнетушитель потушит пламя и наверняка погубит вашу электронику. Чистые огнетушащие составы лучше, но вредят озоновому слою. Руководствуйтесь местными нормами пожарной безопасности.
Производитель не несет ответственности за вашу безопасность при работе с его продукцией, описанной на этом сайте.
Что вам нужно:
- 2D или 2.5D CAD ПО, которое можно экспортировать в .DXF формат.- Dxf2Gcode (http://sourceforge.net/projects/dxf2gcode/) – успешно протестирован процесс с их встроенным 2015-6-9. (Дайте нам знать, если новые версии перестанут быть совместимыми).
- A 3D-принтер/ЧПУ станок с лазерной приставкой, управляемые Marlin совместимыми встроенными программами. Не марлиновские производные тоже могут работать, но мы их не тестировали.
- ПО системы управления для принтера, которое не сойдет с ума при виде того, как координаты G-Codes помещают печатающую (рабочую) головку устройства ниже высоты ложа, и не выпустит ни миллиметра филамента. До сих пор PrintRun Pronterface (http://www.pronterface.com/) отлично с этим справлялось. CURA и Repetier Host – нет. – Забавно, что Repetier Host выдаст вам расчетное время окончания работы, хотя работать не станет. Дайте нам знать, если найдете другое пригодное ПО системы управления.
- Вот файлики (https://www.dropbox.com/s/i302umcu61gxyuz/Laser%20Cutting%20Dxf2Gcode.zip?dl=0), модифицирующие поведение Dxf2Gcode. Это простые текстовые файлы. Не бойтесь заглянуть под капот. :-)
- config . cfg отправляется в вашу config директорию (переименуйте оригинальную config.cfg для безопасного хранения). Этт файл устанавливает настройки по умолчанию для любой DXF, которую вы обрабатываете Dxf2Gcode кодом.
Вот, что там есть:
- включайте лазер на заданной встроенной программой высоте Z end-stop.
- При каждой резке совершайте 5 проходов, снимая по 0.05 мм с поверхности при каждом проходе.
- Перемещайте лазер при резке 3,000 мм/мин.
- Перемещайте лазер при 200 мм/мин, когда он не режет (отключен).
- Измените значение '%' символа в имени DXF слоя (подробнее об этом ниже).
Laser Cut Heater . cfg отправляется в вашу postpro_config директорию и будет генерировать «готов к печати» G-Code для лазера, подключенного к порту нагревателя на первом установленном экструдере. Он задаст высоту вашему лазеру на уровне 85 мм над Z end-stop высотой, заданной встроенной программой. (Вы должны подогнать эту высоту под ту, которая является оптимальным фокусным расстоянием для ВАС t).
Laser Cut Fan . cfg также отправляется в вашу postpro_config папку и – нетрудно догадаться – будет делать то же самое для лазера, подключенного к порту вентилятора на первом экструдере. И кое-что еще:
Поскольку интенсивность лазера регулируется ПО этого порта, у вас будет 10-секундная пауза, в течение которой лазер, настроенный на 2% своей мощности будет припаркован над ложем рабочей поверхности (X0,Y0). Таким образом, вы сможете визуально уточнить и откорректировать начало исходную позицию перед каждой работой.
Инструкция (короткий путь):
1. Установите в вашем CAD приложении единицу измерения в мм или дюймах (в большинстве приложений это метры по умолчанию. Стоит об этом помнить).
2. 0,0,0 координаты CAD файла совпадут с исходным положением ложа принтера. Помните об этом при размещении рисунков.
3. Дополнительно вы можете заранее установить лазерные настройки из CAD файла, переименовав слои (layers), используя понятия, объясняемые на: http://sourceforge.net/p/dxf2gcode/wiki/LayerControl/ - Предусмотренное config . cfg изменяет changes ':' на '%' , чтобы Dxf2Gcode становился совестимым с официальным определением DXF формата. Который не допускает ':' в качестве части имени слоя. Например, вместо 'Md: 1' вы должны использовать 'Md% 1'. Имена слоев не могут быть длиннее 256 знаков, BTW.
4. Экспортируйте ваш рисунок как DXF файл.
5.Откройте рисунок в Dxf2Gcode. Если он выглядит странно, вернитесь к CAD приложению и с помощью команд explode/decompose упростите его до линий, дуг и сплайнов. Штриховка и текстовые объекты пока не поддерживаются Dxf2Gcode, так что их тоже нужно разбить на составляющие (explode/decompose).
6. (Дополнительно) В Dxf2Gcode вы можете выбрать форму или слои в целом и изменить настройки лазера под ваш выбор. Настройки находятся в 'layers' tab (даже если вы выбираете не весь слой). Удаление «галочки» отменит выбор для выходных целей (output purposes) G-Code.
7. В меню 'Export' выберите 'Export Shapes'. Там вы найдете две новых «изюминки» G-Code в меню 'Save as type' .
8. Загрузите экспортированный G-Code в PrintRun Pronterface.
9. Наденьте защитные очки.
10. Нажмите «печать» (print) и наслаждайтесь :-)
11. (Дополнительно) Если вы собираетесь повторять один и тот же G-Code в серии (например, украшаете одной и той же гравировкой 300 деревянных шкатулок или режете/гравируете очень толстый материал, возможно, вы пожелаете отметить звездочкой первый 'G0 Z 0.000' на экспортированном g-code (должен быть где-то на 5-й строчке файла), чтобы принтер не опускал головку /линзы при каждой печати.
В ином случае можно использовать существующее ПО для 3D-печати!
- Сделайте новый профиль для любимого ПО (Skeinforge, slic3r, Cura и пр.).
- Шкала Z в профиле должна быть настроена на -1, чтобы ось Z двигалась ВВЕРХ в процессе резки.
- Высота слоя и величина филамента должна составлять 0.05 мм (грубо, ширина эффективного луча).
- Наполнение должно быть равно нулю %.
- Скорость должна быть максимальной. 3000мм/сек. – хорошее начало.
- Скорость истечения должна стоять на нуле.
- Скорость подачи управляет резкой. Для бумаги – 12мм/сек., для акрила – 2мм/сек., для кожи – 5мм/сек.
- Профиль 'гравирования' создается путем настройки слайсера (slicer) на резку (обработку) верхнего слоя.
- Профиль должен иметь соответствующий gcode начала (start) и конца (end). Ваш помощник в этом деле команда M400!
Заявление об ограничении ответственности:
КУПИВ L-CHEAPO LASER, ВЫ ОДНОВРЕМЕННО ПОДТВЕРЖДАЕТЕ И ПРИНИМАЕТЕ НИЖЕСЛЕДЮЩЕЕ:
- Вы уже обладаете правом голоса у себя в стране.
- Вы сознаете потенциальную опасность, которую таит в себе работа с лазерами высокой мощности.
- Работать с лазером вы будете в защитных очках.
- Будете использовать данный лазер, соблюдая законность и меры предосторожности .
- Вы освобождаете продавца от какой-либо ответственности, касающейся покупки и использования данного устройства.
- Вы НИКОГДА не будете направлять луч устройства – даже рассеянный - на людей и животных.
Еще больше интересных статей
F2 innovations (часть 1) - Обзор компании
Подпишитесь на автора
Подпишитесь на автора, если вам нравятся его публикации. Тогда вы будете получать уведомления о его новых статьях.
Отписаться от уведомлений вы всегда сможете в профиле автора.
Обзор компании Polymaker
Подпишитесь на автора
Подпишитесь на автора, если вам нравятся его публикации. Тогда вы будете получать уведомления о его новых статьях.
Отписаться от уведомлений вы всегда сможете в профиле автора.
На что способен лазерный гравер мощностью 2500mW
Подпишитесь на автора
Подпишитесь на автора, если вам нравятся его публикации. Тогда вы будете получать уведомления о его новых статьях.
Отписаться от уведомлений вы всегда сможете в профиле автора.








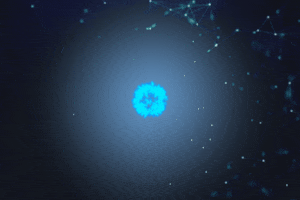

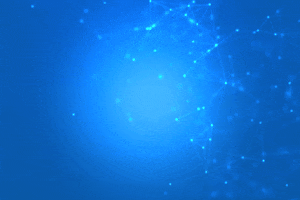




Комментарии и вопросы
Принтер у них уже был, и это н...
Бамбук оч хороший принтер, со....
Когда бамбук научится на скоро...
Посоветуйте хотенд с гладким т...
Здравствуйте, столкнулся с про...
Всем привет! Прошу, не кидайте...
Собственно и вопрос: Как в Ком...