Up! Mini 2 – маленький «китаец» с большими возможностями. Первые впечатления
Up! Mini 2 – маленький «китаец» с большими возможностями. Первые впечатления
Наконец-то! Свершилось событие, которого ждали многие «3D-печатники»: 2 февраля в Москву прибыла первая партия принтера Up! Mini 2 от китайской фирмы TierTime – преемник уже хорошо известного Up! Mini. До этого момента несколько поставщиков только собирали предзаказы с предоплатой, ждали Mini 2 еще в конце января, но он немного подзадержался.Фото: http://www.gadgetify.com/up-mini-2-3d-printer
Хотелось бы поделиться с коллегами первыми впечатлениями, тем более что публикаций по Up! Mini 2 пока еще мало, в основном это лишь предварительная рекламная информация. Итак…
«Встречаем по одежке...»
Первое, что удивило, – упаковка. «Китаец» прибыл аж в двух коробках, из которых одна (фирменная) была упакована в другую – транспортную, попроще, которая, похоже, предназначена только для того, чтобы при перевозке не оказалась поцарапана фирменная упаковка. :) Внутри тоже всё упаковано очень плотно и компактно (спасибо за пенополистирол вместо своеобычного пенопласта, – это позволило обойтись без вечно везде рассыпающихся пенопластовых шариков).
Сам принтер тоже оказался весь тщательно обклеен защитными пленками, что отлично его защитило от царапин и потертостей.
В комплекте – всё что нужно для работы:
- сам принтер,
- отдельный картридж для катушки с филаментом,
- лежащая отдельно печатная головка, которую перед началом работы нужно еще установить в каретку, но это оказалось делом несложным даже для неспециалиста; кстати, в этом картридже уже лежала упаковка с полукилограммовой катушкой белого ABS-пластика,
- блок питания и кабель питания к нему (разъем подключения кабеля к блоку питания – трехконтактный, какой часто бывает для ноутбуков), а также «принтерный» кабель USB,
- три сменных рабочих столика (платы), из которых один уже установлен в принтере, а два даны как запасные, и две перфорированные платы в запасе, а также направляющая трубочка для пластиковой нити,
- три мотка «пробного» пластика (ABS и PLA),
- инструменты: пара шестигранных гаечных ключей, ключ для сопла, шпатель (снимать уже отпечатанную модельку) и кусачки (для удаления поддержек), а также перчатки на случай, если придется «работать по горячему»,
- калибровочная карта (картонка, которой при ручной калибровке можно промерять зазор), запасное сопло и, конечно, инструкция.
Впрочем, даже по английской инструкции, зная этот язык в объеме средней школы плюс «кондового» пользователя компьютера, а также хотя бы азы принципов 3D-печати и принципов работы 3Dпринтеров, удалось за полчаса разобраться в том, как установить печатающую головку, заправить филамент, настроить и откалибровать принтер… в общем, уже через час он печатал уже первую модель. :)
Корпус: размеры и дизайн
Первое, что привлекло меня в этой модели, – это ее компактность. Большой принтер попросту негде ставить. Здесь же при вполне приличных габаритах рабочей зоны («кубик» со стороной 12 см, чего для домашних нужд скорее всего будет достаточно) размеры основного корпуса сопоставимы с размерами системного блока ПК (разве то принтер чуть потолще), – ну и еще рядом надо разместить картридж с филаментом.
Дизайн тоже откровенно порадовал. Корпус хорошо смотрится, в отличие от многих других принтеров, особенно выполненных по «открытой» схеме – тех, где на виду весь «скелет» вместе с электронными «потрохами». Пожалуй, такой «сундучок» способен даже украсить комнату. :) Притом благодаря картриджу катушка с пластиком тоже не висит у всех на виду, а смотрится довольно таки пристойно.
У корпуса открываются дверки и спереди, и сзади (причем передняя дверка с прозрачным стеклом, так что можно видеть, что и как там печатается; кстати, имеется и яркая подсветка, которая включается или автоматически при открывании дверцы – печать при этом становится на паузу, – или по однократному нажатию боковой кнопки включения). Сверху – съемные крышечки на магнитных держателях, так что все «внутренности» принтера легко доступны.
Корпус достаточно прочный, – немного лишь поскрипывают дверцы и передняя немного зацепляется нижним краем при закрывании, – нужно ее чуть-чуть приподнять.
Наличие корпуса, кстати, полезно не только с эстетической точки зрения. Во-первых, это защита от сквозняков (из-за которых печатаемую модель может перекосить), а во-вторых – от запахов. В корпус Mini 2 (и это – инновация!) встроен фильтр, который призван не допускать при работе агрегата проникновения запаха пластика в помещение. Сравнить, конечно, особо не с чем, но похоже, что фильтр действительно здорово помогает, во всяком случае запах хотя и есть, но едва заметный (а может быть – и появляющийся, уже когда открывается дверца, чтобы вынуть готовое изделие, – пока понять трудно). Но – «откровенно» он не воняет. :)
На корпусе имеется удобный цветной ЖК-дисплей, причем чувствительный к нажатию, так что работать с принтером легко и удобно, даже несмотря на то, что в его интерфейсе нет русского языка (приходится пользоваться английским).
Установка головки и пластика. Инициализация и калибровка. Wi-Fi
Это те операции, которые нужно выполнить перед печатью.
Головка (как уже отмечалось) поставляется отдельно как уже собранный блок, с установленным соплом и вентилятором обдува. Ее только нужно (предварительно вынув транспортные уплотнители из пенополистирола (их три штуки и сидят они очень плотно) установить на каретку. Для этого достаточно ее вдвинуть «ушками» под соответствующие направляющие, когда она встанет в нужное положение, вы почувствуете, как ее «прихватят» магнитные держатели: главное – не сдвинуть ее еще ниже, иначе она выскочит из каретки (впрочем, ничего особенного с ней при этом не случится, ее нужно будет попробовать вставить еще раз). После этого останется только пристыковать разъем «радужного» шлейфа (он и правда окрашен во все цвета радуги, и иначе, чем правильно, его вставить сложно :) ), и все готово.
Вставить пластик тоже просто. Катушка свободно кладется в картридж, нить нужно продеть через трубочку, ввести в корпус через отверстие в задней дверце и вставить конец нити в отверстие на печатной головке.
Далее нужно выполнить инициализацию принтера. Для этого на ЖК-экране после включения принтера нужно нажать кнопку Initialize (она будет выделена цветом, указывая на необходимость этой операции), и подождать. Инициализация нужна при каждом включении либо для перезапуска принтера, если, например, он вдруг «потеряет» беспроводное соединение. (Инициализацию также можно провести при помощи боковой кнопки на принтере или при помощи кнопки в панели инструментов используемой программы-слайсера.)
Следующий шаг – калибровка. Операция, внушающая страх начинающим пользователям своей непонятностью. :)
В принтере предусмотрена ручная калибровка по 9 точкам, которую, видимо, иногда требуется делать. :) Однако похоже что принтер пришел уже откалиброванным. Единственное, что требуется сделать обязательно, – это откалибровать значение высоты сопла. И сделать это оказалось очень и очень просто. Достаточно нажать одну-единственную кнопку Calibrate на том же ЖК-экране, а потом нажать кнопку AUTO. Саму калибровку высоты принтер делает полностью автоматически! Стол поднимается (сначала быстро, потом медленно), сопло упирается в специальный датчик в виде пружинки, – и «Ап!»: все готово.
Такую калибровку тоже нужно делать перед каждой печатью. Единственное, что нужно обязательно перед этим снять с конца сопла остаток пластика (если он там торчит), иначе датчик среагирует на кончик этого «хвостика», а не на сопло, и высота будет определена неверно. Кроме того, многие рекомендуют эту калибровку делать при горячем рабочем столе (мол, так точнее), но, честно говоря, пока не удалось заметить разницы.
Наконец, заправляем нить в печатную головку. На ЖК-экране нужно нажать кнопку Material, выбрать там тип пластика (например, ABS) и его исходный вес, затем нажать кнопку Extrude, дождаться нагрева сопла и понемногу начать пропихивать нить в печатную головку, пока из сопла не свесится «хвостик», – тогда экструзию надо остановить, нажав кнопку STOP.
И всё. Нить заправлена. Остается только поаккуратнее вставить концы направляющей трубки в резиновый фиксатор на картридже, в отверстие печатной головки и закрепить трубку в фиксаторе на печатающей головке.
Особо хочется сказать о такой замечательной вещи как Wi-Fi. Он в этом принтере ЕСТЬ! – и этим всё сказано. То есть вовсе не обязательно впихивать принтер Mini 2 на рабочий стол рядом с компьютером, – его можно поставить где угодно, там где это будет удобно. Кабель USB даже не потребуется. Достаточно иметь сеть Wi-Fi (а возможно, сработает и прямая связь с ноутбуком, – не проверял) и настроить Wi-Fi подключение на принтере – использовать кнопку автоматического поиска доступных сетей, выбрать нужную и ввести свой пароль.
При печати данные сначала пересылаются в принтер по Wi-Fi, а потом принтер печатает модель уже из собственной встроенной памяти, компьютер уже даже не понадобится. (Впрочем, при подключении кабелем через USB всё обстоит точно так же – передача данных сначала производится во встроенную памяти принтера, а потом печать ведется уже автономно, компьютер можно вообще выключить.) Многие другие модели принтеров предоставляют возможность автономной печати с карточки флеш-памяти, но все же Wi-Fi похоже удобнее: не нужно «перетыкать» карту памяти из компьютера в принтер и обратно…
Программное обеспечение
В качестве слайсера используется фирменная программа UP Studio – следующая версия ранее хорошо известной программы-слайсера UP! . Программа скачивается свободно с фирменного сайта www.up3d.com, минимальные требования у нее очень невелики: Intel Pentium 4 или оперативная память ЦП 4Гб, поддержка видеокарты OpenGL 2.0, Windows начиная (если не ошибаюсь) даже с версии XP.
Программа достаточно дружелюбная, ее легко освоить, а тем, кто уже знаком с прежней версией UP!, вообще практически будет всё знакомо. Функционал имеется весь необходимый, в том числе есть такая полезная функция как объединение нескольких загруженных моделей в одну («сшивка» булевой операцией объединения); в прежней версии этого, кажется, не было. Модель можно сохранить с учетом всех сделанных изменений в собственном формате программы либо сразу отправить на принтер.
Единственный крупный недостаток программы – отсутствие в интерфейсе (как все уже наверное догадались) русского языка… Впрочем, и в английской версии понять почти всё несложно (особенно имея русскую инструкцию с примерами скриншотов), а там – кто знает? – может, появится вскорости и русифицированная версия…
Печать
Как уже говорилось, первую модель я начал печатать уже через час после получения принтера в свои «шаловливые ручонки». :) И модель напечаталась отлично. Несмотря на то, что это вообще мой первый реальный опыт работы с 3D-принтером.
Вывод: принтер Up! Mini 2 вполне можно рекомендовать неспециалистам для получения первого опыта 3D-печати, так что он заодно вполне подойдет и для школ. По крайней мере, его можно вынуть из коробки, минимально настроить и … напечатать то что нужно.
Что, однако же, уже по первому опыту работы, нужно при этом помнить.
1. Каждый раз перед печатью, включив принтер и дождавшись появления кнопочного меню на его ЖК-экране, нужно:
- нажать кнопку инициализации (она будет красного или оранжевого цвета),
- проверить, не висит ли снизу на сопле остаток пластика (если висит, то его аккуратно снять),
- выполнить калибровку высоты.
3. В слайсере загрузить модель, проверить как она «лежит» и не выступает ли за края рабочей области (при этом на нарисованной «шахматке» внизу рабочей области каждая клетка – это, можно считать, 1 см). Более точно размеры, правда, промерить сложно – средств измерения расстояний в программе не предусмотрено.
4. Перед тем как нажать кнопку печати, нужно нажать кнопку настройки (справа вверху) и выбрать принтер: программа его (по крайней мере при подключении по Wi-Fi) время от времени «теряет», та что нужно, чтобы она его заново нашла в сети. (Разумеется, принтер при этом должен быть включен. Если программе не удается его обнаружить – попробуйте заново инициализировать принтер соответствующей кнопкой на нем.)
5. Настроив нужные качество печати, толщину слоя и степень заполнения, не поленитесь сначала нажать кнопку «Предпросмотр» (Preview). При этом вы увидите в слайсере, как ляжет рафт, а также в отдельном окне получите информацию о требуемом времени печати и расходе пластика. (К сожалению, положение поддержек в программе не отображается – либо я пока не нашел, как их отобразить. Но можно попробовать повращать модель, укладывая ее по разному на рабочий стол, и посмотреть по расходу пластика, как уменьшить число поддержек.)
6. После этого снова вызываем окно печати, проверяем настройки и отправляем модель на печать. Сначала программа генерирует собственно требуемые команды для принтера, а потом пересылает их в принтер. По окончании этой операции принтер начинает печать или ждет и разогревается (если, как это рекомендовано, включен режим preheat). Температура сопла и рабочего стола отображается как в окне программы (в «шапке» сверху), так и на ЖК-экране принтера, для ABS-пластика температура рабочего стола отображается около 50 градусов, а сопла – около 100 градусов, хотя при нажатии кнопки Extrude во время установки пластика сопло разогревается и до 270 градусов).
7. Остается только ждать. При желании можно ставить печать на паузу (нажав кнопку в программе либо на ЖК-экране принтера или открыв дверцу), а потом продолжать. Можно нажать боковую кнопку включения, включить подсветку и посмотреть процесс. Рекомендую особенно внимательно посмотреть первые «мазки»: если пластик «намазывается» на рабочий стол – значит, всё нормально, рафт скорее всего к нему прилипнет как нужно, а если пластик укладывается «кренделями», то нужно остановить печать – скорее всего, вы забыли о предварительном нагреве, и рабочий стол холодный.
8. По окончании печати принтер издаст «три зеленых свистка» :) . Открываем дверцу, вынимаем модель вместе с платой, на которой она напечатана. Плата сдвигается из пазов собственно рабочего стола вперед (по направлению к пользователю и к «выходу» из принтера), движется она достаточно туго, поэтому рабочий стол лучше аккуратно придерживать, а пальцем аккуратно нажимать на задний левый край платы, там где написано предупреждение о том, что она горячая. (Разумеется, лучше сначала подождать, пока плата не остынет хотя бы градусов до 35.)
Плату с моделью кладем на ровную поверхность и осторожно шпателем поддеваем (подрезаем) рафт снизу, стараясь сильно не поцарапать поверхность платы. Первый мазок пластика, который сопло делает автоматически перед печатью сбоку от рафта, тоже снимаем.
Поддержки удобно отделять, пользуясь загнутыми губками кусачек.
Плату рабочего стола рекомендуют протирать ацетоном, чтобы смыть остатки пластика, а некоторые для лучшего сцепления рекомендуют слегка брызгать на нее лаком для волос. Но по крайней мере три модели удалось нормально отпечатать на одной и той же плате без какой-либо протирки, так что, судя по всему, более важными являются точность калибровки по высоте и предварительный прогрев рабочего стола.
После снятия напечатанной модели плата снова устанавливается в рабочий стол путем вдвигания ее под соответствующие заушины так, чтобы передний (обращенный к пользователю) край платы был вровень с краем рабочего стола. Плата вдвигается внатяг, так что рабочий стол лучше аккуратно придержать.
Из всего сказанного можно сделать следующие выводы. Принтер Up! Mini 2 производит очень благоприятное первое впечатление, с ним удобно работать начинающему. Значительными преимуществами являются подключение по Wi-Fi, возможность работы с ABS, а не только с PLA, наличие корпуса (причем удобного, аккуратного и снабженного фильтром против запахов), легкость настройки (инициализации, калибровки, заправки и извлечения филамента), удобство используемой программы, а также сравнительно невысокая стоимость. Из недостатков же, пожалуй, пока заметно только отсутствие русификации – да и то русская инструкция уже появилась. А как он поведет себя дальше – посмотрим…
Еще больше интересных статей
F2 innovations (часть 2) - Обзор продукции
Подпишитесь на автора
Подпишитесь на автора, если вам нравятся его публикации. Тогда вы будете получать уведомления о его новых статьях.
Отписаться от уведомлений вы всегда сможете в профиле автора.
Bambu Lab P1S: быстрый и точный c отличным соотношением цены и качества. Обзор от 3Dtool!
Подпишитесь на автора
Подпишитесь на автора, если вам нравятся его публикации. Тогда вы будете получать уведомления о его новых статьях.
Отписаться от уведомлений вы всегда сможете в профиле автора.
Продолжаем рассказывать про горячие хиты 2023...
Как тестировщик принтер покупал
Подпишитесь на автора
Подпишитесь на автора, если вам нравятся его публикации. Тогда вы будете получать уведомления о его новых статьях.
Отписаться от уведомлений вы всегда сможете в профиле автора.






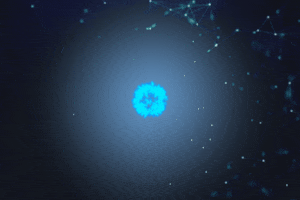

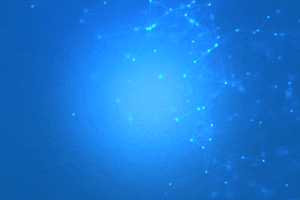




Комментарии и вопросы
ну тогда все понятно. вы знали...
попробуйте мысленно потянуть(и...
Да клевая штука вышла, спору н...
Такое впечатление, что у прюша...
Вот такие «лесенки» появляются...
Отслайсил модель в Cura закину...
Нужна помощь по SKR PRO. Все д...